Problems persist in Apple's newly-released iOS 18/17/16/15/14/13 update, but many of them can be fixed. This post is going to tell you quick and safe solutions to the most common iOS 18/17/16/15/14/13 Update Problems on iPhone, iPad and iPod touch.
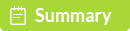
Apple officially released the new iOS to fix bugs and improve performance. iPhone, iPad and iPod touch make our life simple, but what if there is one problem persisting on your device? Like any machine, iPhone, iPad or iPod can have problems even though it has the greatest operating system.
We cannot make sure that iOS is always perfect. According to our report collections from many iOS users, many iPhone problems occur especially while or after they update iPhone to the latest iOS 18/17/15/14/13, such as iPhone unable to update to iOS 18/17/16/15/14/13, message not working, Wi-Fi not working, Siri not working, etc. In most cases, troubleshooting and fixing iPhone problems is a straightforward affair. Here we list the major iOS update problems one by one and provide some useful solutions to fix them.
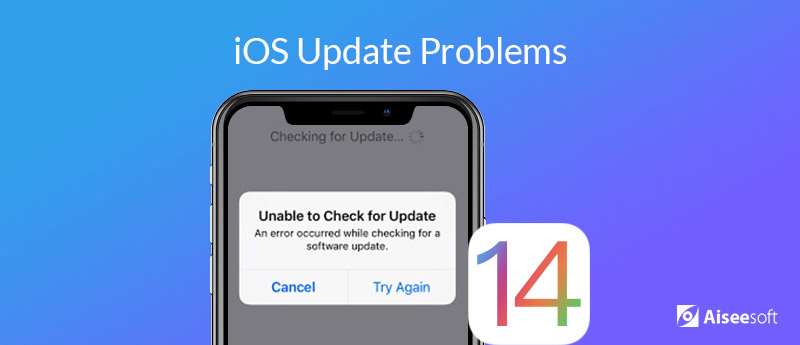
Most of the iOS problems after updating iOS 13 are the system issues. iPhone gets stuck in Apple logo, iOS updates failed, iPhone gets stuck in Recovery Mode, etc. Do they sound to be complicated to fix? Yes, but one professional system repair tool, Aiseesoft iOS System Recovery, is qualified.
 iOS System Recovery
iOS System Recovery
iOS System Recovery is the safe iOS system recovery software for Windows and Mac. It handles various iOS system issues like Apple logo, loop restart, etc., and fixes iPhone to normal.
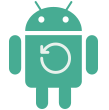 iOS System Recovery
iOS System Recovery
 iOS software update failed?
iOS software update failed?Every time Apple releases a new iOS, some users may encounter the software update failure. When it fails, you'll get a message saying about iOS unable to verify update or other iOS install issues. iOS cannot be installed? Stuck? iPhone won't update? Here are some solutions.
1. Check and delete the stuck or partial iOS Update before rerun it. If not, some problems may occur during the iOS re-install process.
2. Delete apps or app data to free up more space for iOS update by tapping Settings > General > Storage & iCloud usage > Manage Storage. Choose an app and tap Delete App.
3. Not much space on iPhone? You can use iTunes to finish the software update.
4. For an error code when updating to iOS, go to Apple support page for solutions to different error codes. Or bring your iPhone to an Apple Store nearby.
 iPhone gets stuck in Recovery mode?
iPhone gets stuck in Recovery mode?iPhone stuck in recovery mode could be one of the most serious issues while installing new iOS or when you fail to upgrade to the latest iOS. When your iPhone or iPad get stucks in recovery mode, you should see a screen with "Connect to iTunes" logo, and you cannot reboot your iOS device.
1. Force restart iPhone. Hold the Sleep/Wake button and the Home button at the same time until you see the Apple logo appears.
2. Update iPhone via iTunes. Open iTunes and connect iPhone to it. Enter Recovery mode by pressing down the Power button and Volume Down (for old iPhone models, Home button instead) until an alert iTunes message telling you iPhone in recovery mode has been detected. Click Update button from iTunes.
3. Restore iPhone with DFU mode.
4. Contact Apple Support and go to an Apple Store.
100% Secure. No Ads.
100% Secure. No Ads.
 iPhone Stuck on Apple Logo
iPhone Stuck on Apple LogoIt is a common issue that your iPhone or iPad may get stuck on Apple Logo during a new iOS update, jailbreaking or restoring data, etc. And there are many users report that they encounter iPhone stuck on Apple logo screen when they upgrade the device to the latest iOS. Here are some tips.
1. Force restart your iPhone or iPad.
2. Let your iPhone or iPad enter Recovery mode with the help of iTunes.
3. Contact Apple Support or head to an Apple store for help.
 iPhone Won't Turn On after iOS Update
iPhone Won't Turn On after iOS UpdateAfter you upgrade iPhone or iPad to iOS 18/17/16/15/14/13, the device refuses to turn on when you press the Sleep/Wake button, that could be a problem. Maybe it is temporarily not turned on or unresponsive, maybe it is because of the low battery.
1. Force restart iPhone or iPad by holding down the Sleep/Wake and Home buttons at the same time. Keep holding them down for seconds.
2. There could be something wrong with the Sleep/Wake button. Check the button to see whether it is damaged.
3. Maybe iPhone or iPad is powered off. Charge the device.
4. If your iPhone still doesn't respond, then connect the device with your computer and launch iTunes to see the device is in recovery mode.
5. Try iOS System Recovery to fix iPhone system error.
100% Secure. No Ads.
100% Secure. No Ads.
Data lost is another one problem that many iPhone users complain after iOS update. Though Apple recommends the users to backup data before iOS update, many of the users may skip the step.
Data holds up many important moments and information, and it is worth your efforts to get them back.
Aiseesoft iPhone Data Recovery is the professional data recovery software after iOS update.
 iPhone Data Recovery
iPhone Data Recovery
iPhone Data Recovery is the professional data retrieval software, which can recover the lost or deleted contacts, messages, photos, call log, app data like WhatsApp, Facebook, Kik, Viber, etc.
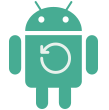 iPhone Data Recovery
iPhone Data Recovery
Apart from the system issues after iOS update, some users are reporting that they also encounter some iOS update problems like draining battery, iPhone overheating, Wi-Fi connection failure, iPhone email not working, and more. Here are the specific solutions to fix them. (Slow Wi-Fi on Mac?)
 iPhone is Slow, Lagging or Frozen
iPhone is Slow, Lagging or FrozenNew iPhone like iPhone 15/14/13/12/11/XS/XR/X, has more powerful processors, but it will run slowly after you use it for a long time. Many users says iPhone is slow or lagging, especially after they upgrade to iOS 11.4 or iOS 12. iOS 13, iOS 14 or iOS 18/17. Some of them complain about iPhone frozen. Maybe your iPhone is out of available storage space, all apps are loaded in memory at the same time, some of the apps are still running in the background or your iPhone handset becomes sluggish when getting an update. When your iPhone/iPad/iPod turns laggy or even sometimes its screen becomes unresponsive or frozen, you may wonder how to solve iPhone running slowly issue and speed up your slow iPhone.
1. Begin by restarting your slow iPhone. Press and hold the Sleep/Wake and Home buttons at the same time, until you see the Apple logo showing up on the screen.
2. Close an app by using the finger to swipe it off the top of the screen.
3. Head to Settings > General > iPhone Storage and you'll see a descending list of what's taking up memory on your iPhone. Delete useless applications to free up iPhone space.
4. Head to Settings > General > Software Update, and if there's an available software update, download and install it.
5. Manage your videos and photos as they are taking up much storage on your iPhone.
6. Maybe you need a professional iOS cleaning software, like FoneEraser, to erase all contents/settings and format iPhone to factory settings.
100% Secure. No Ads.
100% Secure. No Ads.
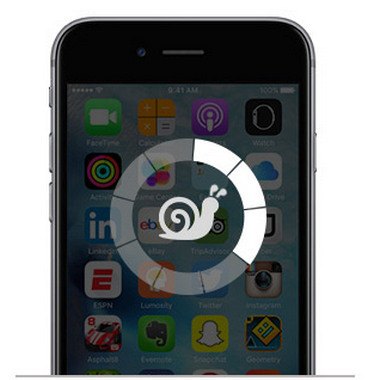
 Touch Screen Not Working
Touch Screen Not WorkingIt's happened to many iOS users: The touch screen on your iPhone or iPad suddenly freezes. No matter how hard you tap on the screen, the display won't respond to you. Is iPhone screen not working all the time, or only happens when using some specific app? Are your fingers wet? Are you wearing gloves? Is it screen protector causing the issue? Do you open various apps at the same time?
1. Dry off any moisture on the screen or wear no gloves.
2. Use the Sleep/Wake button to turn off and on the screen for a couple of times.
3. Press and Hold down the Sleep/Wake and Home buttons until you see the Apple logo on the screen.
4. Hard format your iPhone to factory settings, set it up and restore iPhone from an iCloud/iTunes backup. Kindly note that you'd better backup your iPhone.

 Battery Issues after updating to iOS 18/17/16/15/14/13
Battery Issues after updating to iOS 18/17/16/15/14/13Many users wonder why iPhone battery drains so fast, especially when they update to the latest iOS 11.4.1, iOS 12, iOS13, iOS 14 or iOS 18/17. Surely, your iPhone battery is inevitably going to drain. Here we show you some tips for saving iPhone battery, we also provide several methods to deal with battery life problems.
1. Check battery drain suggestions. Head to Settings app > Battery.
2. Turn off Raise to Wake on iPhone.
3. Reduce the widgets numbers on iPhone lock screen, or disable widgets.
4. Turn off background app refresh. Go to Settings > General > Background App Refresh > Turn it off then.
5. Set location services while using the app.
6. Use Low Power mode.
7. Reset all settings: Go to Settings > General > Reset > Reset All Settings > Enter your passcode.

 iPhone iPad Not Charging
iPhone iPad Not ChargingWhen you plug your iPhone into the wall or PC/laptop, and your iPhone won't charge. Or your iPhone is charging slower than before after updating the iOS 12, iOS 13, iOS 14 or iOS 18/17. There may be something wrong on: The wall adapter or power source; the charging cable; The charging port on the bottom of your iPhone; Your iPhone's software.
1. Use another charger for a try. Check to see whether it is iPhone issue or charger issue.
2. Maybe you should fix iPhone charger.
3. Check the lighting cable for damage. Most of us may get a broken charging cable after using it for a long time. It is very unsafe to touch the exposed internal wires. And charging your iPhone with a broken lighting cable will your iPhone not charging or charging slowly.
4. Change the wall outlet and try another one.
You can click to learn more solutions to fix iPhone not charging.
How to Fix iPhone Charging Slowly
1. Power off your iPhone and charge it: Press and hold the Sleep/wake button > Slide to power off> Charge your iPhone now.
2. Clean up the dirt on charging port of Your iPhone or iPad. After a period of long use, the lightning port of your iPhone will collect dirt or dust and that may be the reason why your iPhone is not charging. Use toothpicks or dry a soft toothbrush to clean up.
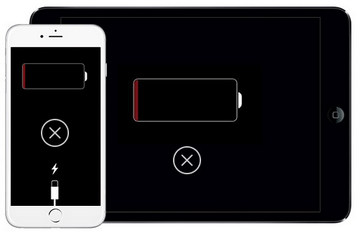
 iPhone Overheating Issue
iPhone Overheating IssueiPhone or iPad gets very hot while or after iOS update? iOS device will have an overheating issue even though it comes automatic power and heat management. Many users say iPhone will turn very hot when it is charging or many apps are running at the same time.
1. The easiest way is to let it cool down, not charge and not use any app.
2. Shut down the running apps.
3. Take off the iPhone case.
4. No charging right now. Many times the overheating is caused by this.
5. Turn off Location Services/GPS.
Click to learn more to solve iPhone overheating problem.
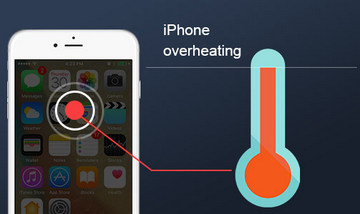
 Wi-Fi Issues on iPhone iPad
Wi-Fi Issues on iPhone iPadThat could be a common issue of Wi-Fi for iPhone or iPad. iOS updating may also result in the Wi-Fi connection error, for example, iPhone won't connect to Wi-Fi, Wi-Fi slow, Wi-Fi keeping dropping, Wi-Fi button greyed out, Wi-Fi automatically turning on or never turning on, Wi-Fi not working on iPhone and so on. Here you can see some useful tips below.
1. Check Wi-Fi router or the Internet Service Provider (ISP).
2. Check all the cables and connections.
3. Make sure your Wi-Fi button on iPhone/iPad is on.
4. Restart Your iPhone/iPad, Router, Cable/DSL mode.
5. Reset iPhone/iPad network settings.
How to Fix iPhone iPad Wi-Fi Greyed out or Won't Turn on
1. Reset network settings on iPhone iPad
2. Force restart iPhone or iPad.
How to Fix iPhone iPad Keeps Dropping Wi-Fi
1. Check other devices to see the Wi-Fi dropping issue persists.
2. Forget this network and reconnect to it.
3. Reset iPhone iPad network settings
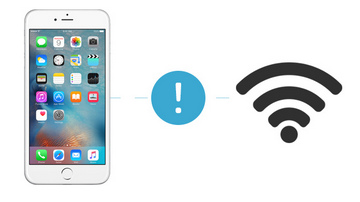
How to Fix iPhone iPad Slow Wi-Fi
1. Figure out it is a network problem or iPhone/iPad issue. Use another device for a try.
2. Reset network settings from iPhone or iPad.
3. Change iOS Default DNS to Google DNS.
4. Disable Q0S, MMS, WMM on your router.
5. Changing the wireless channel between 1, 6 and 11.
How to Fix iPhone iPad Unable to Join Wi-Fi
1. Check and see the Wi-Fi button is on or off.
2. Turn off the router for 30 seconds, and restart it again.
3. Restart iPhone or iPad.
4. Reset network settings on iPhone iPad.
5. Forget your network on your iPhone or iPad, and then join again.
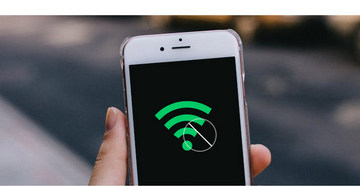
 Cellular Data Issues
Cellular Data IssuesSome iOS users report that the cellular data is not working on iPhone 8/8Plus, including cellular data cannot be turned on; some apps just eating out the cellular data very fast, the cellular data is very slow, etc. If the cellular data is not working after you update to iOS 18/17/16/15/14/13, there are some potential tips.
1. Check your iPhone is out of service.
2. Turn Cellular Data off for seconds and then turn it on.
3. Restart iPhone for minutes.
4. Turn Airplane Mode on and off.
5. Check Carrier update. Head to Settings > General > About to see whether there is any available carrier update.
6. Reset iPhone iPad network settings.
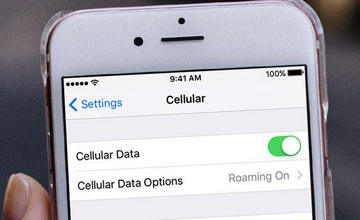
 iPhone Bluetooth Issues
iPhone Bluetooth IssuesMany users complain about iPhone Bluetooth problems after iOS 18/17/16/15/14/13 update, such as iPhone Bluetooth is not working; the Bluetooth feature is nowhere to find; the Bluetooth won't connect; the Bluetooth button greyed out; Bluetooth not connecting to car; Bluetooth audio stutters on iPhone/iPad; Fail to initiate calls Over Bluetooth on iPhone/iPad; iPhone Bluetooth keeps dropping frequently.
1. Check you've turn on the iPhone Bluetooth button.
2. Confirm your iPhone and Bluetooth accessory are close to each other.
3. Restart your iPhone and then turn on the Bluetooth.
4. Re-pair the iDevice or car you connect: Settings > Bluetooth > Choose the device you are having issues with > Tap on the info button next to the device > Tap on Forget This Device.
5. Make sure your Bluetooth accessory is turned on and connected to power or fully charged.
6. Once un-pair the Bluetooth Accessory and then put back in discovery mode, and then make pair and connect again.
7. Reset Network Settings.
8. Factory your iPhone.
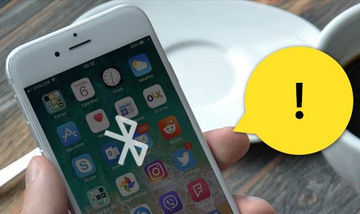
 Messaging Issues on iPhone iPad
Messaging Issues on iPhone iPadSome users report the message not sending problems. They complain about iPhone not sending or receiving text messages from other contacts after they upgrade to new iOS. In addition, some people are struggling to not send or receive text messages. There are many factors and scenarios why your iPhone has the message problems.
1. Make sure the contact is not on your block list.
2. Delete your current conversation and then start a new one to text.
3. Simultaneously hold the Sleep/Wake and Home buttons to soft reset your iPhone.
4.Reset the network setting.
5. You could format your iPhone iPad.

 iMessage Problems for iPhone iPad iPod
iMessage Problems for iPhone iPad iPodiMessage not working? New iOS 18/17/16/15/14/13 updating may lead to some features not working well, like iMessage. There are some symptoms of iMessage issue, like iMessage not sending, iMessage not turned on, iMessage waiting for activation, iMessage not delivered, etc. No matter what kind of issues you are encountering, the following tips may be helpful.
1. Check if Apple's iMessage server is down.
2. Ensure you've got a good network connection.
3. Check the iMessage settings and the addresses and mobile number you have listed in Send & Receive.
4. Turn iMessage off and on again and restart iMessage feature.
5. Delete some messages for available space. They will also lead to iMessage slowing down.
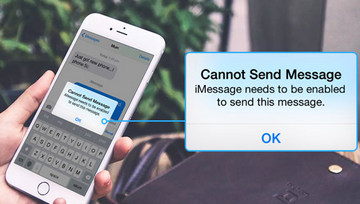
 iPhone Sound Problems
iPhone Sound ProblemsMany iPhone users report then they always have iPhone sound issues. In other words, their iPhone sound not working in a normal state. And the conditions could be different, including speaker sound not working, no sound on incoming calls, no sound on the videos, alarm sound not working, ringer sound not working, no sound on games or apps, no text sound and more.
1.Check the Mute switch. When you see the red line from the switch, that means your iPhone is in Mute mode.
2. Check Do Not Disturb (DND) is turned on or not. When Do Not Disturb is turned on, you can see a little moon sign on the top bar on your iPhone screen.
3. Check the notifications settings. Go to Settings > Notifications and choose the app, making sure that both the "Allow Notifications" and "Sounds" switch are turned on.
4. Maybe you can adjust the volume.
5.Reset iPhone settings to repair no sound on iPhone.
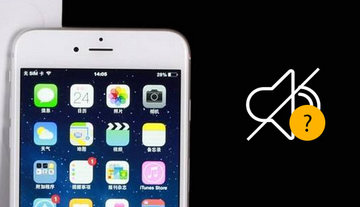
 iPhone SIM Card Error
iPhone SIM Card ErrorAfter upgrading to iOS 18/17/16/15/14/13, some people encounter a glitch that iPhone says no SIM. When you run into iPhone saying "No SIM card installed" or "Invalid SIM" but you indeed have the SIM card in iPhone, there are some tips.
1. Take the SIM card out of your iPhone, and then put it in.
2. Maybe the SIM card is dirty.
3. Try to insert the SIM card in another mobile phone to see whether the problem source.
4. Try to turn on and then off the Airplane mode.
5. Restart your iPhone.
6. If your iPhone is damaged or dropped down, that might leads to loosing the SIMS tray.
7. If the problem exists and then contact your carrier or Apple.
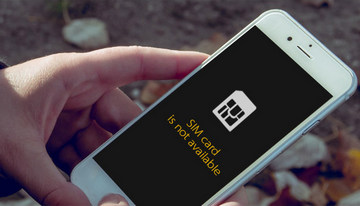
Users come across dif
 iPhone Camera Goes Wrong
iPhone Camera Goes Wrongferent iPhone camera not working issues whether they are using models like iPhone 15/14/13/12/11/XS/XR/X/8/7/6; or earlier version like iPhone 5s/5. Something wrong may happen to iPhone front/back camera, iPhone flashlight, etc. Some people also report the camera app on the iPhone only displays a black screen or keep saying "Cannot Take Photo" error after iOS 18/17/16/15/14/13 upgrade.
1. Inspect iPhone front and rear camera. You can open a app like Skype, Facetime to check camera use.
2. A force reset may help you.
3. Reset all iPhone settings.
4. Maybe the issue is caused by an old backup. If you are restoring from an old backup to a new iPhone, that might cause such problem.
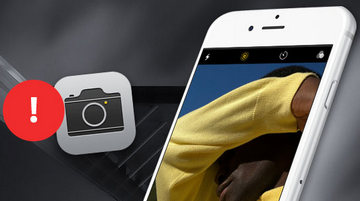
 iPhone Activation Failed
iPhone Activation FailedGetting the error "Can't Activate Your iPhone Now"? Though it is not very likely for you to encounter activation error on your iPhone, but there is still the chance. If you are able to activate iPhone, here are some tips.
1. For the first time when your encounter iPhone activation error, it is better for you to wait.
2. It may be solved by a simple restart.
3. Check to see if it is the issue of SIM card.
4. Check and reset Wi-Fi/ cellular network.
5. Format your iPhone to factory settings.
6. Try another activation approach. Use iTunes for iPhone activation.
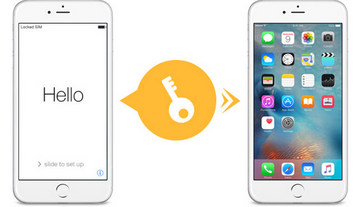
 iPhone Cannot Make or Receive Calls
iPhone Cannot Make or Receive CallsCannot receive calls or make any call? You might not be able to make or receive calls on your iPhone when you have certain settings turned on, if your software isn't up to date, if you've blocked some contacts, or if there's a problem with your network.
1. Check if you block calls.
2. Turn on and off Airplane mode. Check your Do Not Disturb settings. Go to Settings > Do Not Disturb and make sure it's off.
3. See if Call Forwarding feature is turned on. Go to Settings > Phone > Call Forwarding and make sure it's off.
4. Reset the network settings.
5. Update your carrier. (iPhone call forwarding not working?)

 iPhone Email Not Working
iPhone Email Not WorkingSome iPhone owners are struggling with their email accounts not updating or not working. They say new emails may not show up in the inbox, or perhaps they're only in when the Mail app is opened. How to fix iPhone mail error?
1. Quit and then restart Mail App.
2. Go to Settings > Mail, Contacts, Calendars > Fetch New Data and take a look at your settings.
3. Check if email is blocked on iPhone.
4. Try to turn on Airplane mode on and then turn if off.
5. Go to Settings > General > Reset Network Settings and fix iPhone mail error.
6. Refresh the email account via Settings > Mail, Contacts, Calendars. Delete the email account and then set it up again.
7. There are some tips in case of mail connection to the server failed.
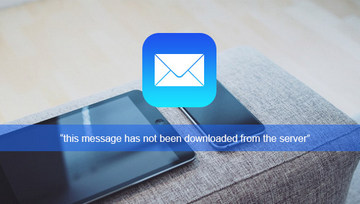
 iTunes Error
iTunes ErrorYou may encounter iTunes errors while or after upgrading to new iOS. When iPhone users try to restore or update their iPhone or other iOS device via iTunes, they may get one error 53 from it. This iTunes error usually happens when an iOS device fails the security test performed by Apple. Your iPhone may be stuck in a reboot loop where it goes into recovery mode, and then iTunes says when your plug your iPhone in to it, "The iPhone could not be restored. An unknown error occurred (Error 53)." Let's see how to fix iTunes errors.
1. For iPhone not showing up in iTunes, quit iTunes and unplug your device. Make sure you have the latest version of iTunes installed.
2. If the error shows again, run through the update process above, but choose Set up Touch ID later when you get to the Touch ID screen in set up.
3. Your may have to contact Apple or visit an Apple Store to fix iTunes errors.
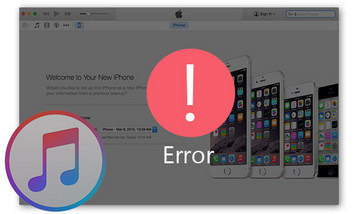
 iPhone Ringtone Not Working in new iOS
iPhone Ringtone Not Working in new iOSYou can make ringtone for iPhone. However, after iOS 18/17/16/15/14/13 update, you may wonder why sometimes iPhone does not ring. And your iPhone may not play assigned ringtone for incoming call, or even cannot play default ringtone.
1. Go to Settings > Sounds to adjust the volume of ringtone.
2. Make sure you have "mute" button set to ring instead of silent.
3. Restart your iPhone.
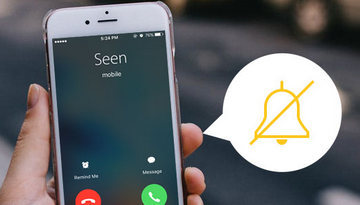
 iPhone Won't be Recognized after the latest iOS Update
iPhone Won't be Recognized after the latest iOS UpdateRecently, we get some reports complaining about computer not recognizing iPhone after iPhone devices update to iOS 18/17/16/15/14/13. Some of them also say iTunes won't recognize iPhone iPad. That makes it inconvenient when users want to sync iPhone or restore iPhone from iTunes backup.
1. Try another USB cable.
2. Check Apple Mobile Device USB Driver is disabled.
3. Update iTunes to the latest version.
4. Restart iPhone/iPad, iTunes and computer.
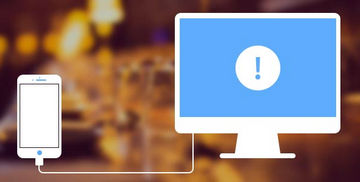
 Touch ID Not Working
Touch ID Not WorkingTouch ID is a way to secure your iPhone. It is available for iPhone 5s and later models running iOS 18/17/16/15/14/13. Touch ID is not working on your iPhone X/8? Touch ID sometimes is not working especially when you update to iOS 18/17/16/15/14/13. In addition, Touch ID sometimes may remove or re-add fingerprints, which makes iPhone fingerprint identification fail.
1. Hold and press the Sleep/Wake button and Home button together make a force restart.
2. Clean the iPhone's Home button with a soft cloth.
3. Delete and then setup your fingerprint. Head to Settings > Touch ID & Passcode, delete your fingerprint, and then go back to Settings > Touch ID & Passcode and set up your fingerprint afresh. (Forgot iPhone passcode?)
4. Reset all settings from Settings > General > Reset > Reset All Settings.
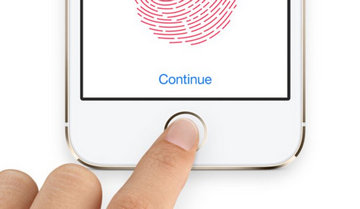
 GPS Not Working
GPS Not WorkingA few people may have iPhone GPS problems, such as no GPS signal, unable to share location on iPhone, GPS showing a wrong location or show no location, GPS not updating your location, etc.
1. Check whether your iPhone get a good signal.
2. Download and install one iPhone tracking app for checking GPS.
3. Check your iPhone from Settings > Privacy > Location Services and see Location Services is turned on or not.
4. Maybe you should take off the iPhone case.
5. You may need to reset iPhone iPad settings.
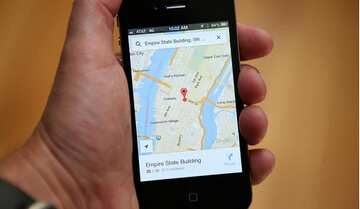
 Safari Issues
Safari IssuesMany users would like to use Safari as their favorite web browser. That Safari keeps crashing is a headache, according to the reports from many iOS users whose iPhone devices update to iOS 18/17. Besides, there are other symptoms of Safari not working correctly, like iPhone safari loading failed or slowly, page interface broken and so on.
1. Check network connection, including cellular data or Wi-Fi.
2. Clear Safari cache on iPhone iPad.
3. Shut down the Safari by press down the Home button for twice, and then restart Safari.
4. Reset network settings by going to Settings > General > Reset > Reset All Settings.
5. Erase all content and settings on iPhone iPad.

 Facebook Messenger App Problems
Facebook Messenger App ProblemsFacebook makes our communication easier. However, some iOS 18/17/16/15/14/13 users complain about Facebook app not working issue. Here are some tips that may help you if Facebook Messenger has something wrong:
1. Restart Facebook Messenger.
2. Upgrade Facebook Messenger app.
3. Uninstall Facebook Manager and then install it again on iPhone iPad.
4. Restart iPhone iPad.
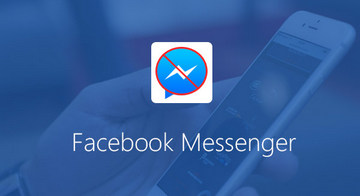
 App Store Not Working
App Store Not Workingupdating to iOS 18/17/16/15/14/13 is great, but there are many users complaining that apps couldn't be downloaded. Many users also report that App Store not working, iPhone or iPad cannot connect to App Store, App Store not loading, users cannot find any purchased app from App Store, when they update to iOS 13/14.
1. Restart your iPhone by pressing down the Wake/Sleep button, and sliding to power off.
2. Turn on cellular data for App Store or make sure a good Wi-Fi network.
3. Sign out from iTunes and sign in to it again.
4. Set Date & Time automatically.
5. Reset the network connection.
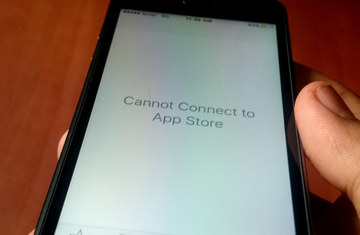
 Enlarged Icons or Images on iPhone iPad Screen
Enlarged Icons or Images on iPhone iPad ScreenMany users are struggling with iPhone icons or images turning too large. They are filling the entire screen, making it difficult to see the rest apps or options. If the iPhone icons or images get enlarged, that could always be caused by someone who has turned on the iPhone's Zoom feature. Let's see how to unzoom iPhone.
1. Hold three fingers together and double tap the screen and you should see the screen will return to normal.
2. To make sure that it doesn't happen again, you need to turn off the Zoom feature. Go to Settings > General > Accessibility and slide Zoom to Off.
3. Delete apps that cause this issue.
 Headphone Problems
Headphone ProblemsWe found that more and more users complain about iPhone headphone problems, such as Siri interrupting when headphones plugged in, AirPod not connect, iPhone stuck in headphone mode, headphone jack with water inside, etc.
1. Clean and dry headphone jack.
2. Try another headphones.
3. For AirPods users, take both AirPods off > Put them both inside the case > Close the case, and wait for 5-10 seconds > Take them out with the case next to phone.
Check what to do if AirPods not connecting to iPhone or Mac

 Notifications Not Working on iPhone
Notifications Not Working on iPhoneWhen upgrading iOS , notifications may not appear correctly as they should. Many users complains of hangouts notifications not working, Facebook notifications not working, iPhone push notifications not working, etc In addition, notifications may be chopped up and separated on screen.
1. Force restart your iPhone. Press the Sleep/Wake and Home buttons for at least ten seconds, until the Apple logo shows up.
2. Clear all on-screen notifications by tapping the "x" cross icon on the notification screen. Wait to get a new notification and see if the problem persist or not.
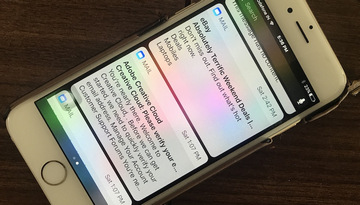
 Siri Not Working
Siri Not Working"Hi, Siri." We often use Siri to enjoy our life. Siri helps us find where we want to go, what we would like to eat, etc. Some users report of Siri not available issue when they upgrade iPhone to iOS 18/17/16/15/14/13. How to solve Siri not working issue? Here are some tips:
1. Check whether network connecting is good, cellular data or Wi-Fi.
2. Check Siri settings. Go to Settings > Siri and make sure the "Hey Siri" feature is turned on.
3. Reset iPhone settings by going to Settings > General > Reset > Reset All Settings. Then, turn on Siri feature again.
4. Switch On/Off Dictation: Settings > General > Scroll down to keyboards > Toggle Enable Dictation to Off and Turn it on.
5. Clean your iPhone microphone and make it is not damaged.
6. Update your iPhone to the latest iOS version.

Every iOS update introduces a dramatic new look for iOS users. iOS 13/14 is without no exception. Dark mode, high-key mono in portrait mode photos, privacy and security, and more are in iOS 13/14.
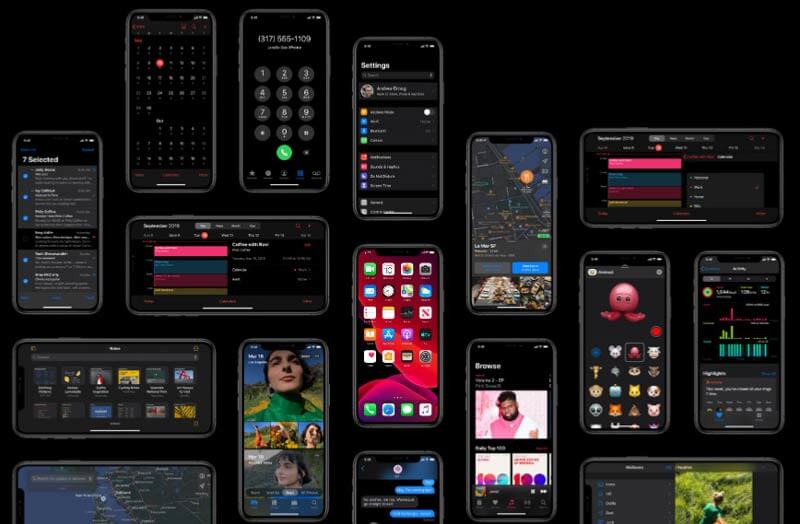
Dram Mode, designed to make every moment on the screen to be dark from built-in apps and settings to system-level views, which is perfect for low-light environments. Dark mode can be set at the scheduled time to be easier on your eyes and won't disturb the people around you.
You do not need to worry you wallpapers, Dark mode will automatically change as you switch between light and dark and new wallpapers are optimized for it automatically.
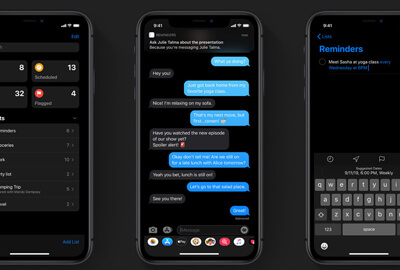
Virtually adjusting the position and intensity of your studio lighting from Portrait mode, it moves the light closer to your subject, which smooth skin, sharpen eyes and brightens facials features. New Portrait Lightening effect, High-Key Light Mono, which helps takes a beautiful and classic look on a white background.
Without professional camera photo shooting skills, you can get wonderful photos.
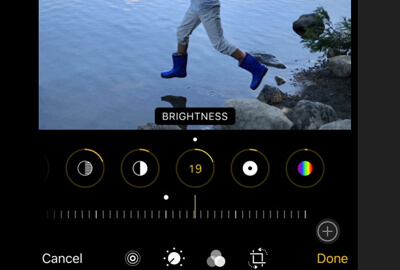
All your moments from Photos will be managed from every day, month and year. New tools are offered to let you adjust your photo with filters to fine-tune your photos. Editing features in Videos (rotate, crop and auto-enhance) will also be available to photos editing.
Intelligently, you will not worry about the storage waste, because it can remove the similar shots and clutter from your Camera Roll.
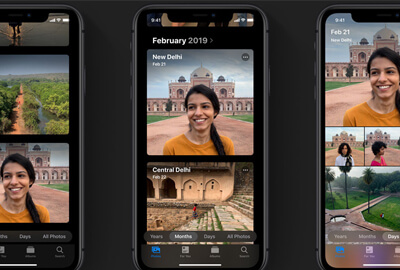
A simple way to sign in to apps and websites. When an app using your location background, you will receive the notification to decide to grant it the access to your location. You can make the changes once or anytime for the new apps or the old apps.
When sharing a photo, you are given the control to share your location or not easily by changing the settings once or anytime you use it.
If Find My iPhone Online not sharing location, you can check the post for solution.
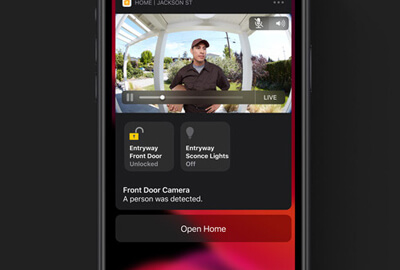
Not only the sticker packs are generated automatically based on Memoji and Animoji characters, but also your name and photo will be shared automatically in a message conversation. Before sending the Memojis, you can customize your makeup, like eyeshadow, blush, etc.
The details pane will make the receiver find at a glance through links, locations, and attachments in a message conversation.
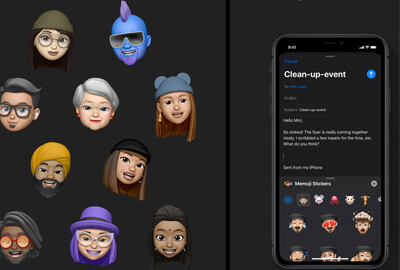
All-new design Reminders gives you more controls to create, organize, and keep track of your reminders. Via the quick toolbar above the keyboard, you can add attachments, times, location, flags, dates, etc., to the reminders.
Smart lists for upcoming reminders or a certain day can be organized and flagged as you like to arrange your task on iPhone.
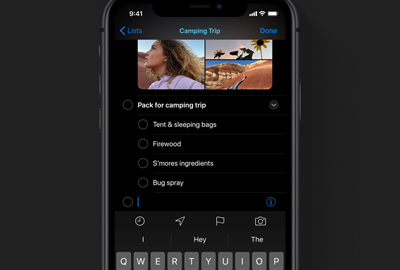
iPhone unlock on iPhone X, XS, XR, 11, and 12 are up to 30% faster via Face TD. Apps launch is up to 2X faster in iOS 13/14. Smaller app downloads will be packaged with up to 50% smaller while app updates will be up to 60% smaller on average than before.
You can download more apps and update the apps without downloading the iPhone storage and speed in iOS 13/14.
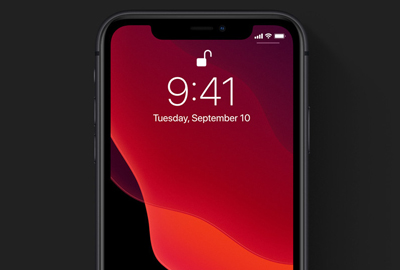
A simplified CarPlay dashboard makes it easy to keep track of maps, audio controls and smart Siri suggestions via Calendar, Siri, etc. One tap on Calendar will get direction and dial into a meeting. One hit on the Music app will discover new music and old favorites.
Apple Maps always appear on the dashboard to get a simplified view of the road ahead, and even Siri takes up only part of the screen.
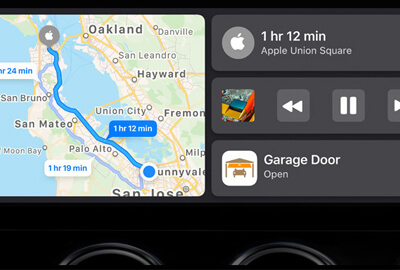
Bring you a new and more immersive experience, AR apps can place the virtual objects naturally in front of or behind you, which makes it accessible to more green-style applications on iOS devices running in iOS 13/14.
Motion Capture also enables the developers to integrate people's movement into the apps to provide more AR apps for users.
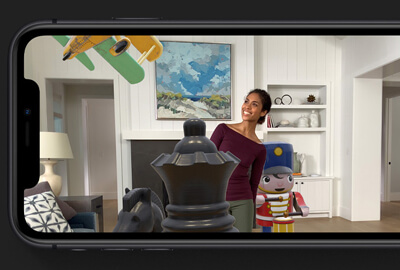
Adopting advanced neural text-to-speech technology, Siri has a new voice. You can talk with Siri via its natural voice and longer phrases. You can hear more personalized suggestions from Siri about Podcasts, Safari and Maps and ask Siri to tun into your favorite radio station.
Now, you can also ask Siri to play music, podcasts, audiobooks and radio with third-party apps, not only the built-in apps.
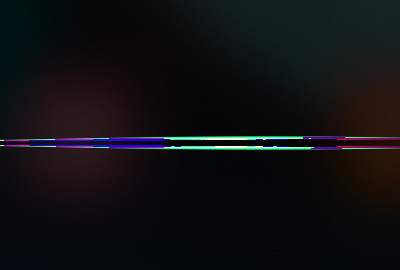
The above features are included but not limited to iOS 13 update. More features like keyboard, AirPods, HomePods, Accessibility, App Store, Battery, Business chat, Contacts, Fonts, Health, etc., you will want to know, just visit its official page.
Are you ready for iOS 13/14 update? I am ready.
But, do not forget the 2 points before doing iOS 13/14 update.
1. Make sure your iPhone storage is enough for the big iOS updating software.
2. Backup iPhone data for avoiding data loss due to iOS update failure.
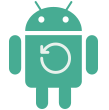 iOS Data Backup and Restore
iOS Data Backup and Restore
Backup iPhone data before iOS update

 FoneEraser
FoneEraser
Free up iPhone storage for iOS update

iOS Update Issues
Update iOS 18/17/16/15/14 Without Wi-Fi iOS Update not Connected to Internet iOS Update Problems iPhone Update Problems
Fix your iOS system to normal in various issues like being stuck in DFU mode, recovery mode, headphone mode, Apple logo, etc. to normal without any data loss.
100% Secure. No Ads.
100% Secure. No Ads.