Summary: iPhone notes disappeared for no reason? Read this post and learn how to recover missing notes from iPhone 16/15/14/13/12/11/XS/XR/X/8/7/SE/6/5/4.
"I took notes in my class using the App on my iPhone, but a week later when I went back to the notes, they were deleted and gone. I know they were on my phone because I looked over them after class. How do I retrieve deleted notes from my iPhone? I checked my iCloud but there was nothing there." – Ryan

Retrieve iPhone Note
Have you ever deleted your notes from iPhone by accident? Do you want to find them back in a simple way? Don't worry when your iPhone notes disappeared, as recovering deleted or lost notes from iPhone, iPad or iPod touch is not difficult. Aiseesoft iPhone Notes Recovery is an easy-to-use and complete iPhone recovery software that allows you to recover iPhone notes by directly scanning iPhone without iTunes backup, or extracting iTunes backup files. It can also recover iPhone data like notes, text messages, call history, calendar as well as photo & video. Whether you get an iPhone 16/15/14/13/12/11/XS/XR/X/8/7/SE/6/5/4, or have iPad Air/mini/Pro or iPod touch, you can easily find the deleted or lost iPhone notes from the recovery results.
Download Aiseesoft FoneLab to recover your deleted iPhone notes. Try it for free!
There are three recovery modes,
➤How to recover notes from iOS Device: Scan iOS device directly to get back recent deleted or lost data without backup and get the existing files on iPhone.
➤ Can you restore notes on iPhone from iTunes Backup File: If your iPhone notes disappeared for a long time, or you failed to directly recover delete iPhone notes from damaged or lost iPhone, you can try to recover lost files of iPhone, iPad, iPod touch from iTunes backup files. But the precondition is that they have been synchronized with iTunes.
➤ How to recover deleted iPhone notes from iCloud Backup File: If you failed to recover disappeared iPhone notes from iOS device, or even lost your iOS device without backup using iTunes, the third method can help you recover lost files from your iCloud backup files.
The iPhone notes recovery allows you to directly scan your iPhone to recover deleted notes on iPhone without backup.
Step 1Select the Recover from iOS Device mode
When getting the interface below after launching the program, stay in this mode: Recover from iOS Device. Then connect iPhone to the computer.
Step 2Scan your iPhone
For most iPhone, you can simply click the "Start Scan" button on the window to begin scanning it.
For iPhone 4/3GS, iPad and iPod touch 4, you need to do as below,
1. Hold your iOS device in hand and click the Start button.
2. Press and hold the "Power" and "Home" buttons at the same time for exact 10 seconds.
3. Release "Power" button and keep holding "Home" button.
After that, the program will begin scanning your iPhone and find out all your lost and existing data on it.
Step 3Preview and recover deleted iPhone notes
After scanning the data, you can preview the found notes one by one. Mark those you want and click "Recover", you can save the iPhone notes on your computer with one click.
Data found here includes deleted data and those still on your iPhone. If you only want to get back your deleted ones, you can refine the scan result by using the slide button at bottom to only display deleted items. Use this iPhone Notes Restoring Software, you can also restore voice memos from iOS devices.
If you say: "I can't find my notes on my iphone, how to retrieve my deleted notes on iPhone?" Just try to retrieve notes on iPhone from backup. If you did not back up your iPhone data, we highly recommend you to back up iPhone frequently.
Note: you need to make sure that you did backup iPhone notes to iTunes.
Step 1Recover from iTunes Backup File
Run this software in your PC. To start the recovery, you need to select a recovery mode first. Choose "Recover from iTunes Backup File" in the left menu. Then you'll see the window as follows.
Step 2Extract the iTunes backup for your iPhone
Select the backup of your iPhone and click "Start Scan" to scan and extract the backup content (notes, music, contacts, photos, etc.) in it.
Step 3Recover deleted iPhone notes
After scanning, you can click "Notes" in the left category to check and preview details of your iPhone notes. Then click "Recover" to save the deleted notes on your computer.
Just as the interface above showing, this iPhone notes recovery software also can help to retrieve previous Contacts, Messages, Call History, Calendar, Notes, Reminder, Safari Bookmark, etc. on your iPhone, and you can recover them all with one click at the same time, if you have a need.
Step 1Recover from iCloud Backup File
Select "Recover from iCloud Backup File" mode. Log in your iCloud account to locate the latest iPhone backup. Click "Download" to download your iCloud backup file.
Step 2Scan the iCloud backup for your iPhone
After downloading your iCloud backup, choose recovery type to recover. Click "Notes" > "Next", and wait minutes for this software to scan your iCloud notes backup.
If you want to restore iPhone contacts from iCloud, you could tick "Contacts". If you want to recover photos from iCloud, click "Photos".
Step 3Recover deleted iPhone notes
After completing to scan iCloud note backup, you can preview the entire notes backup. Select the notes you want to retrieve, click "Recover" to extract and save your iPhone notes in your computer.
iCloud backup is the most common way for iPhone users to make backup. If you have backed up your photos, messages, etc. for your iPhone, then you could easily access and recover iPhone contacts from iCloud, and messages, photos, etc. are all can be done in this way.
You can learn the steps from the video below:


As the safest and the most economical way to communicate (sending text message, photos and videos) with your friends and families, iMessage is almost your first choice when you are in the Wi-Fi or cellular data connection. Unlike other message services, iMessage enables you to send free text/image/video messages among Apple users, without a text message plan from network service providers.
However, for various reasons, you may mistakenly delete the iMessage histories with your friends and families, or lose old iMessages by accident. Many users are talking about this on Apple's discussion community. Now we are back to the key point, how to recover deleted iMessages?
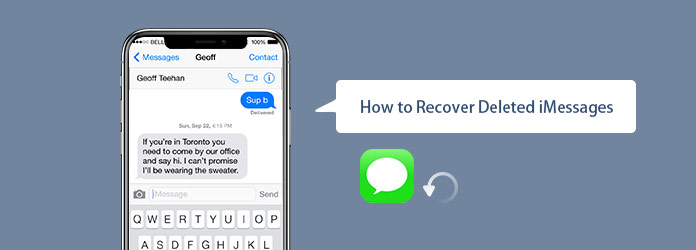
This article will share you the easiest way to recover deleted iMessages from iPhone, iPad and iPod touch. To do that, you need to use iPhone data recovery software, FoneLab. It can recover iMessages from iPhone and iCloud easily for you.
With the recommended iMessages recovering tool, only 2 steps, you can handily get your deleted iMessages back! It must be the easiest way to recover deleted iMessages. This method doesn't require an iTunes or iCloud backup. Now you can check the detailed steps about how to undelete iMessages.
Step 1 Download iPhone iMessage recovery software
Install and run this deleted iMessages recovery on your computer. Connect your iOS devices (iPhone, iPad or iPod touch) to it via USB cable. Close your iTunes if it runs automatically.
Step 2 Scan your devices and recover iMessages from iPhone, iPad and iPod touch
If you are using iPhone X, iPhone 8 Plus, iPhone 8, iPhone 7 Plus, iPhone 7, iPhone SE, iPhone 6s Plus, iPhone 6s, iPhone 6 Plus, iPhone 6, iPhone 5s, iPhone 5c, iPhone 5, iPhone 4S, iPad 4/3/2/Air, iPad mini/mini 2 and iPod touch 6/5, after connecting your iOS device, the iPhone iMessage recovery software will recognize the device automatically. Follow the steps on the interface, you can easily go to the scan interface like the picture shows below. Then click Start Scan to begin scanning your iOS device.
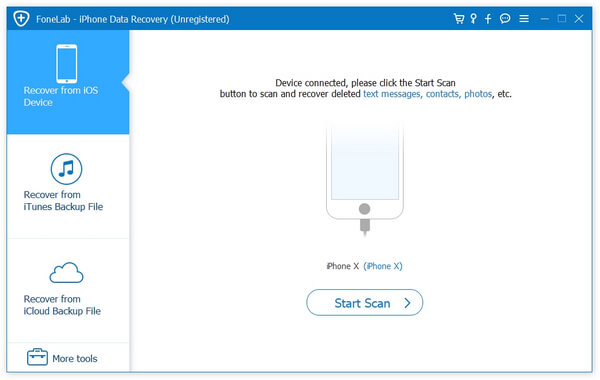
If you are using iPhone 4, iPhone 3GS, iPad 1 and iPod touch 4, you need to download a plug-in before the software scans your device. It is easy to enter the scanning mode and there is no danger to do that if you follow the instruction on the software.

After you successfully enter the scanning mode, it will scan your device automatically.
Choose Messages option on the left list, here you will find all deleted iMessages, Text Messages and MMS from any of your contacts. Then you just need to view and select the deleted iMessages you want to retrieve.
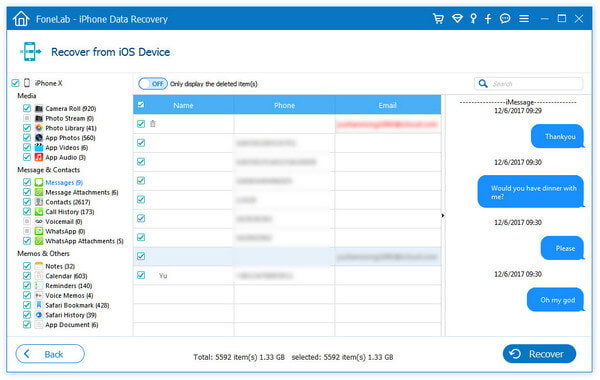
Just click the Recover button to recover the deleted iMessages from iPhone. This solution shows you how to directly recover deleted iMessages on iPhone. You can also use it to retrieve lost messages on iPad or iPod touch.
As long as you have turned on the iCloud backup feature and connected your iPhone with Wi-Fi network, your messages would have been backed up to iCloud service. You can restore deleted iMessages on iPhone from iCloud directly, at the cost of wiping the existing data on your iOS device. Do you want that? Of course not!
If you want to restore messages conversations from iCloud to iPhone without wiping the existing data, you need a third-party iCloud recovery tool. FoneLab is a recommendable option again. It helps you restore deleted iMessages, including texts, pictures, videos and other message attachments from iCloud backup without erasing your iPhone data.
Step 1 Sign in to your iCloud account
Switch to Recover from iCloud Backup File on the left menu of Fonelab interface. You can enter your Apple ID and password to log in your iCloud account. Fonelab will fully respect your privacy seriously and never record any personal information.

Step 2 Download the backup file from iCloud
There may be many backup files in this iCloud account, you need to download the right one which carries the deleted iMessages.

Step 3 Restore deleted iMessages from iCloud
Scan the downloaded backup file. Click Messages on the left list, you will find all the messages. Check one by one you want to retrieve and click Recover to save on your computer in CSV or html format as you like.
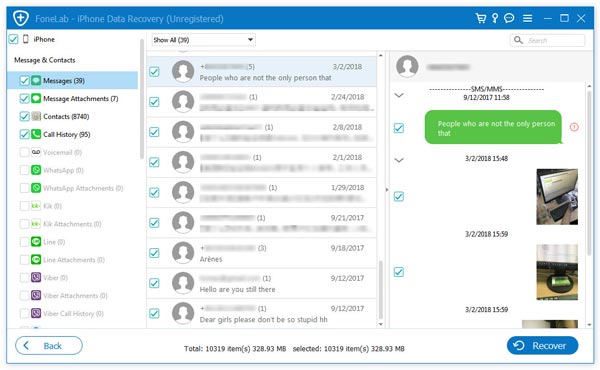
Similar to iCloud, iTunes can also be used to backup all kinds of iOS data on iPhone, iPad or iPod touch. When you connect your iPhone and run iTunes, you may often backup your iPhone data with iTunes. If you have backed up iPhone to iTunes on Mac or PC, you may be able to recover your iMessages from iTunes backup.
Step 1 Choose and scan iTunes backup
Launch iMessage recovery software, this time you need to select Recover from iTunes Backup File mode. All iTunes backup files you ever made on this computer will be listed in the interface. Select the backup where deleted iMessages are stored and then click Start Scan to start the scanning process.

Step 2 Recover deleted iMessages from iTunes
After scanning, all iOS data categories and number of files will be listed on the left control. Click specific category on the left, and you can check detailed information of each data on the right panel.
Click Messages option and then view the iMessages on the preview window. Click Recover button to get back all selected texts to PC/Mac.
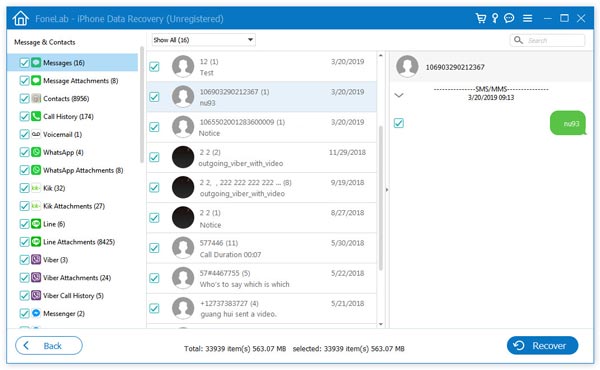
With the method above, you can easily retrieve deleted or lost iMessages from iPhone/iPad/iPod touch. In fact, there is also a regular way for you to recover deleted iMessage with iTunes. But one thing you should know first, this solution will sync your iPhone with the iTunes backup you chose. It will overwrite the data on your iPhone. So you may lose lots of new data.
Step 1 Launch the latest version of iTunes on your computer and connect your iOS device to it with USB cable. It will automatically recognize your iPhone. And you will see an iPhone icon appear in the top left-hand corner.
Step 2 Click on the iPhone icon and then click Summary on the left list.
Step 3 On the right Backups window, choose Restore Backup...
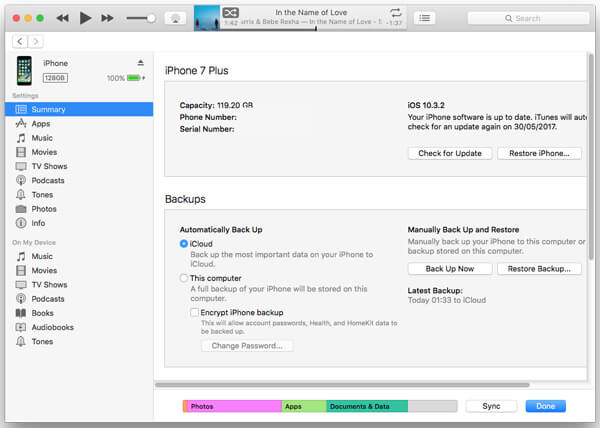
Step 4 Choose a suitable backup which covers your deleted iMessages and restore iPhone from it.
All iOS data on your iPhone will be replaced by this iTunes backup file. If you frequently back up your iPhone with iTunes and have a new backup, this can be a good solution for you to retrieve deleted old iMessages.
We mainly talk about how to recover deleted iMessages in this page. A professional iMessage recovery tool is recommended to help you access these old iMessage conversations. 6 effective methods are offered, you can choose your preferred one to restore lost messages. What's more, we give you a simple introduction of iMessage and some new features on iOS 10 and iOS 11. Hope you can easily retrieve your deleted iMessages after reading this post. If you still have any question, you can leave us a message.