How to fix computer not recognizing iPhone?
Recently, we received some messages complaining that computers not recognizing iPhone 15/14/13/12/11/XS/XR/X/8/7/6/5, when users wanted to back up their iPhone or sync music from computer to iPhone. In other words, the computer does not detect iPhone at all. If you are facing such problem, you are not alone. Many iPhone users have once encountered the problem of computer not recognizing iPhone. It can be caused by various factors, so a single solution cannot fix it effectively.
In this post, we are going to summarize all ways that have been proven to deal with this problem effectively. Anyway, when your iPhone is not recognized by PC or iTunes, you can try them one by one.
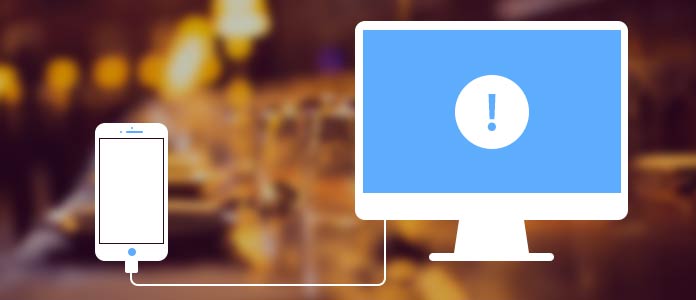
As I said before, there are plentiful factors could lead to computer not recognizing iPhone.
1. The USB cable does not work well due to non-compatibility or damage.
2. The iPhone drivers, which is necessary for Windows to detect iPhone correctly, are not installed, outdated, or misconfigured.
3. The computer is not trusted by your iPhone. When you connect the iPhone to your computer, you have to press Trust the computer. If not, iPhone will refuse to be recognized by the PC.
4. Another common reason is that iTunes is outdated.
USB cable is easy to broken, so you can try using another original cable to fix computer not recognizing iPhone.
Moreover, you should check the Lightning jack and USB slot and keep them free from dirt.
Step 1 Open Computer Manager and locate to "Apple Mobile Device USB Driver" entry under "Universal Serial Bus Controllers" area.
Step 2 If there is a warning mark on the entry, which means something causes it to fail.
Step 3 Right-click on the entry and press "Enable" to fix this Windows driver.
If you did not trust the computer, the operation to fix computer not recognizing iPhone is simple.
Step 1 Disconnect your iPhone and your computer.
Step 2 Connection your iPhone to the PC again. If prompted by the iPhone, press Trust the computer.
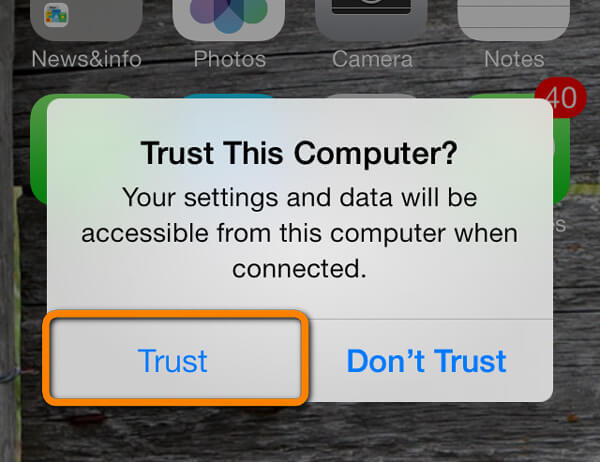
If you still use the old version of iTunes, it is the time to update.
Step 1 Open iTunes on your PC.
Step 2 Unfold Help menu and choose Check for Updates. Then it will download and install the updates spontaneously.
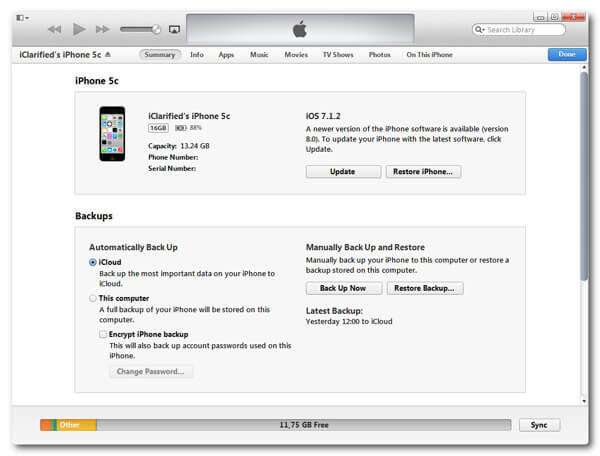
Restart your iPhone and computer. Then try connecting your iPhone to iTunes and see whether the problem is solved.
On the other hand, if you have updated iTunes or drivers, you should restart your devices to let the update work too.
Step 1 Check device drivers
Go to Control Panel-> Uninstall a program. Check whether Apple Mobile Device Support is on the list. If not, you have to reinstall iTunes.
Step 2 Restart Apple device service
Press Windows + R keys, input services.msc and hit OK button on Run window. Find out Apple Mobile Device or Apple Mobile Device Service option. Right-click on the option and choose Properties. Click Stop and then hit Start to restart the service.
Step 3 Update USB driver
Open Computer Manager and locate Apple Mobile Device USB Driver option under Universal Serial Bus Controllers. Right click on the option and choose Update to get the latest update.
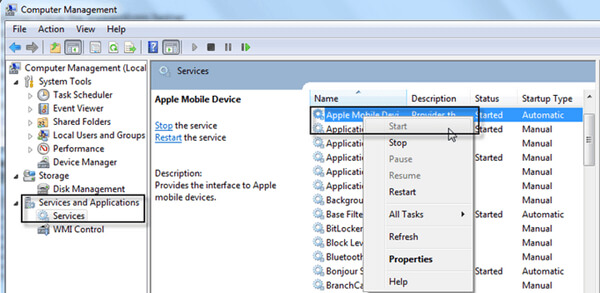
If you have tried the solutions above and your computer not recognizing iPhone still, it is possible that iPhone software bugs or errors are responsible for this problem, like iPhone frozen. From this point, we recommend iOS System Recovery to fix this problem. Its key features include:
Step 1 Prepare software and hardware
Install the latest version of iOS System Recovery to your PC. Hook up your iPhone to your PC too.
Step 2 Go to recovery mode
Choose "iOS System Recovery" on main interface.

Then click on "Start" button, the iPhone recovery tool will detect computer not recognizing iPhone problem automatically.

Step 3 Repair the issue of iPhone not detected by PC
Here you can choose "Free Quick Fix" to free fix common issues of your device, like crashed, frozen, or other issues in a minute.

If this free way does not work for you, you should click "Fix", which can fix more complicated system errros for iPhone.
Step 4Then, you should choose the repair mode from "Standard Mode" or "Advanced Mode".
Then click "Confirm" to proceed.

Step 5 After choosing the repair type, you need to confirm the firmware information and download firmware package for your iPhone.

Finally, click the "Repair" button to fix iPhone software errors. When it is done, you will discover that your iPhone works normally and your PC recognizes it as usual.

You can watch the video to learn more about iOS System Recovery:


If iTunes does not recognize your iPhone but not computer not detecting iPhone, you can try the best alternative to iTunes, like iOS Transfer. It has more useful features:

Step 1 Install iOS Transfer to your PC
Download and install the latest version of iOS Transfer to your computer and launch it. Plug your iPhone to your computer and wait for the iOS transfer tool recognizes your phone.
Step 2 Preview music on iPhone
Press the Music option on left side bar, and then all multimedia files will show up on detail window, including music.
Step 3 Import music to iPhone
If you want to import music, click on the Add button and then open the songs you want to import from the explorer. A few seconds later, you can enjoy your favorite music on your phone.
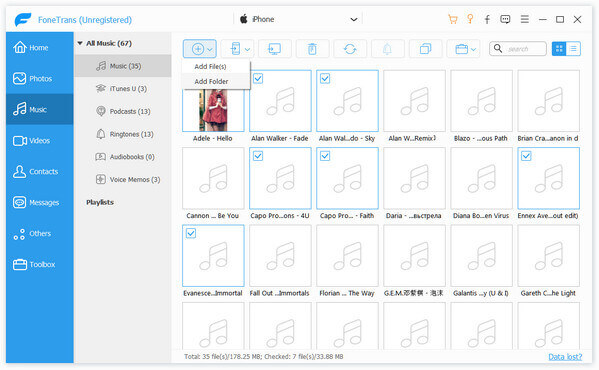
With iOS Transfer, you can move music, movies, photos and other files to your iPhone.
Apple has a complete set of product line, including iPhone, iPad, MacBook and more, which do not go well with Microsoft's Windows. Whenever you connect two together, they really do not want to be in each other's business. That results in various bugs and errors, one of common bugs is that your computer not recognizing iPhone. In this article, we have shared multiple solutions to fix this problem and let you interact between computer and iPhone successfully. If it is your iPhone software caused this problem, you can trust FoneLab - iOS System Recovery. It has the ability to make your iPhone working normally in one click. On the other hand, you can try to use an iTunes alternative application to transfer files between computer and iPhone, like iOS System Recovery.