How to fix it when there is no sound on iPhone?
It cannot be denied that iPhones are amazing devices. However, they are still not perfect. For instance, no sound on iPhone is a problem that is quite common among Apple devices, regardless of versions or models. And this problem may happen under different situations. Recently, we have received messages from iPhone users said there was no sound on their iPhones after taking out headphones or installing third party video apps. Actually, sometimes iPhone speaker just does not work, even though you do not do anything. To help you understand your iPhone better and get rid of this problem, we are going to show you how to fix no sound on iPhone.

No Sound on iPhone
According to our research, there are different symptoms of iPhone no sound issue.
If you have suffered or are facing the problem of no sound on iPhone, you can try the solutions below to fix this problem.
Do Not Disturb feature is usually used in meeting, workplace or cinema. If you have turned on this feature intentionally or accidentally, there will be no sound on your iPhone at all. There are two methods to turn off Do Not Disturb mode on iPhone.
• Method 1: Open the Settings app and choose Do Not Disturb option. Move the switch of Manual to left to turn off this mode.
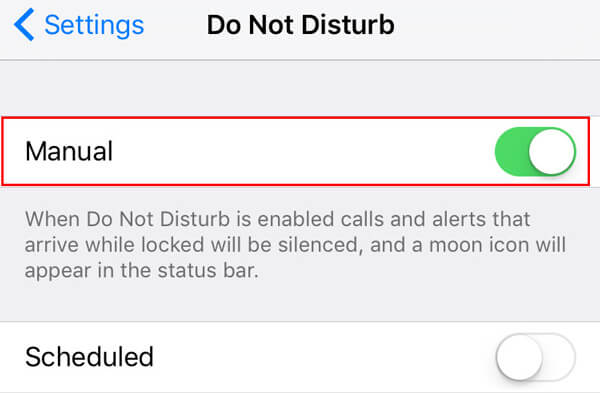
• Method 2: Swipe upward from the bottom of the screen to open Control Center. Then touch the Do Not Disturb option with a moon icon to disenable it. After turned off Do Not Disturb, you can try playing music to test it. (See what to do if "Do Not Disturb" not working)

If there is no sound on iPhone Video app, you should try another media app. Sometimes, compatibility issue could lead to a video app or music app not work well on certain iPhone models.
Make sure you have disabled the silence mode. You can find the silence key on next to volume buttons.
Try to adjust sound volume in all music and video apps on your iPhone. If you have set sound volume to zero in one app, other apps will be influenced too.

Third party headphones that do not match iPhone configurations will not play audio and sound. When you cannot hear any sound through your headphones, you should remove them or replace with original headphones.
If there is no sound on iPhone 7 after took off headphones, it may be stuck in headphone mode. You can move to solution 7 to know how to fix iPhone stuck in headphone mode.

If the Bluetooth is enabled on your iPhone, it may be connected to another device, such as Bluetooth speaker or Apple TV, and the sound will transmitted to that device. So, you should check and turn off "Bluetooth" in the "Settings" app, when there is no sound on iPhone.

In case of software blockage, a full restart could clear anything out and make iPhone sound works as normal. The operation is simple. Hold the "Power" and "Home" buttons at the same time until your iPhone restarts or the Apple logo appears.
This operation is a little complex, but it may solve the no sound on iPhone problem.
Step 1 Back up your data to iCloud or iTunes. This way will erase all personal settings and data, so you'd better back up your phone first.
Step 2 Go to Settings > General > Reset and choose Reset All Settings.
Step 3 It may take a while to execute factory reset. When the process is done, you can restore data to your iPhone.

When you took headphones, you might discover that no sound on iPhone anymore since iOS stuck into headphone mode. And if the solutions above do not work, you can try FoneLab - iOS System Recovery. It could help you get rid of stuck in headphone mode. Key feature of this professional iOS system recovery tool include:
Main features
The program is able to fix iPhone stuck in headphone mode. 
You can watch the video to learn more about iOS System Recovery:
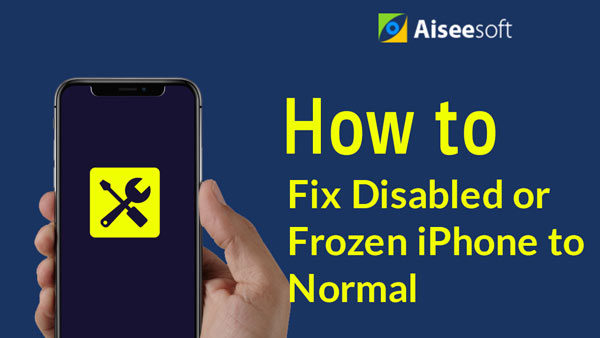

Based on the analysis above, you should grasp various solutions for no sound on iPhone problem. The iPhone is a package of high technology. Though we enjoy its better performance and excellent features, it is difficult to diagnose what reasons lead to no sound on iPhone. Fortunately, we summarized major symptoms of this problem. Moreover, we have offered multiple solutions to help you get rid of the problem. When you encounter this issue, you can try the solutions one by one to fix it. According to our research, stuck in headphone mode is an important factor results in no sound on iPhone. So, we recommended a professional iPhone system recovery tool, iOS System Recovery. It has a headphone mode, which could recognize software bugs and fix it automatically.