"I'm trying to update iOS to the latest iOS 13, but get the error message saying that iOS 13 failed verification because you are no longer connect to the Internet. I checked the Wi-Fi network and it just did work. How to fix the unable to verify iOS update issue? Please help."
You can see many iPhone users complained about the Unable to Verify Update issue on the internet. When you can't reach the update server or can't verify the update, there will be an error message prompting "Unable to Check for Update. An error occurred while checking for a software update" or "Unable to Verify Update. iOS 18/17/16/15/14/13 failed verification because you are no longer connected to the Internet".
In fact, Unable to Verify Update is not an uncommon issue. Here in this post, we like to share 3 simple solutions to help you fix the error and make the iOS update.
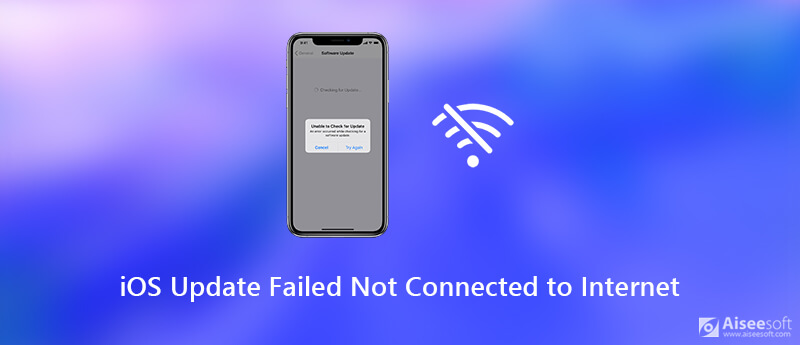
Before you start to fix the unable to verify update error, you'd better restart the router and ensure your iPhone is under a good Wi-Fi network connection.
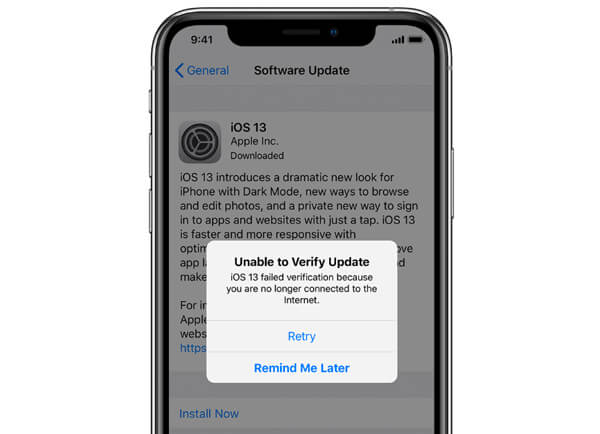
When you encounter the iOS update failed verification situation, you can are more likely get an error on iPhone system network. In that case, you can choose to restart iPhone to re-connect the network.
You can use the regular way to turn off your iPhone. Just press and hold the Power until the power off screen appears. Then swipe your finger from left to right to shut down your iPhone.
Or you can open Settings app and tap General > Shut Down to power off your iPhone.
Wait for a 2-3 minutes and then keep pressing Power button to restart your iPhone. Then you can go to Software Update interface and make the iOS update again.
The error of "Unable to Verify Update" is mainly caused by the network issue. So when you update iOS but lost the internet connection, you can re-connect Wi-Fi or choose to reset network settings.
Step 1 Turn on your iPhone and go to Settings app.
Step 2 Tap the General section and then scroll down to locate the Reset option.
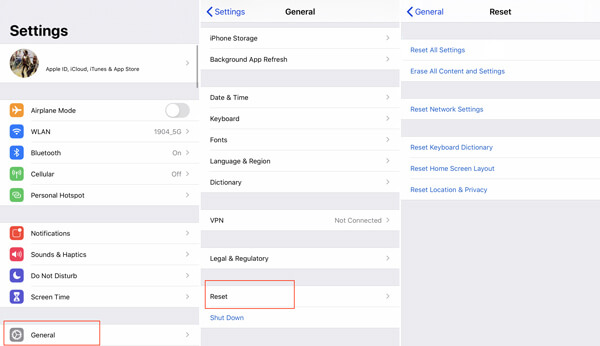
Step 3 Tap Reset and then choose the Reset Network Settings option to reset all network settings to fix this iOS update problem on your iPhone.
If the "iOS update failed not connected to internet" problem is still there, you should turn to the professional tool. Here we sincerely recommend a powerful iOS issues fixing software, iOS System Recovery for you to fix the unable to verify update on your iPhone.

Downloads
100% Secure. No Ads.
100% Secure. No Ads.
Step 1 Double click the download button above to free download, install and run this iOS issues fixing software on your computer. When you enter the home window, choose the iOS System Recovery function.

Connect your iPhone to it with a USB cable. To help computer quickly recognize iPhone, here you need to tap Trust this computer on your iPhone screen.
Step 2 To fix the iOS update failed verification issue, you need to put iPhone into Recovery Mode or DFU Mode. You can follow the detailed steps offered in the interface.

Step 3 Confirm your iPhone model and other information are correct and then click Repair button to download a repairing plug-in for the error fixing.

It will take a few minutes to download the plug-in. After the downloading, iOS System Recovery will automatically fix the unable to verify iOS update issue. Meanwhile, it will install the latest iOS version on your iPhone. When the fixing process is finished, your iOS device will restart itself and back to the normal condition. With this method, you even don't need to update iOS manually. You can directly go to Settings app and check the iOS version.
When you see the error message saying "Unable to Verify Update. iOS 18/17/16/15/14/13 failed verification because you are no longer connected to the Internet" on your iPhone screen, don't panic, you can use the 3 methods we shared in this post to solve the problem and update iOS to its latest version. Leave us a message if you still have any questions.
iOS Update Issues
Update iOS 18/17/16/15/14/13 Without Wi-Fi iOS Update not Connected to Internet iOS Update Problems iPhone Update Problems
Fix your iOS system to normal in various issues like being stuck in DFU mode, recovery mode, headphone mode, Apple logo, etc. to normal without any data loss.
100% Secure. No Ads.
100% Secure. No Ads.