AirPods make it very convenient to listen to the audio content on your iPhone without messy cables. Just insert AirPods, AirPods 2 or AirPods Pro into your ears and you can enjoy music wirelessly. You can take it as the best true wireless earbuds on the market. However, sometimes they can't pair to your iPhone normally.
Are you facing the situation that your AirPods are not connecting to iPhone?
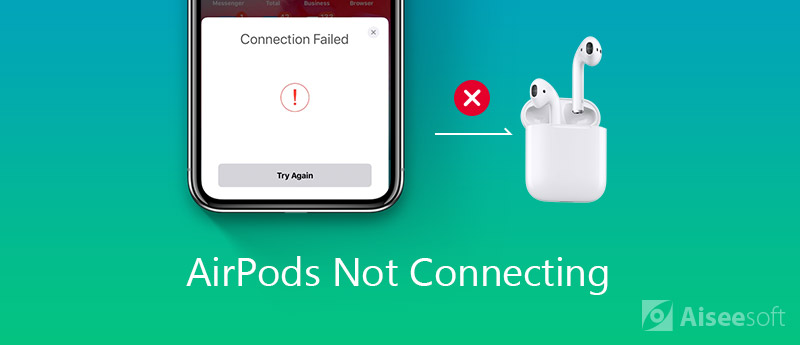
In fact, when you are using AirPods, iPhone's software, hardware, and Bluetooth all need to be set up correctly. Or you may get the AirPods not connecting to iPhone issue. Here in this post, we will show you 5 simple ways to fix it and ensure you connect AirPods, AirPods 2 or AirPods Pro to iPhone, iPad, iPod or Mac successfully.
As it mentioned above, many factors may cause your AirPods can't pair to your iOS device. At the first part, we will show 4 regular ways to bring AirPods back to normal condition and connect to your iPhone.
Sometimes, you can turn off and then turn on Bluetooth to help your AirPods connect to iPhone successfully. In some cases, even the AirPods are connected to iPhone, but the audio keeps a low volume. You can also use this method to bring it back to normal. To turn off/on Bluetooth, you can use your finger to swipe up from bottom of the screen to arise "Control Center", then tap the Bluetooth icon. Or you can go to "Settings" app and then do the operations there. Check this post if iPhone Bluetooth not working.
New iOS will fix many existing bugs in old iOS versions. So if there is an available iOS update, you can try updating iOS to fix the AirPods, AirPods 2 or AirPods Pro not connecting to iPhone.
You will see the light between the AirPods will flash white and then amber. That means your AirPods, AirPods 2 or AirPods Pro have been reset. Now you can re-connect AirPods to your iPhone.
With the 4 regular methods above, you have a big chance to solve the AirPods not connecting to iPhone problem. But if the AirPods won't connect issue is still there, you should turn to the professional iPhone issues fixing software, iOS System Recovery. It is specially designed to fix various system related issues including the AirPods not connecting.

184,910 Downloads
100% Secure. No Ads.
100% Secure. No Ads.



When the downloading profess is finished, iOS System Recover will automatically start to fix the AirPods not connecting to iPhone issue. When the whole fixing process is over, your iPhone will back to normal condition. Then you can re-connect your AirPods, AirPods 2 or AirPods Pro to iPhone successfully.
As an all-featured iOS issues fixing tool, it also enables you to fix many other issues caused by iOS system, such as iPhone/iPad stuck on Apple logo, freeze on charging screen or loading screen and more. Just free download it and give it a try.


In case you don't know how to pair AirPods to your iPhone, iPad, iPod or Mac when you first get a new one, here in this part, we will show you how to connect AirPods to iOS device and Mac.
After reading this page, you can get 5 effective methods to fix AirPods not connecting to iPhone issue. Moreover, we show you the right way to connect your AirPods, AirPods 2 or AirPods Pro to iPhone, iPad, iPod and Mac. If you have any other solutions to deal with the AirPods won't connect problem, you can share it in the comment with other readers.
iPhone Connecting Issue
Connect iPhone to TV with USB AirPods Not Connecting to iPhone Connect iPhone to Mac Facetime Not Connecting
Fix your iOS system to normal in various issues like being stuck in DFU mode, recovery mode, headphone mode, Apple logo, etc. to normal without any data loss.
100% Secure. No Ads.
100% Secure. No Ads.