iPhone is stuck in headphone mode and it prevents user from hearing the sound. Also iPhone acts like headphones are plugged in. Had your iPhone stuck in headphone mode? The symptoms are quite common. Many iPhone users have said, "My iPhone 6 Plus stuck in headphone mode and nothing works. But I go to change the volume level and the volume indicator says 'Earphone (headphones)'. There is still no audio and the sound couldn't work through the normal speaker output. What should I do?"
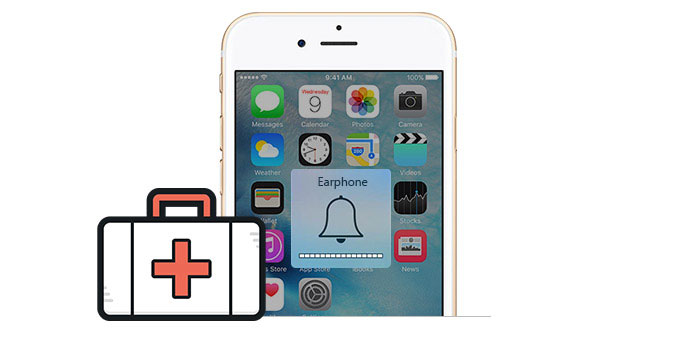
The issue itself is really frustrating, but there are some solutions for you to try. In case you fail to fix this problem yourself, you can always contact Apple, or visit one of their stores. But, before doing such things, you can try these ways below first to fix your iPhone or iPad stuck in headphone mode. We hope one of them will help you out.
If you are stuck in headphone volume mode on your iPhone/iPad/iPod, even after having disconnected your headphones or speakers from the headphone jack, perhaps you have experienced an annoying bug on your iOS devices. It may be related to any conditions below:
The above ways are available for all iOS device (iPhone, iPad and iPod) upgrade to iOS 6/7/8/9.
When you find that your iPhone SE/6s/6s Plus/6 Plus/6/5s/5c/5/4S/4/3GS is stuck in headphone mode, you can first try this way. You can use a toothpick or needle to remove any dust or dirt from the headphone jack. Even though you think yours is very clean, maybe you will be shocked when you see the dirt stored inside of the jack. However, please be careful to do this.

Maybe your iOS device hasn't completely recognized that your headphones were disconnected if your iPhone stuck in headphone mode. Try plugging the headphones or speakers back in out several times and this action may set things right. It is usually the best way to fix the temporary problem.
The ways above don't work? Plug in another pair of headphones and then unplug them out to see if there is the difference. Some cheaper or low-quality headphones will make poor tolerance and your iPhone 6 stuck in headphone mode. In this way, they may cause your iPhone fail to recognize when a set of headphones is plugged.
Restarting your iPhone will help you solve many situations. That's why it is one of the offered methods to fix your iPhone stuck in headphone mode. Press and hold the sleep/wake button. When the red slider appears, drag it and turn off your iPhone. Press the same button with the same way and turn on your iPhone. This action may force your iPhone to refresh its sound output settings.
If none of the solutions above can work, then you may have a corruption of your iOS itself. The simplest way is wireless update. Connect to a Wi-Fi network, navigate to Settings, then General, and click on the Software update. And a corrupted iOS files will be replaced with the new ones which should function properly and fix your iPhone stuck in headphone mode. For avoiding iPhone data loss, we suggest you back up iPhone at first. We hope solutions above can solve your problems. You can choose one of them to try. If none of them can fix your issues, or still your iPhone stuck in headphone mode and nothing works, you may have a defective 3.5mm headphone jack. This situation can be caused by over-use or from damage due to incorrectly-sized headphone plugs. Under this condition, what you can do is to contact Apple for a repair or replacement and this may be free if your iPhone is under warranty.
If five solutions metioned above don't work out, you can try to fix iPhone stuck in headphone mode with iOS System Recovery function. Download iOS System Recovery and follow the step-by-step guide to save your iPhone.
Step 1Launch iOS System Recovery
Launch this iPhone fixing software on your computer. Connect your iPhone to it with USB cable. Click "More tools" on the left column and then tab the "iPhone System Recovery" on the preview window. After that, click "Start" button to fix iPhone stuck in headphone mode.

Step 2Enter recovery mode
iOS System Recovery will try to recognize the iPhone stuck in headphone mode issue automatically. Just click "Start".

Step 3 Repair iPhone stuck in headphone mode
Here you can click "Free Quick Fix" to fix some common issues of your device, like crashed, frozen, or other issues in a minute. 
If it does not work, just click "Fix".
Step 4Then click the repair mode from "Standard Mode" or "Advanced Mode" according to your needs.
Then click "Confirm" to proceed.

Step 5 In this step, you need to confirm and modify the firmware information if it is not correct, and download the matched firmware package for your iPhone.

Finally, click the "Repair" button to fix iPhone in headphone mode.

You can learn the detailed steps from the following tutorial.


Just in case for some accidents, we suggest you back up iPhone to computer frequesntly for any data loss.
You can learn the steps from the video below: