The AirPods work flawlessly with iPhone and iPad. You might find the AirPods cannot connect to your MacBook. Why? Do AirPods works with a MacBook? AirPods are designed primarily to work with iOS devices. It also works with other Apple products, such as MacBook and Apple TV.
If you pair AirPods with your MacBook, you might discover that the AirPods cannot connect to your Mac. This article will show you 10 proven solutions to fix the related problems. You can always get a satisfied troubleshooting with ease.

When you find the AirPods stop connecting to Mac, here are 10 easy methods that fix and repair the problems you should know. Just check out the details as below now.
AirPods are not working with any versions of Mac. If you are using the macOS lower than Sierra, it is the time to update your macOS.
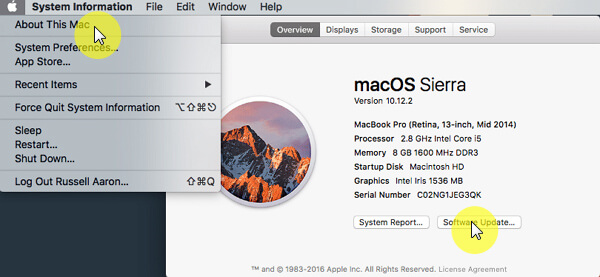
When AirPods do not have enough power, it will not connect to your MacBook. So, you'd better charge your AirPods when it stops connecting to Mac as the following steps.

Bluetooth is important to connect your AirPods with a nearby MacBook. When AirPods are not showing up on Mac, you should check the status of Bluetooth and enable it.

After enabling Bluetooth on Mac, you also put AirPods in Bluetooth Pairing Mode to fix the issue that AirPods keep disconnecting. Here are the steps you should know.
Now, your AirPods are in the Bluetooth pairing mode, and you can connect again.
Blue-tooth not working on Mac? Check it in details here.
If your AirPods cannot connect to your MacBook automatically, you can also manually connect the device to your Mac as below.
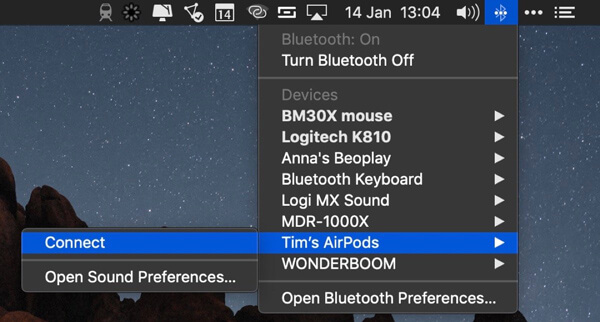
When your Mac is connecting to another Bluetooth device, and then the AirPods connection will fail. In such case, you should select AirPods as output device with the following steps.
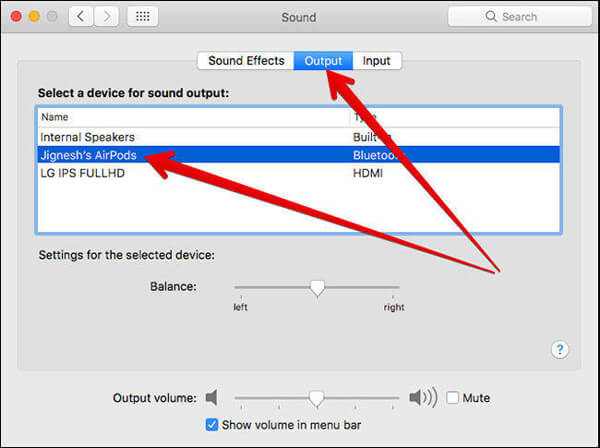
When you just had an update for the AirPods or MacBook, AirPods won't connect to your MacBook, you can fix this problem by forgetting your device as the steps below.

In addition to software issues, hardware may be responsible to AirPods keep disconnecting with Mac, such as dust. You can clean your AirPods to get rid of the problem.
Use a soft and lint-free cloth to clean your AirPods and charging case, including the port. You should do it gently. Plus, clean the debris with a toothbrush.

It is well known that resetting can fix various problems on iPhone, so does AirPods. In another word, when left or right AirPod is not working, you can fix it by resetting.
AirPods are hardware and it can be damaged due to various factors. When it is broken, the AirPods connection will fail. In such case, you can repair your hardware. If your device is still within the return window, you should bring it back to the store. If not, you can repair them with Apple's online support or third-party services.
When your AirPods are able to connect to your Mac, but fails to connect to your iPhone, what should be the easiest method to fix the iPhone related problems for connecting with AirPods? Aiseesoft iOS System Recovery is the ultimate solution to diagnose and repair your iPhone in different scenarios.

Downloads
100% Secure. No Ads.
100% Secure. No Ads.
Conclusion
The article shares the different solutions to fix AirPods not connecting to MacBook Pro/iMac. If you have encountered the same trouble, you can follow our steps to get rid of the problem quickly. Aiseesoft iOS System Recovery can help you to fix the similar problem happens on your iPhone. If you have other troubles, please leave a message below this article.
Fix Mac Issues
Fix Mac Touchpad/Trackpad Not Working Fix AirPods Won't Connect to MacBook Speed Up Very Slow Wi-Fi Internet Connection
Fix your iOS system to normal in various issues like being stuck in DFU mode, recovery mode, headphone mode, Apple logo, etc. to normal without any data loss.
100% Secure. No Ads.
100% Secure. No Ads.