Summary
Want to record Diablo 3 gameplay on your computer? This post introduces to you the best solution to record Diablo 3 gameplay for better playback.
Summary
Want to record Diablo 3 gameplay on your computer? This post introduces to you the best solution to record Diablo 3 gameplay for better playback.
There are tones of Diablo 3 fans all over the world, who love to watch gameplay videos regularly. If you access YouTube gaming website, you could find so many tutorials, reviews and amazing game footages about Diablo 3 created by gamers. If you intend to record some of the Diablo 3 gameplay, you've come to the right place.
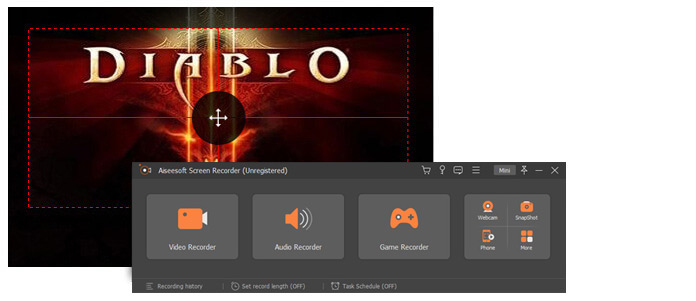
Record Diablo 3 Gameplay
You should know that, it is not a simple task to record video, especially to record Diablo 3 gameplay, as it requires a CPU-light game recorder to capture the gameplay video. To help you with that, we will list some of the best game recorders in this article, and show you how to record Diablo 3 gameplay in detail.
If you intend to record Diablo 3 video on PC, Aiseesoft Screen Recorder is a smart choice. This is the easiest but professional screen capture tool to record any video or audio on your computer and save them in high quality. You can use this powerful video screen recording app to grab online movies and radio, capture games, make video tutorials, record webcam videos, take screenshot, etc. on Windows 10/8/7.
Moreover, this Diablo 3 Gameplay recording tool offers many advanced settings, you can choose to record screen with system audio or microphone audio or both. You can also use the capture time option to pick when you want to stop recording the computer screen.
Now free download this program and follow the steps below to learn how to record Diablo 3 gameplay.
Step 1 Download and install Game Recorder to your computer.
Step 2 Open Diablo 3 gameplay, click "Play" > "Option" > "Video", Select the resolution and Windowed Mode, then click "Apply". The quality and size of recorded videos vary with the resolution. Just choose a proper one to balance them.
Step 3 Open the game recorder, choose "Video Recorder" feature on the main interface. Adjust game recording area, and select the area you want to record.
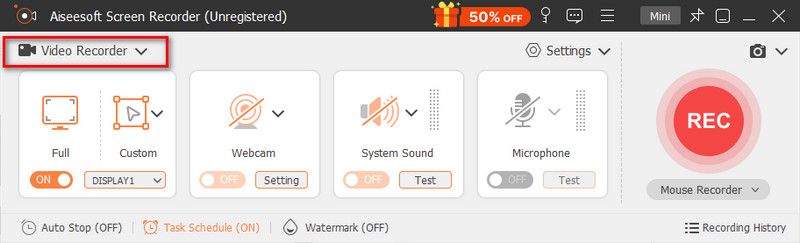
Step 4 There are two audio sources for you to choose, one is the System Sound, the other is the Microphone. You can choose one of them, both of them depends on your needs for your recording video. Normally, when you record Diablo 3 gameplay, if you only need the system recording audio, you should turn off the microphone to avoid the noise around.
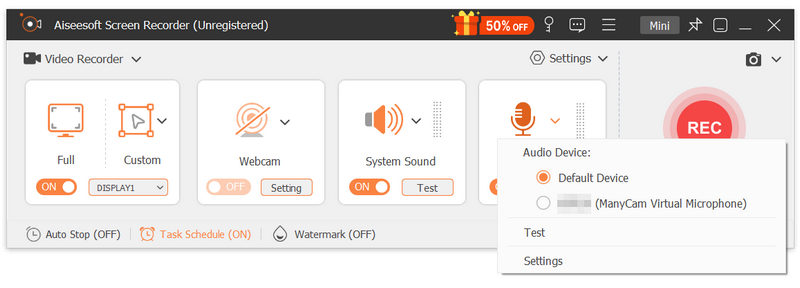
Step 5 If you need to set the ending time, click the clock-like icon on the interface of this Screen Recorder, enable "stop capture after" function. You can input the ending time on the following box.
Step 6 With everything set, you can start to play Diablo 3 and click "REC" to record. After the recording, the video will be saved as MP4 or WMV format.
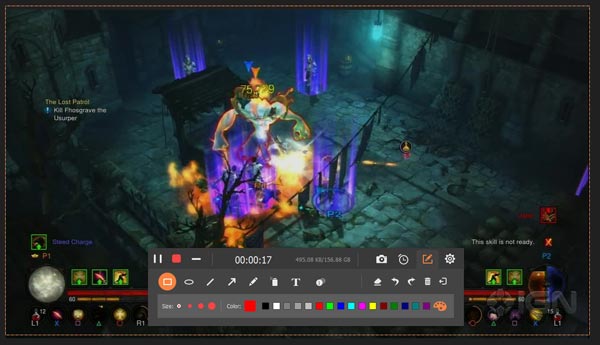
You can learn the steps from the video below:
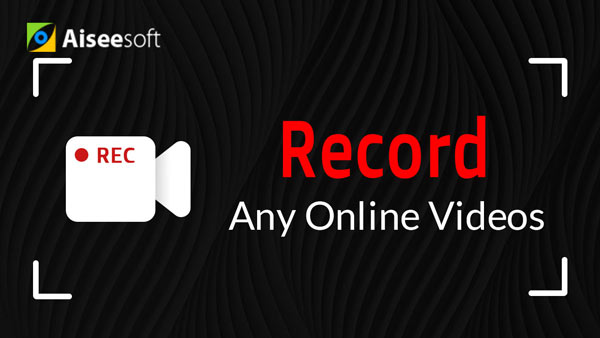

Previously, Diablo 3 is only compatible with Windows computer. Given Diablo 3 has released a beta for Mac OS, we introduced the best game recorder for Mac users as well. ScreenFlow for Mac is a convenient tool to produce videos on Mac computer. Besides gameplay capture, ScreenFlow for Mac has integrated video editing features, so you can enhance your Diablo 3 game footages within ScreenFlow for Mac after recording. Now follow the steps below to record Diablo 3 gameplay on Mac.
Step 1 Open ScreenFlow on your Mac computer and you will find that a camera icon appears on the top menu bar.
Step 2 Go to "Configure Settings" window to customize some settings. Set your Mac computer in Record Desktop from option, and then check "Record Audio from" and "Record Computer Audio" according to your needs.
Step 3 Hit the circle "Recording" button and open Diablo 3, ScreenFlow will start capturing the footage of your Diablo 3 gameplay and its camera icon will turn to a dot.
Step 4 When you are done, tap on the dot to stop recording. After Diablo 3 game player video recording, you can edit it within ScreenFlow for Mac.
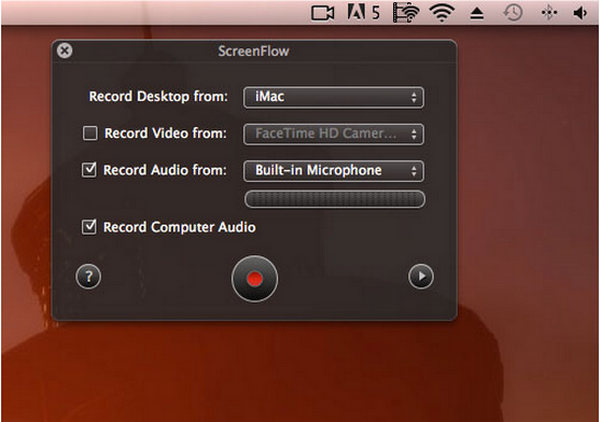
In this article, we mainly showed you two methods to record Diablo 3 gameplay, you can choose Screen Recorder to capture Diablo 3 pictures on Windows, or record Diablo 3 gameplay on Mac. You can also record other games like Clash Royale for playback.