It is well-known that players can record gameplays on Xbox One with the built-in Game DVR feature. Now, Microsoft has migrated this feature into Windows 10. In another word, users are able to record gameplay on Windows 10 without extra software. However, many people still hesitate to upgrade their PCs for various reasons. Don't worry! This guide will share you two methods to save your gameplay no matter you are using Windows 10 or not.
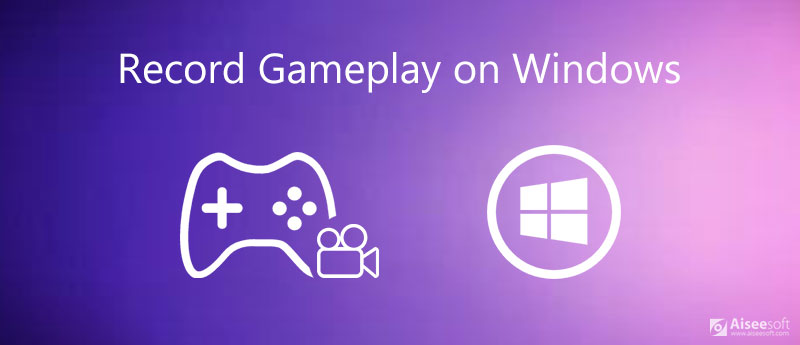
Players prefer to record their gameplay so they can learn from the mistakes and develop better strategies. They also enjoy sharing their accomplishments online, either to brag or to provide tutorials that can help others succeed. Aiseesoft Screen Recorder is a flexible gameplay recorder for all PC users. It is easy to use, so that beginners can learn it in a few minutes. It also provides lots of useful features to meet the needs of advanced users.

Downloads
Aiseesoft Screen Recorder – Best Gameplay Recorder for PCs
100% Secure. No Ads.
100% Secure. No Ads.
In short, Screen Recorder is the best choice to record your gameplay on PC no matter you are beginner or tech savvy.

Display: Record everything on your screen. To record gameplay, turn it on and select Full or Custom to set the recording region. The former will capture entire screen and the latter lets you record custom region.
Webcam: Add your face to gameplay recording via webcam as long as you turn it on.
System Sound: Once you enable it, the recorder will capture your gameplay along with sound. You can adjust the volume as well.
Microphone: If you toggle it on, gameplay recording will include your voice.
Next, click the Settings button with a gear icon to open the Preferences dialog. Go to the Output panel, set Video format, Location of output files and other options. You can set hotkeys and more on the dialog. Click OK to confirm it.
Open your favorite game and play it. Turn to the recorder and hit the REC button to begin recording gameplay on PC.

When your gameplay is done, click the Stop button. Then the preview window will pop up. Check the recording in the media player and click the Save button if you are satisfied with it.

Here you may like: Record PS3 Gameplay in Top 3 Methods without Losing Quality
As mentioned before, there is a built-in gameplay recorder on Windows 10, called Game Bar, which is similar to Game DVR on Xbox One. It can meet your basic need on gameplay recording. It can record gameplay for up to 2 hours and save it as MP4 files. However, it lacks some important functionalities, such as webcam capture. Plus, it is only able to record the whole screen but not custom region. If you do not mind, follow the steps below:
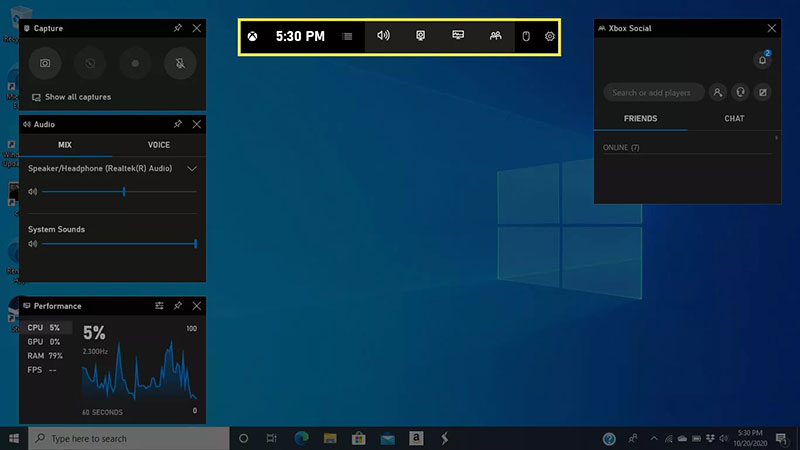
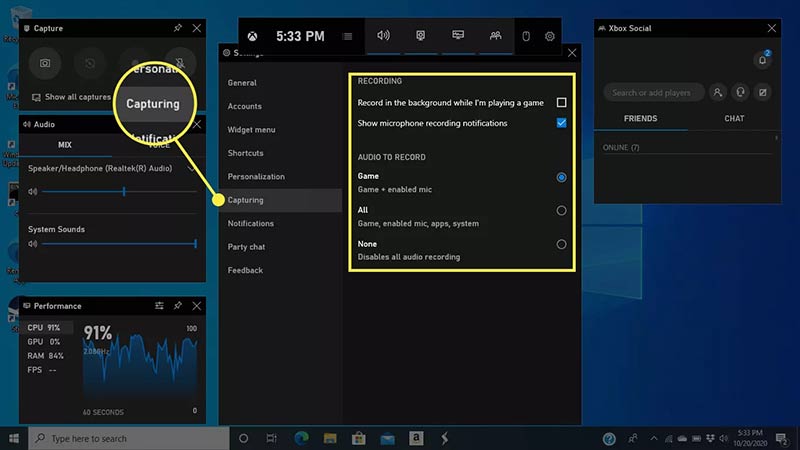
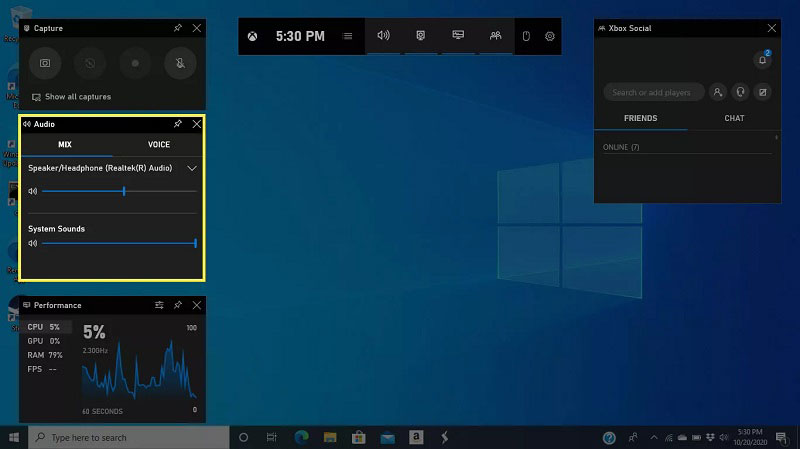
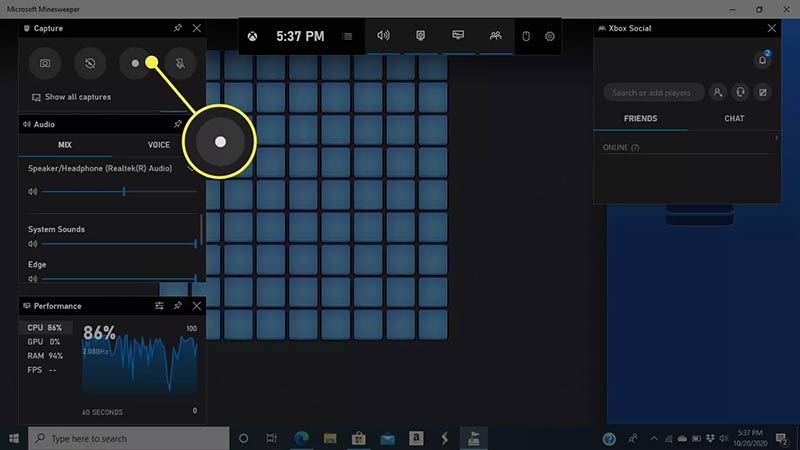
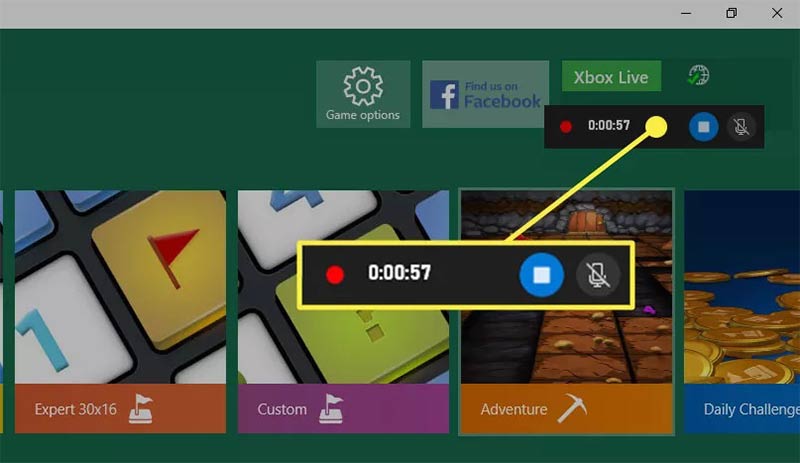
Here you may like: The Easiest Way to Record Gameplay on Xbox 360
How to change the location of gameplay recording on Windows 10?
Open the Settings app in Start menu, select Gaming, choose Game DVR, and click Open folder button to change the location folder.
Can I take screenshots with Game Bar Windows 10?
There is a Camera icon on the Game Bar to take a screenshot for entire screen. However, when you start recording your gameplay on PC, there is no way to take screenshots. If you need to crop your screenshots, read on How to Crop Screenshots on Windows 10/8/7 Efficiently.
Can I use Game Bar to record apps?
Yes, after checking Yes, this is a game, you can record anything on your desktop including apps, contents in your web browser and more. However, some apps are not available.
Conclusion
This guide has talked about an important feature on Windows 10, gameplay recording. In fact, Microsoft has added a game mode into the latest system to improve the performance when you playing games. Plus, the pre-installed Game Bar lets you record your gameplay as well. However, if you believe the built-in feature is too simple or cannot meet your need, Aiseesoft Screen Recorder is a great alternative solution. More problems? Please feel free to leave your message below.
Record Games
1.1 Game Capture 1.2 Game Recording Software 1.3 Video Game Recording Software 1.4 Record Diablo 3 Gameplay 1.5 Record League of Legends 1.6 Record PS3 Gameplay 1.7 Record Xbox 360 Games 1.8 Record Pokemon Game 1.9 Record Minecraft Games 1.10 Record Roblox Game 1.11 Record SWF Games 1.12 Record Gameplay on Windows 1.13 Record CSGO Gameplay 1.14 LoiLo Game Recorder 1.15 Watch and Record Replays on Fortnite 1.16 Record Overwatch Highlights 1.17 Record Gameplay on Switch 1.18 Record VR Gameplay
Aiseesoft Screen Recorder is the best screen recording software to capture any activity like online videos, webcam calls, game on Windows/Mac.
100% Secure. No Ads.
100% Secure. No Ads.