[2025 Guide] How to Recover Unsaved Word Documents – 2007 to 2021
Whether you use Word for your personal staff or work assignments, most of us must have experienced a situation when we have made a Word document and then accidentally closed the file out without saving it. This could be troublesome because all our efforts have disappeared in vain. But don’t worry, Aiseesoft come to help. In this post, you will list 6 feasible fixes for how to recover an unsaved Word document on a PC or Mac, including Word's built-in features and data recovery software. Follow us to read more!
Part 1. Can I Retrieve an Unsaved Word Document
Generally, a built-in tool called AutoRecover in Word can help you restore unsaved documents. You need to enable it in your Word settings to increase the chances of your document being recovered. To enable this, you should follow the steps below.
Step 1:
Open your Word, go to "Word Options" > "Save".
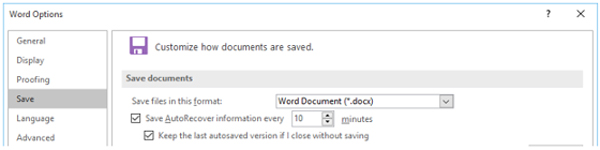
Step 2:
Adjust the minutes that how often you would like your Word to be saved automatically.
Click "OK" to save the changes.

Then, for Windows users, go to File > Open > Recent, and there is a list of your unsaved ones.
For macOS users, go to File > Open in the dialog box. Here you can choose Recover Unsaved Documents.
However, this tool can’t 100% completely help you find your unsaved data for it doesn’t save documents immediately or it can’t handle some complex unsaved scenarios. Thus, you need more profound methods to recover these documents for you.
Part 2. How to Recover Unsaved Documents Windows 10/11
Fix 1 Recover Documents when Word Crashed before Saving
Step 1:
Launch Word and find the File section at the top-left corner. Click it.
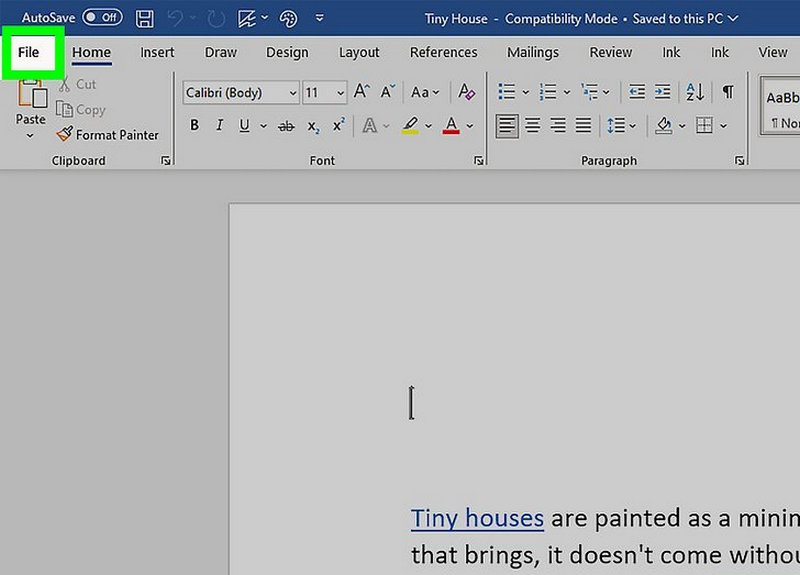
Step 2:
Look at the left menu and choose the Info option.
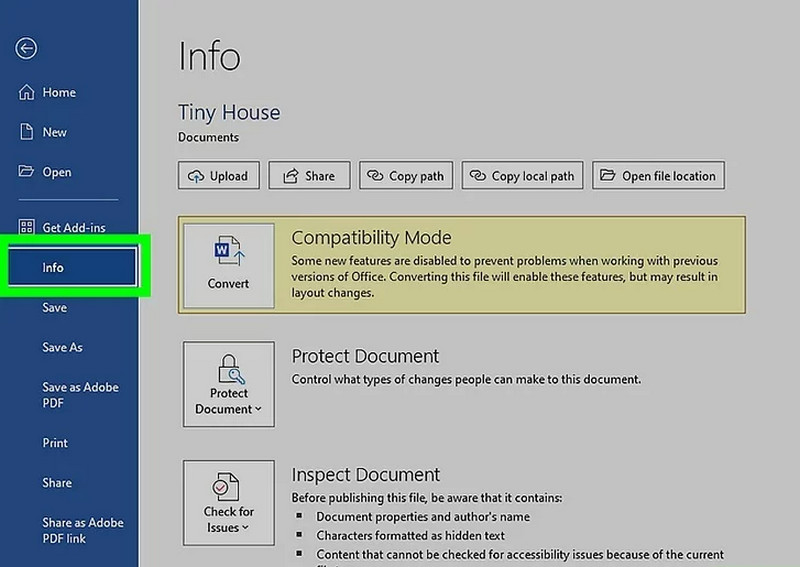
Step 3:
From the right panel of the window, find Manage Document and click it to see a scroll-down menu. Select Recover Unsaved Documents from it.
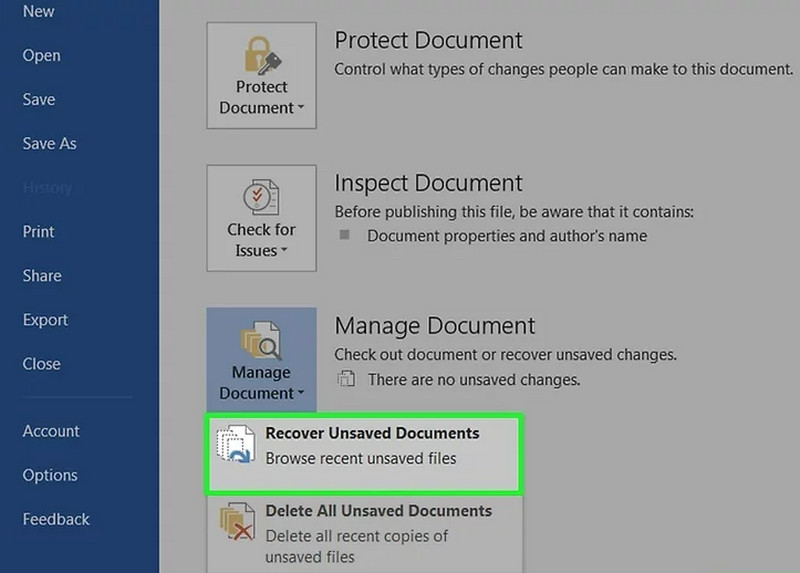
Step 4:
There will be a new folder window, find your lost document and click Open on it.
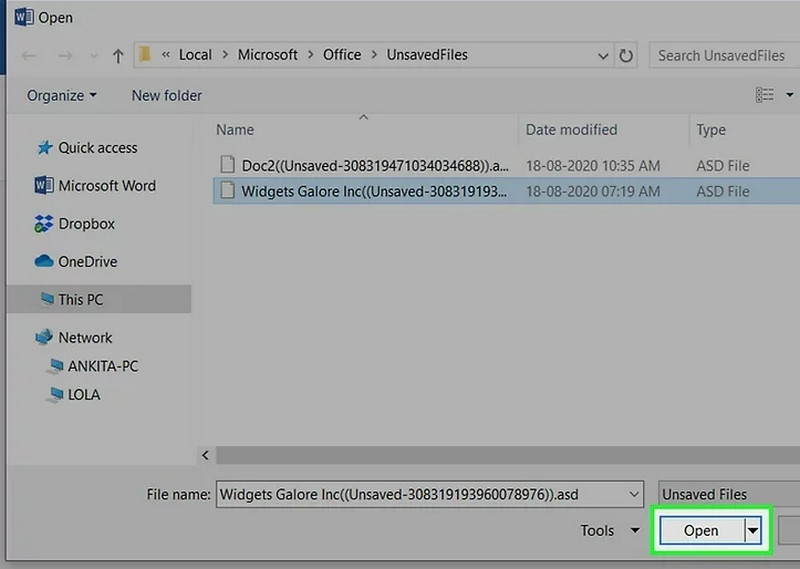
Step 5:
Look at the gray bar running across the top of this document and click Save As to export it to a location where you can easily find it.
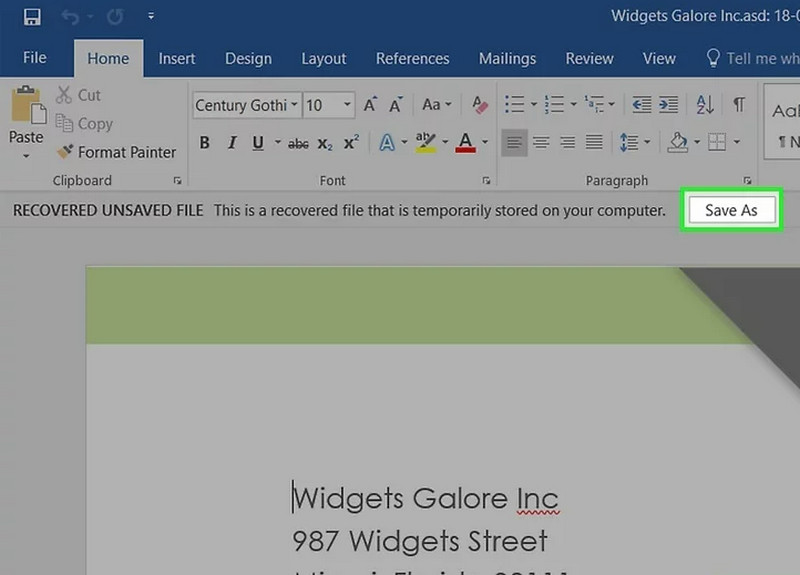
Fix 2 Restore Damaged or Corrupted Documents
Step 1:
Launch Word and click File at the top-left corner.
Step 2:
Select Open from the left side menu. Then, on Open’s panel, find Browse under Other locations and click it.
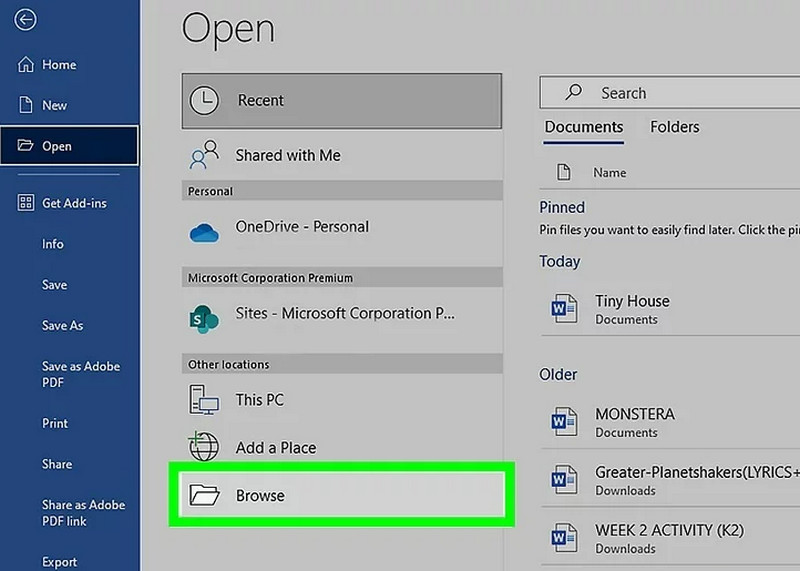
Step 3:
On a new pop-up window, navigate to the location of the damaged file. Choose it and click an inverted triangle of the Open button at the bottom-right corner.
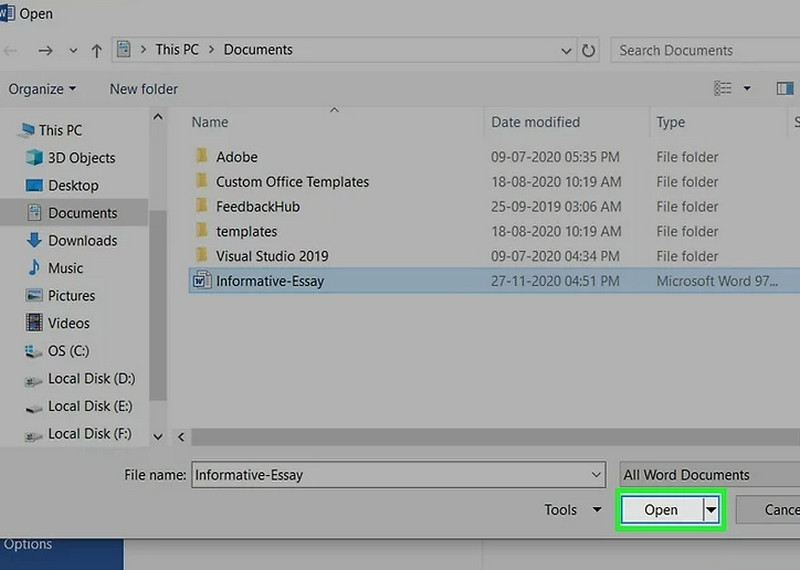
Step 4:
From its scroll-down menu, find Open and Repair. If your file is repairable, Word will repair it immediately.
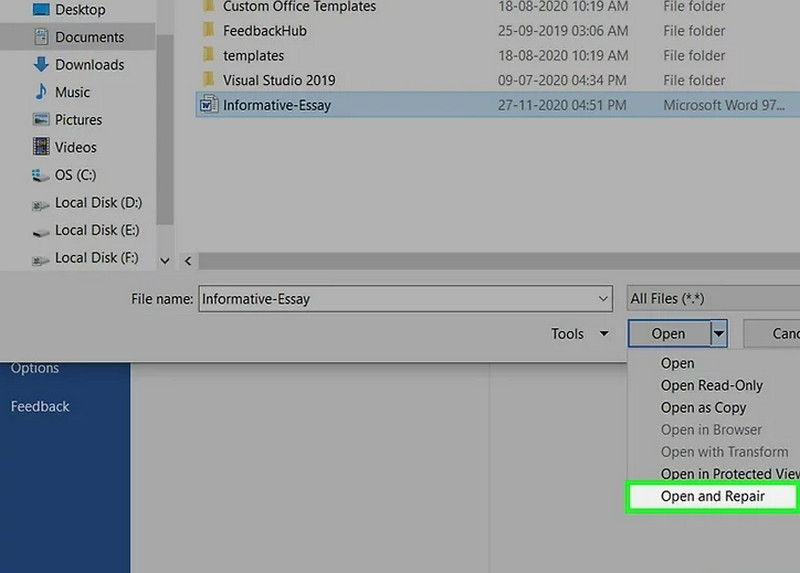
Fix 3 Find Unsaved Documents in OneDrive or SharePoint, Microsoft 365
Step 1:
Launch Word and click File at the top-left corner.
Step 2:
Look at the left menu and choose the Info option, just like the Fix 1.
Step 3:
Find Version History on the right panel and click it. Here, it keeps different saved revisions of the document organized by date.
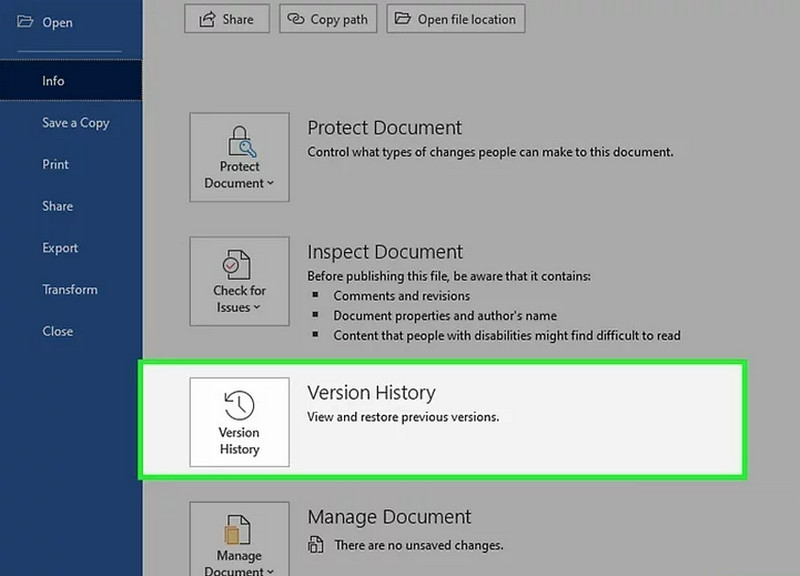
Step 4:
Choose one that you want to retrieve on the right list. There will open a new separate Word window.
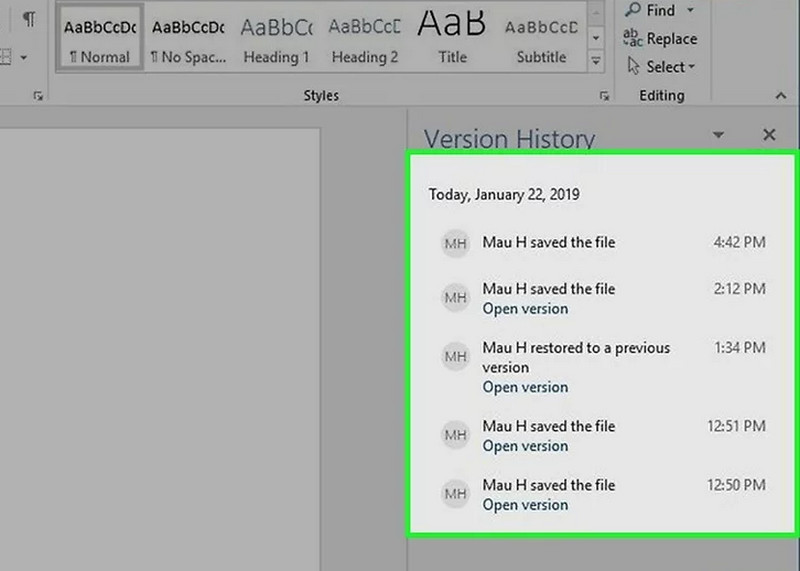
Step 5:
Navigate to the new window’s gray bar at the top of this document and click Restore. This will erase all editing since your last revision.
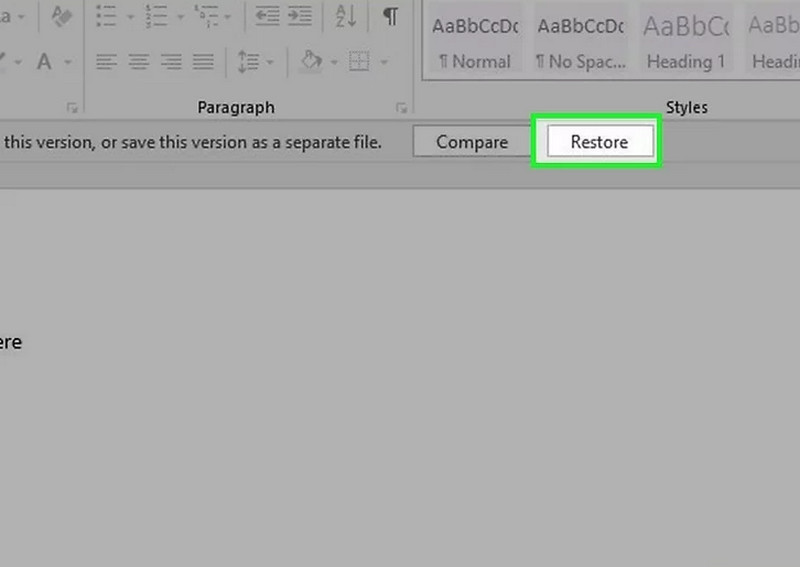
You need to note that this method also works on Mac for unsaved Word files and the steps are almost the same.
Part 3. How to Find Unsaved Word Documents macOS
Fix 1 Retrieve Unsaved Files via Finder
Step 1:
Launch Finder and click Go on its menu bar at the top of the screen.
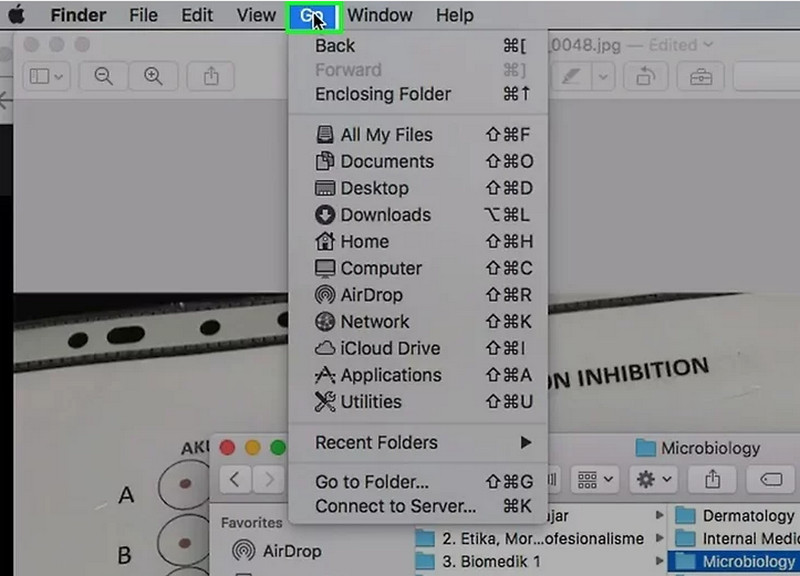
Step 2:
From the scroll-down menu, choose Go to Folder.
Step 3:
Insert the following path to Word’s AutoRecovery folder: /Users/username/Library/Containers/com.Microsoft/Data/Library/Preferences/AutoRecovery. The place of username should be filled out with your Mac username. Then, hit the Go button.
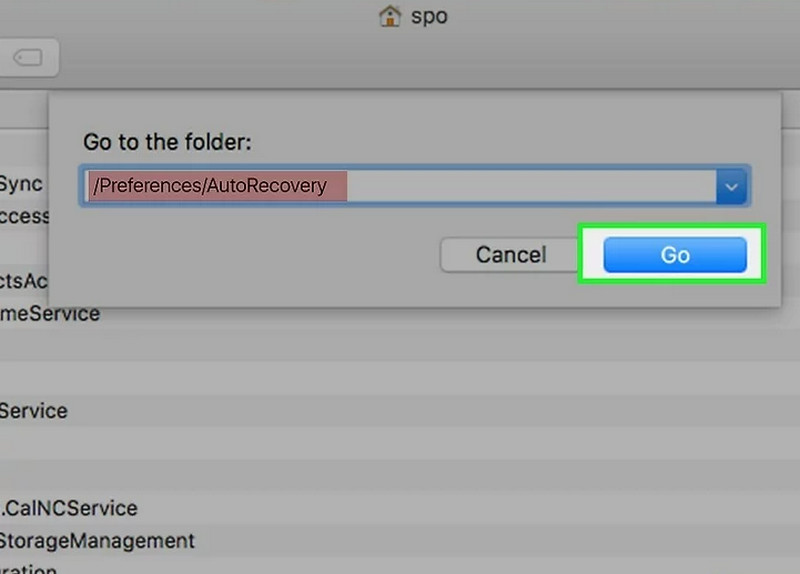
Step 4:
A new folder of automatically saved Word files will open, double click the one you want to recover. Then, press the Command button on your keyboard to save it in a new location.
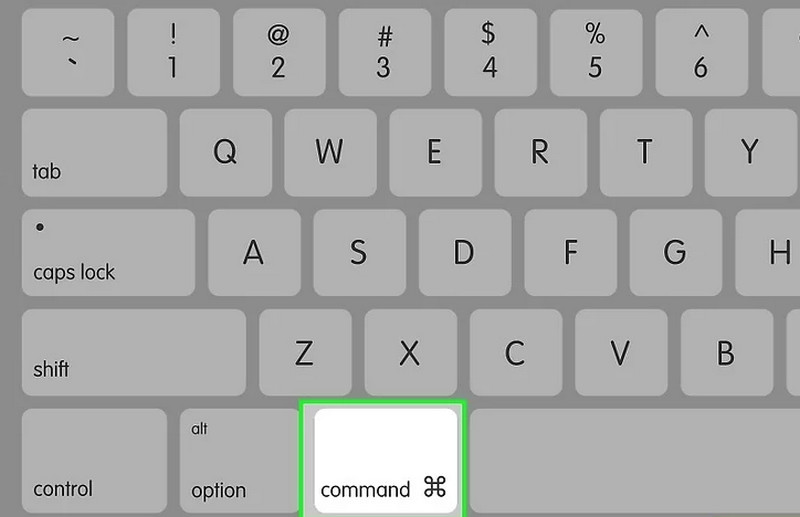
Fix 2. Find Documents by Mac’s Word
Step 1:
Open Microsoft Word on your Mac, and click Word on its menu bar at the top of the screen. Select Preferences.
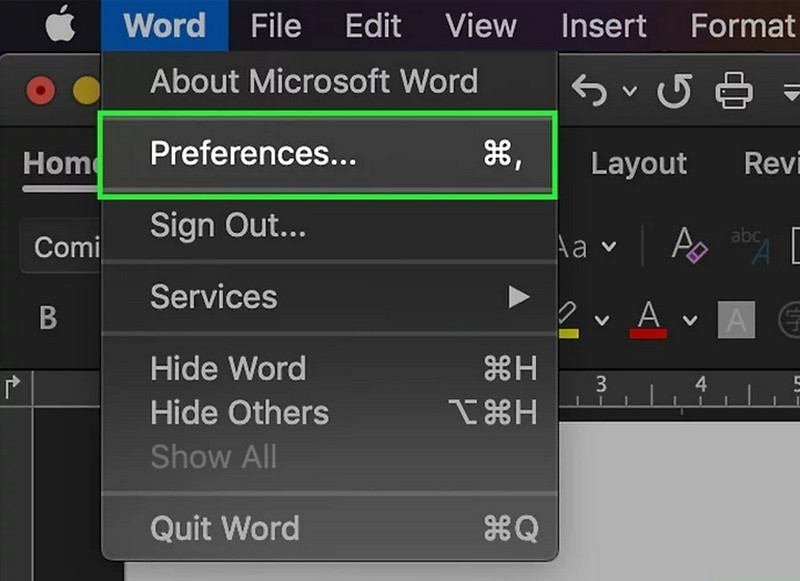
Step 2:
From a pop-up window, click the General’s icon under Authoring and Proofing Tools.
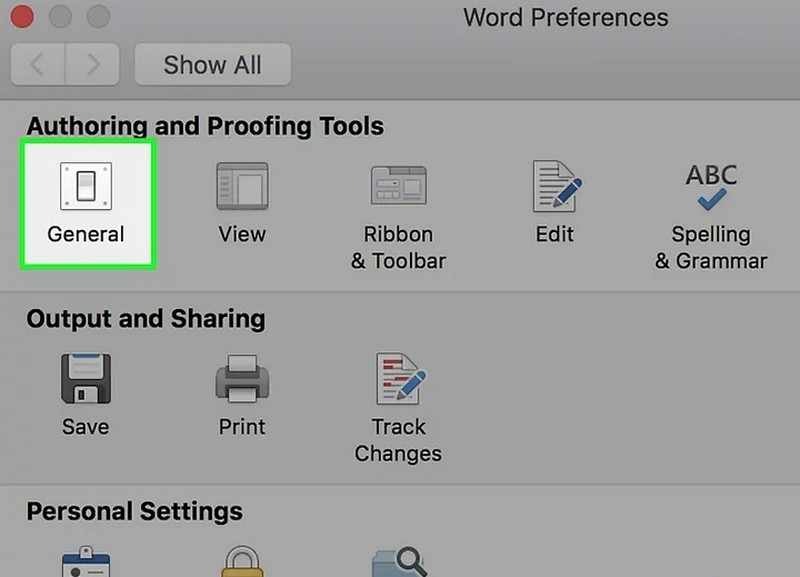
Step 3:
In Settings options, click Confirm file format conversation at Open.
Step 4:
Back to the top bar’s menu, click File, and choose Open.
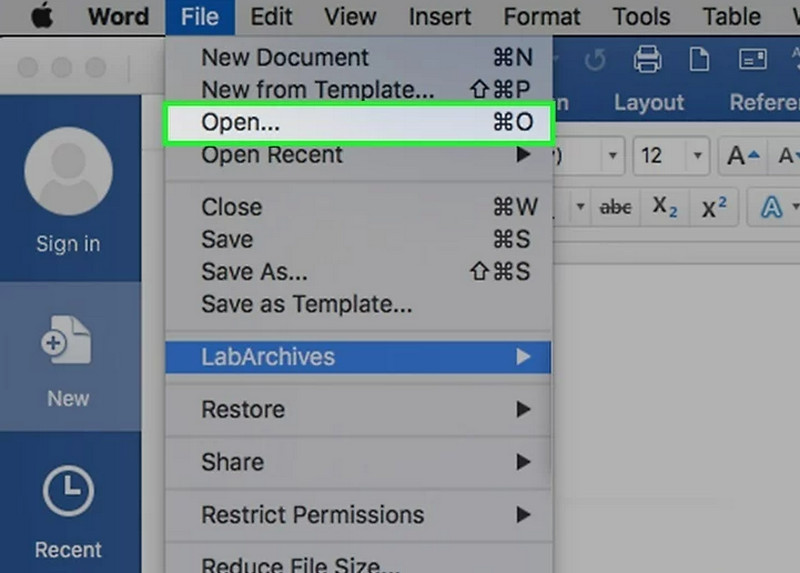
Step 5:
Select Recover Text from Open’s options and confirm your choice with the Open button. This can help you find corrupted files but may lose some non-text details.
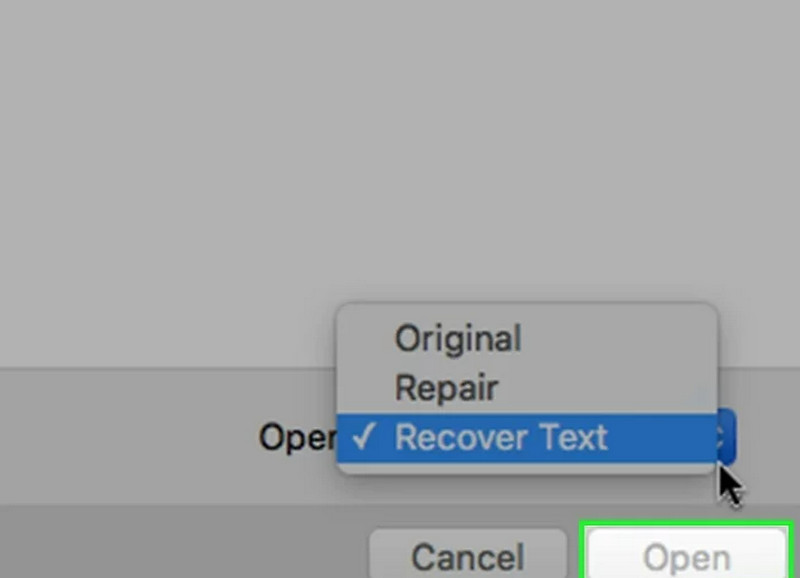
Part 4. Best Method for Getting Back Unsaved Word Documents on PC/Mac
As you can see, the above methods may be workable but they also have issues like complex operation or limited success rate. With this said, we have a straight-up solution for this with Aiseesoft Data Recovery.
In this way, you can regain control of your lost data and minimize the impact of accidental deletions. This software can conduct a deep scan to find any lost file and recover a wide range of file types, including documents, photos, videos, emails, and more. With just a few clicks, you will never worry about unsaved files.

143,182 Downloads
Data Recovery
- Recover deleted or corrupted Word documents of 97-2003, 2007, 2010, 2013, 2016, 2019, and 2021.
- Deep Scan feature to find the unsaved Word files as much as possible.
- Intuitive interface design and simple operation without any recovery knowledge requirements.
- Compatible with Windows 11/10/8/7 and macOS Sequoia and before.
- Recover lost data in memory cards, computers, flashcards, hard drives, etc.
Step 1:
When you download Aiseesoft Data Recovery from the links above, launch it. Select the computer drive (Word’s temp files are stored in C drive usually) and "Start Scan" to start scanning all other files like temp files, system files, etc., on your PC.
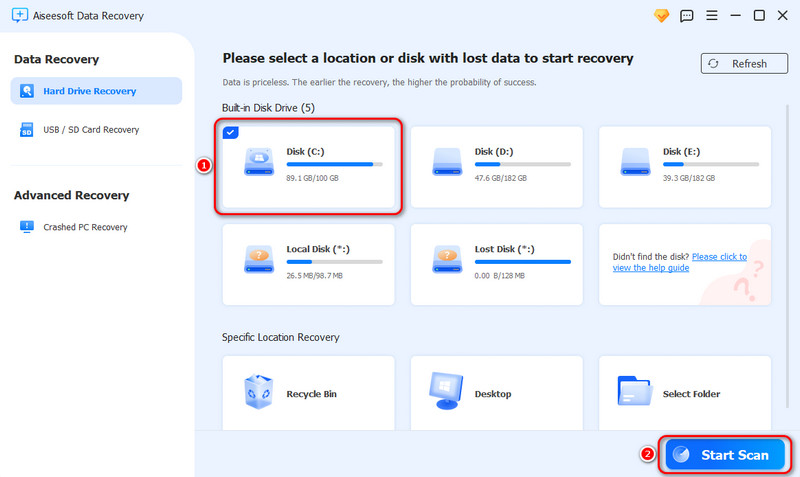
Step 2:
When scanning finishes, the program will present all the deleted or lost files in its searched results. Meanwhile, the Filter feature can help you quickly locate the target files. To
recover Word documents, you can use the search feature to filter those temp files with the extension of .asd.
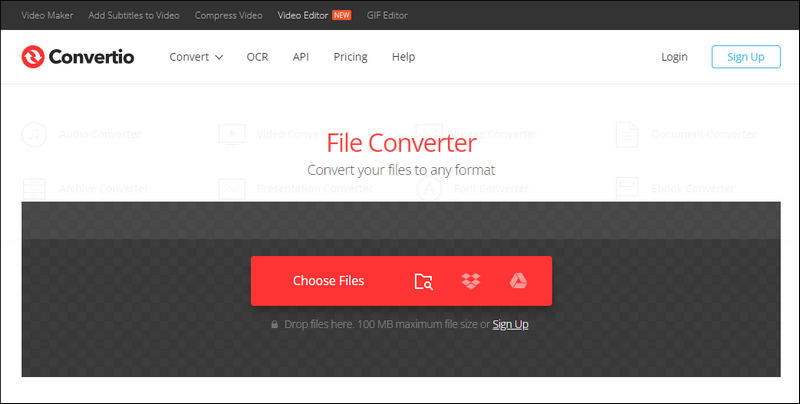
Step 3:
Confirm the unsaved Word temp files that you want to retrieve, and click "Recover All" to pick up the location for saving the restored them.
Part 5. Tips: Prevent Word Files from being Deleted or Unsaved
• Enable the AutoSave feature in Word's settings to automatically save your document at regular intervals. Or manually save your work after significant changes before closing it.
• Use third-party storage devices to back up your documents: cloud storage(Google Drive, OneDrive, or Dropbox), external hard drive, or version control(Git).
• Make sure your computer runs in safe circumstances: avoid sudden shutdowns, protect against malware, regular software updates, and more.
• Keep multiple copies of important documents in different locations.
• Ensure a stable internet connection, especially when you're working on cloud-based documents.
• Regularly scan your documents for corruption and repair any issues.
Conclusion
Here we reached the end of this article, and you must have found your answer for how to recover unsaved Word documents in the above methods. On one level, the built-in features in Word can be useful but not stable. Thus, we highly recommend Aiseesoft Data Recovery as a third-party solution because it’s easier and has a high success rate. If you don’t believe it, download it and try it on your own!
What do you think of this post?
Excellent
Rating: 4.9 / 5 (based on 349 votes)Follow Us on
 Leave your comment and join our discussion
Leave your comment and join our discussion
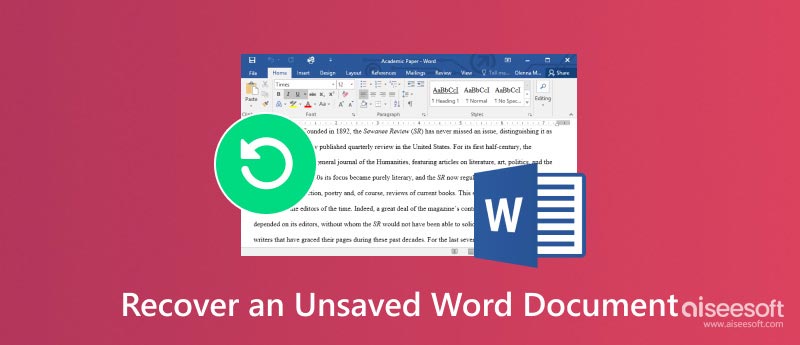
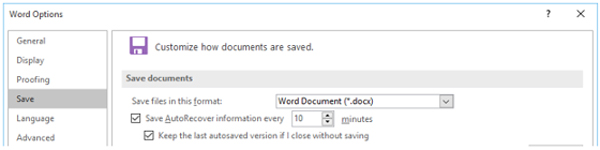

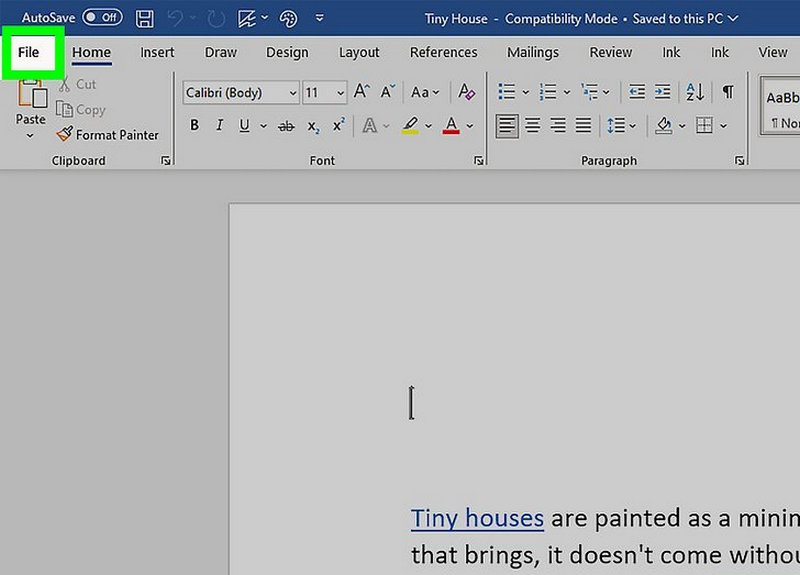
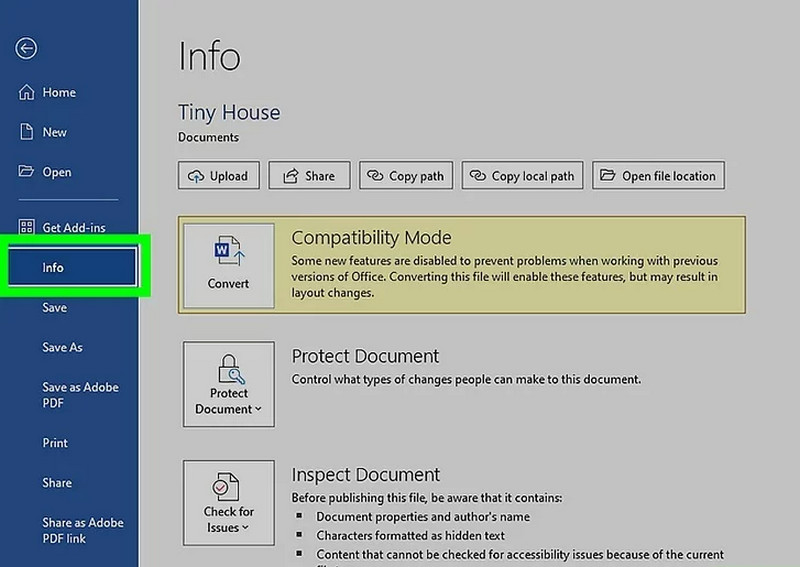
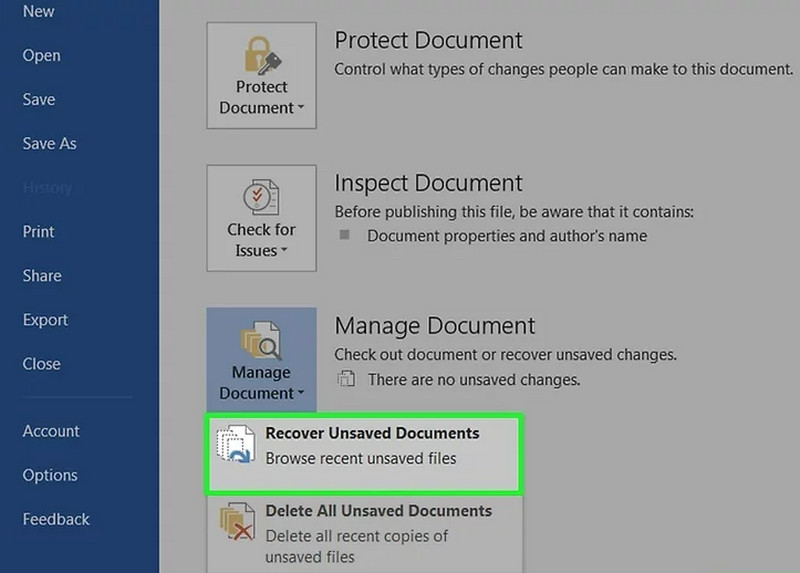
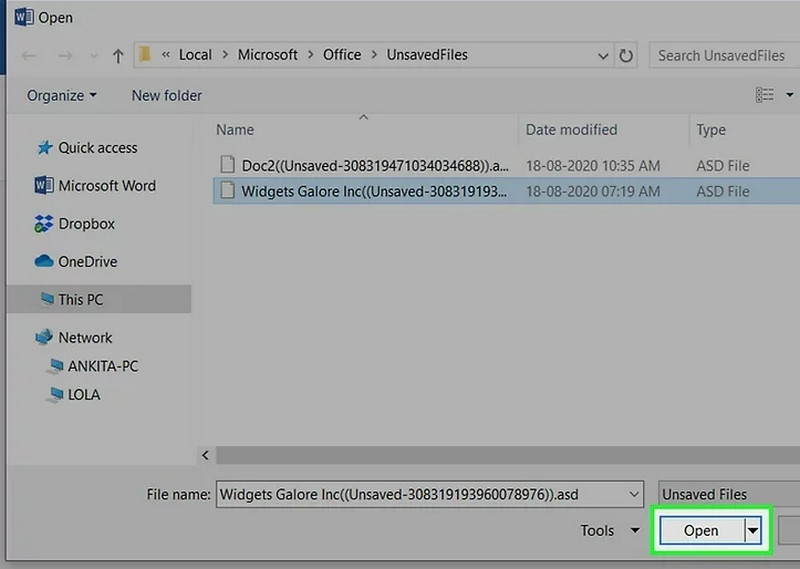
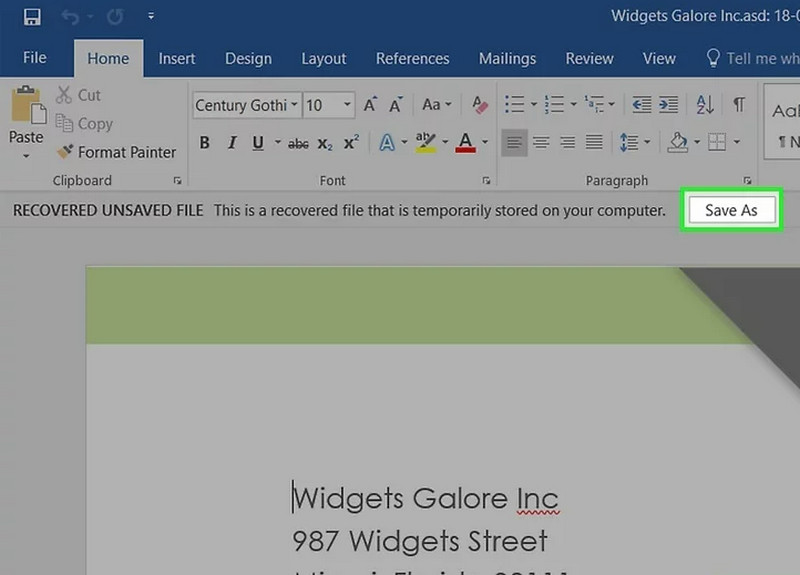
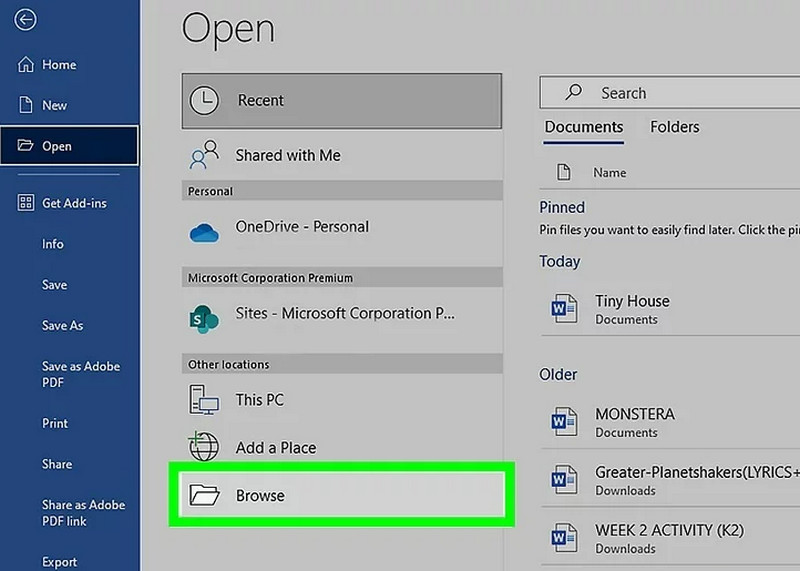
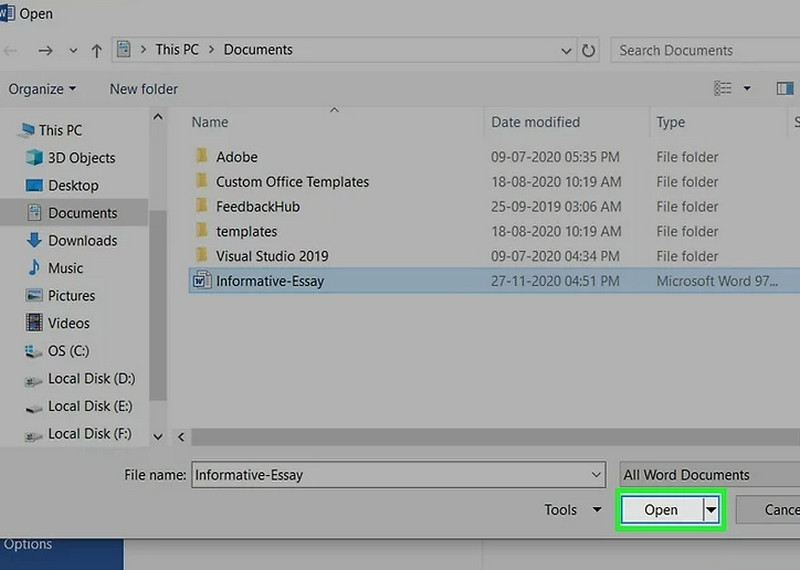
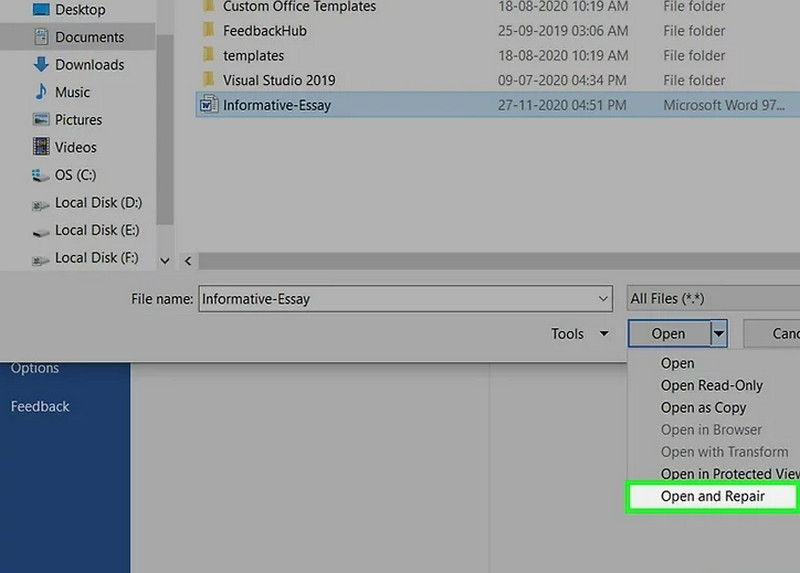
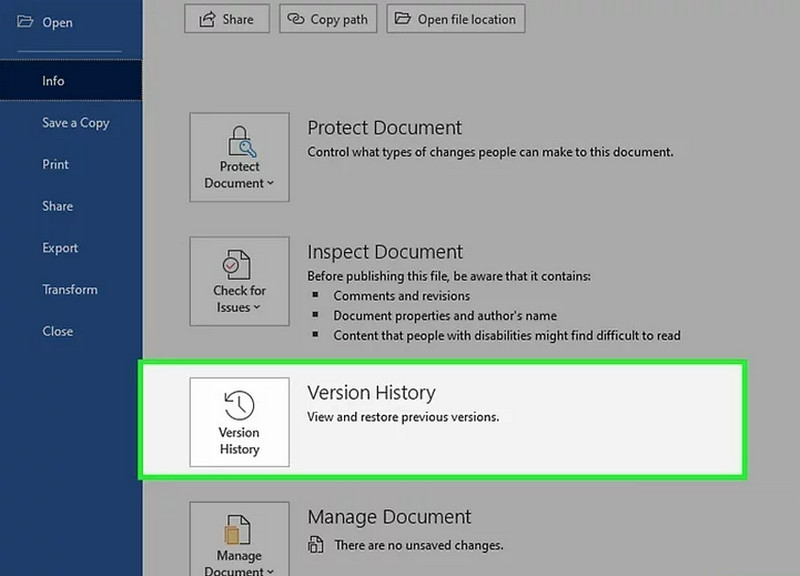
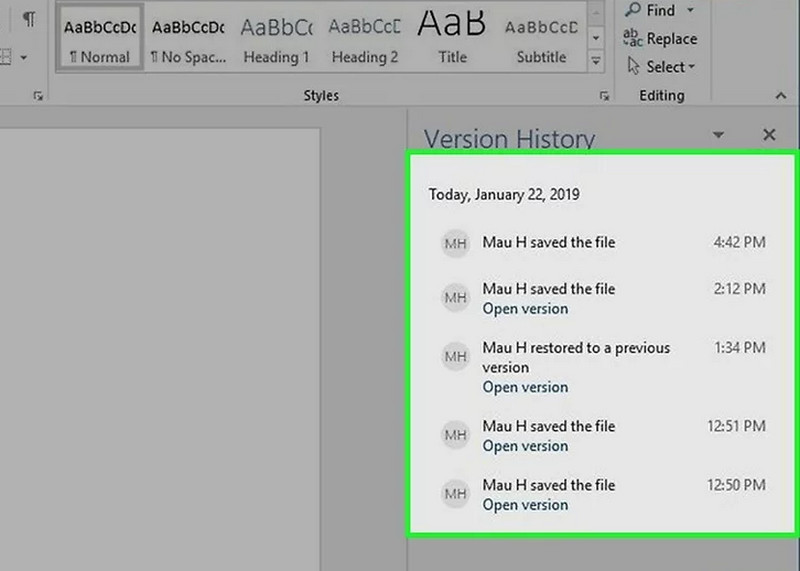
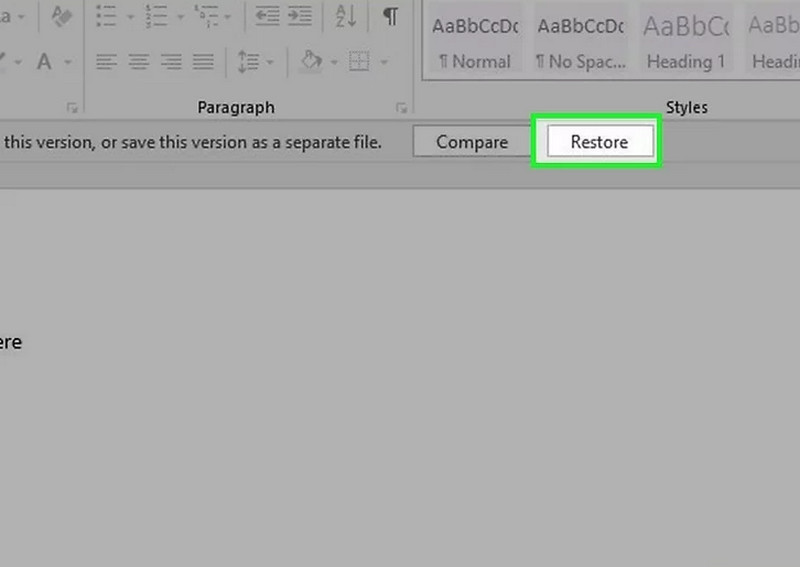
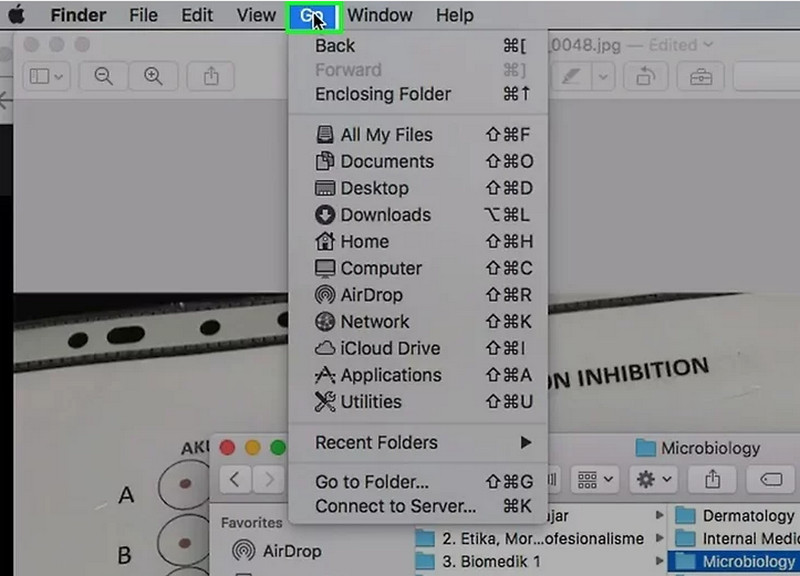
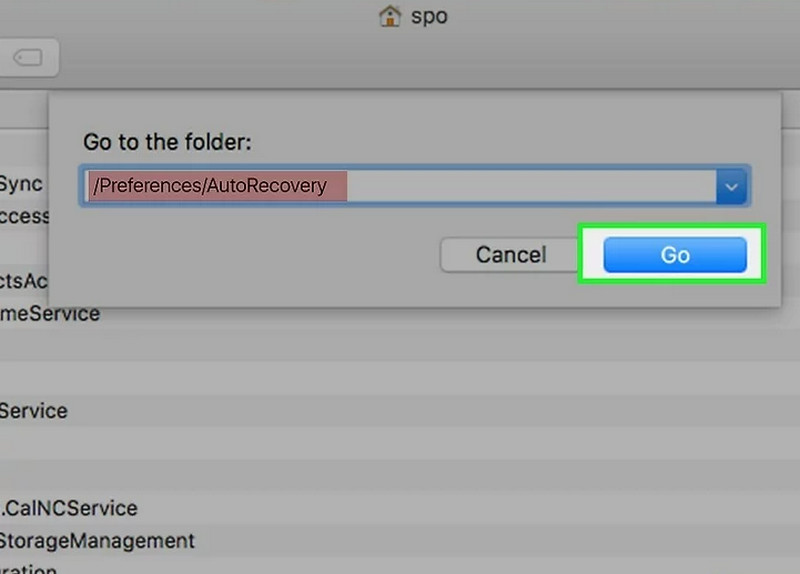
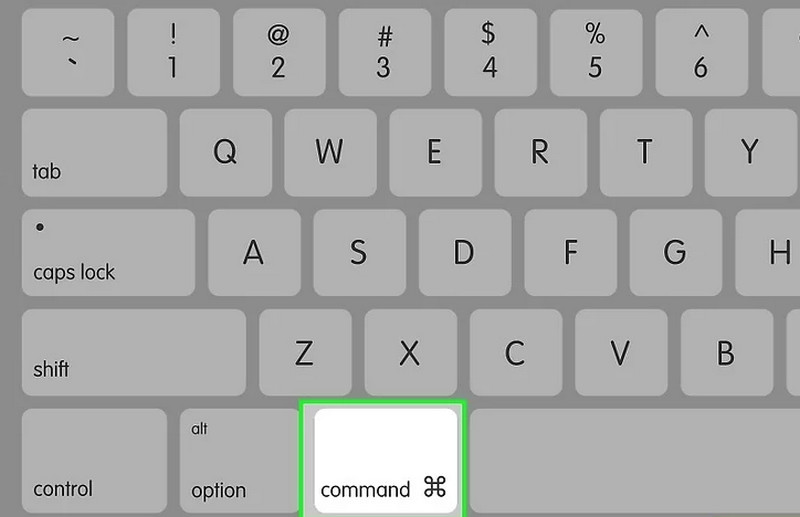
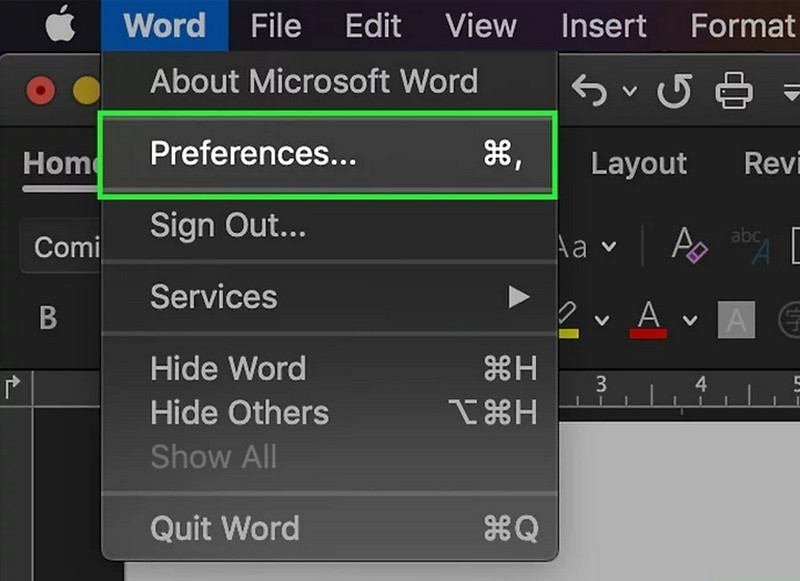
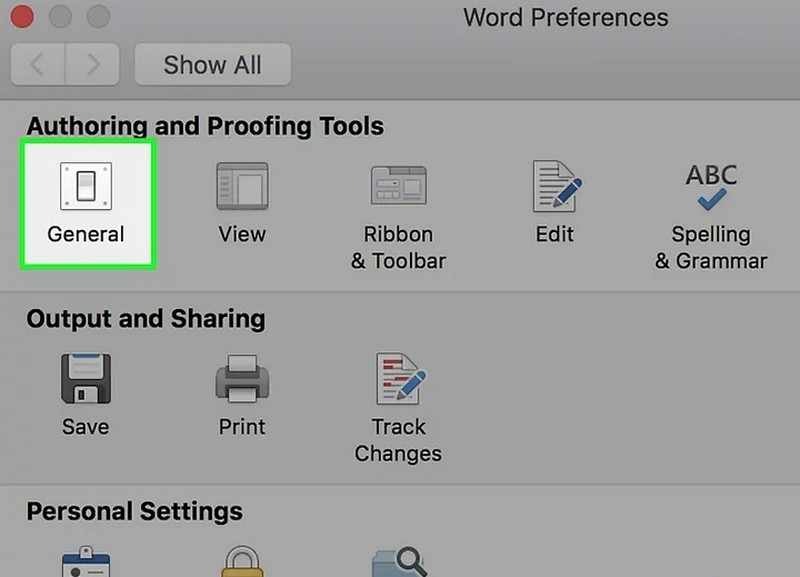
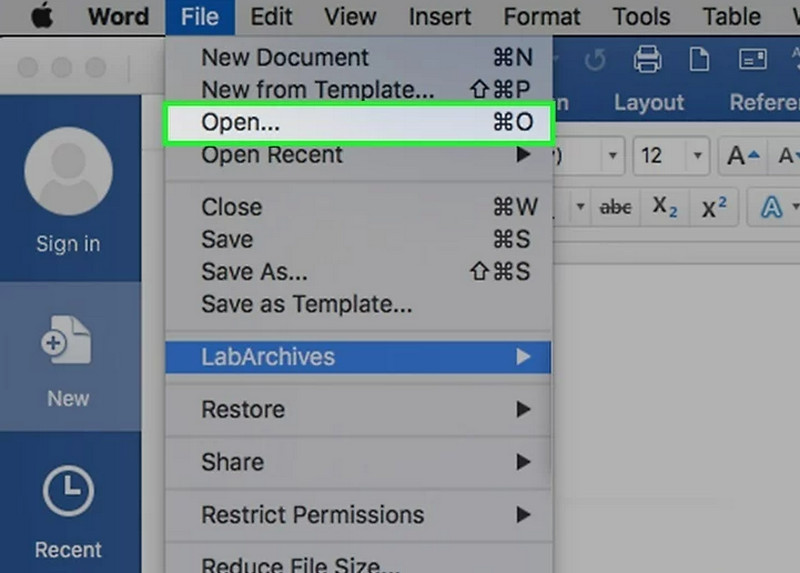
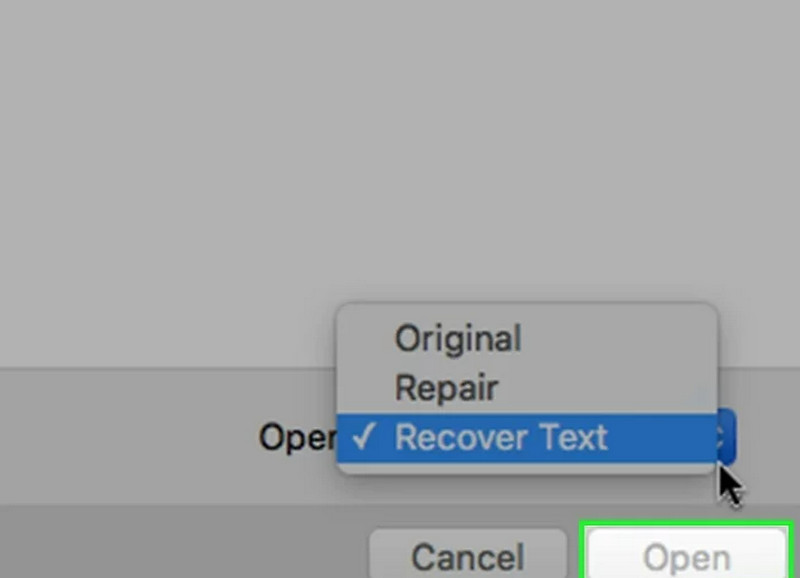

100% Secure. No Ads.
100% Secure. No Ads.
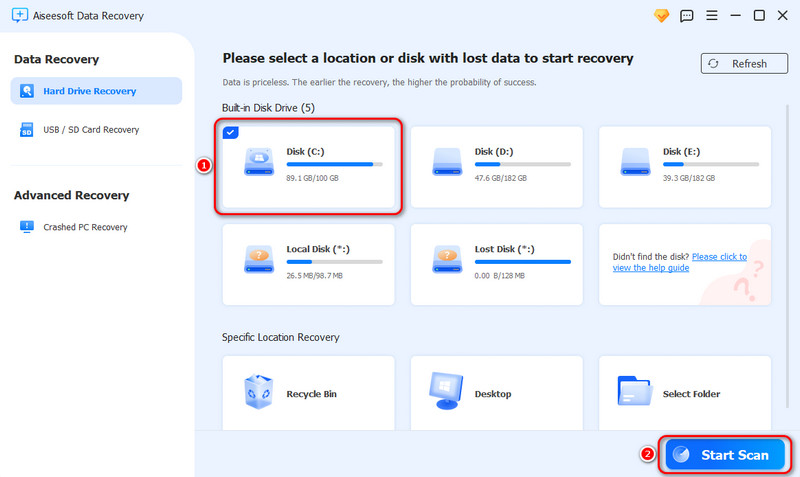
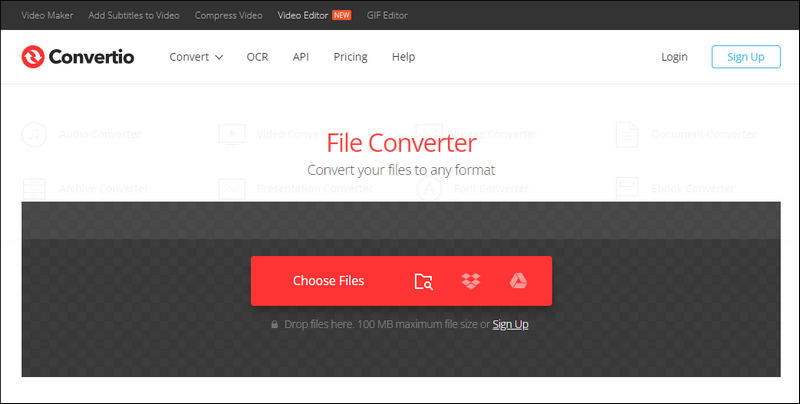
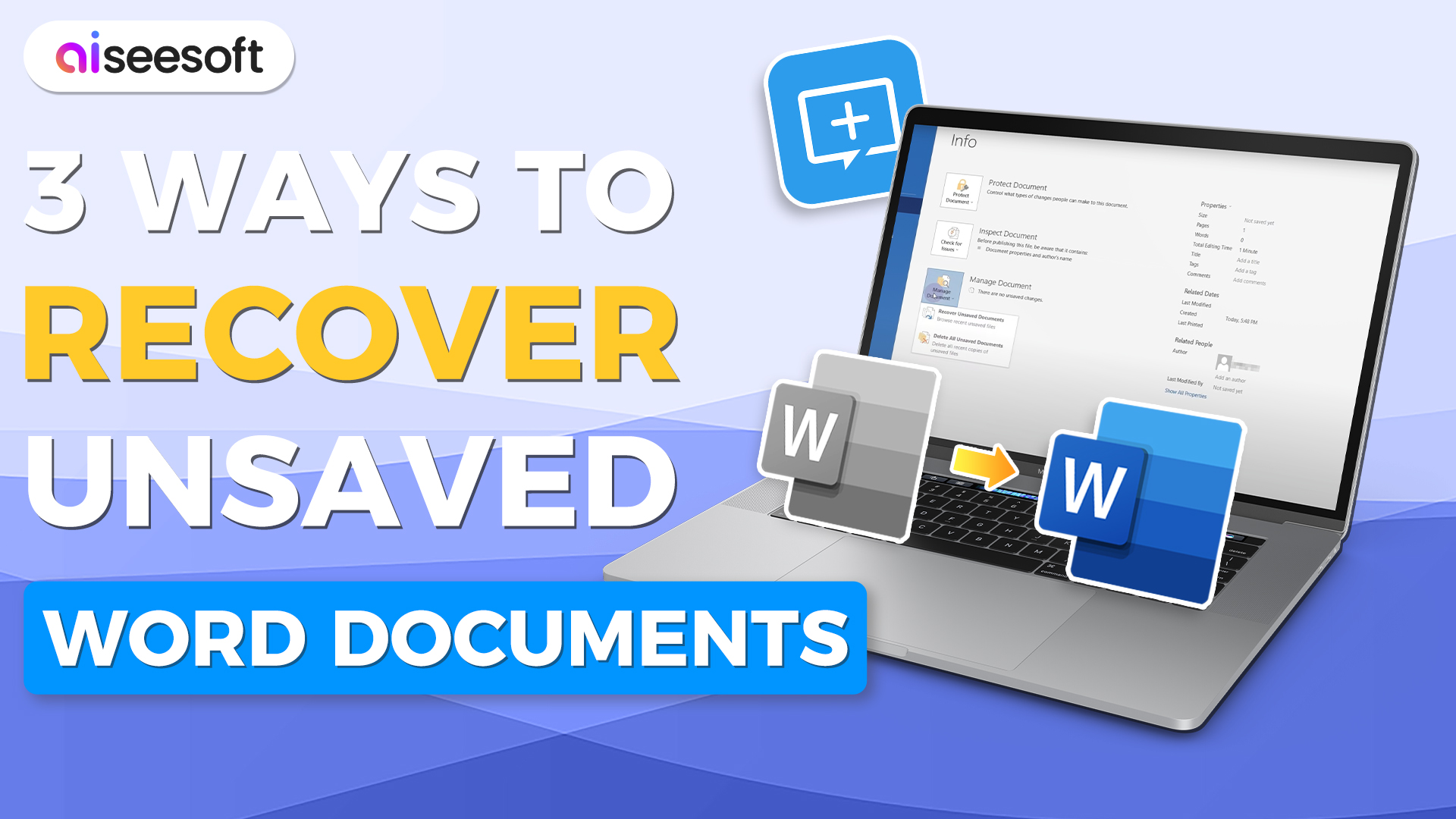


100% Secure. No Ads.
100% Secure. No Ads.