Are you facing the error message saying that Cannot Take Photo – There is not enough available storage to take a photo. You can manage your storage in Settings?
Various reasons will cause the iPhone cannot take photo issue. Good thing is, there are some simple solutions to fix it. If you open iPhone and face the iPhone not taking photo problem, and are confused about what to do, you can keep reading and use the 3 tips below to get your iPhone camera back to normal condition.
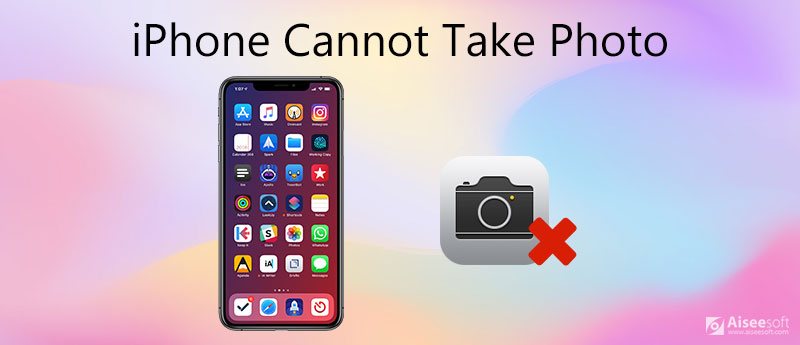
When your iPhone camera won't work, it shows a black screen when loaded, is slow or lagging when capturing, or has other performance issues, you should first check the Camera app itself. You can force it close and then open it, or restart iPhone to check if the problem is solved.
If you see the error message that Cannot Take Photo, you should manage your iPhone storage to free up more space.
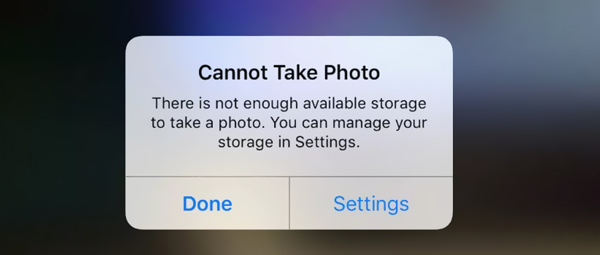
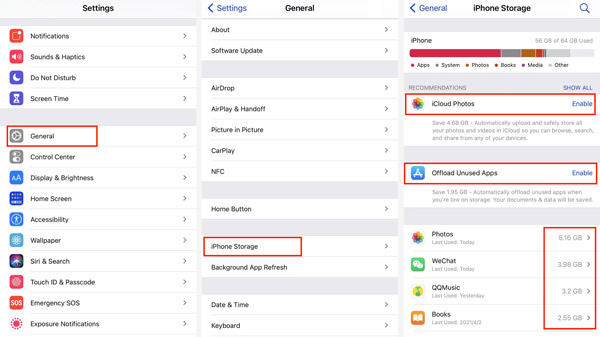
More solutions to get more storage on iPhone are here.
After removing some unwanted data or apps from iPhone, you'd better restart your iPhone. Then you can open Camera app and check if the Cannot Take Photo error is fixed.
To remove useless files and fix iPhone cannot tale photo error, you can also rely on the professional iPhone Cleaner. It has the capability to quickly clear unwanted documents and data, remove junk files, and uninstall unused apps on your iOS device.

Downloads
100% Secure. No Ads.



By doing so, you can handily remove junk files, unnecessary large photos and more from your iPhone. After that, you can back to the Camera app and check if it can take photos as normal.
Resetting iPhone is also a good solution to fix cannot take photo error. Before you do that, you should back up all useful iPhone data first.
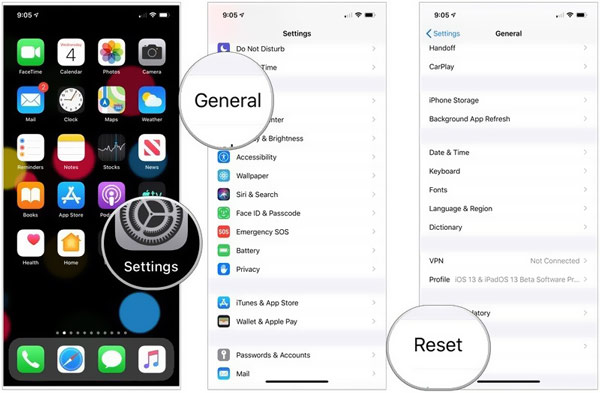
When the resetting process is complete, you can set up iPhone as a new device. You need to restore iPhone from the latest iCloud backup. After that, you can open your iPhone camera and check if it can work normally.
How do I fix my iPhone that won't load pictures?
You should first check the network connection and then restart your iPhone. If the problem is still there, you can use the 3 methods above to free up space.
Why won't all photos import from iPhone?
If you have enabled the iCloud Photo Library feature on iPhone, you will face the situation that not all photos import from iPhone. You can turn off it and the Optimize Storage feature to fix it.
How do I get iCloud photos off my iPhone?
To download the original photos or videos on iPhone, you can go to Settings app. Tap your iCloud account and choose iCloud. Then select Photos and tap Download and Keep Originals.
With the recommended 3 tips, you can easily fix the Cannot Take Photo error on iPhone. If your camera still cannot work, you should go to a local Apple store and repair the hardware.
iPhone Not Working Problem
1.1 iPhone Wi-Fi Not Working 1.2 iPhone Sound Not Working 1.3 iPhone Blutooth Not Working 1.4 iPhone Camera Not Working 1.5 iPhone Touch Screen Not Working 1.6 iPhone Proximity Sensor Not Working 1.7 iPhone Speaker Not Working 1.8 iPhone Microphone Not Working 1.9 iPhone Headphone Not Working 1.10 iPhone Flashlight Not Working 1.11 iPhone No Sound 1.12 Fix iPhone Cannot Take Photo
iPhone Cleaner can clean up useless data on your device selectively. You can also use it to wipe your private data and keep your iPhone/iPad/iPod Touch fast and safe.
100% Secure. No Ads.
100% Secure. No Ads.