Here are some frequently-asked questions about Downloads folder. You can read and check if you have the same doubt.
Question 1: Where do I find my download folder?/Where do I find my Downloads folder on my computer?
Answer 1: If you want to download files from Chrome or other browsers, your web files will be stored in the default Downloads folder. However, where is the Google Drive Downloads folder? Well, you can open the "Users" folder first. Find a folder with your user name. Later, you can get your target "Downloads" folder.
Question 2: Is it possible to recover deleted files in Windows 10/8/7?
Answer 2: Yes. The moment you delete files, the related storage space is marked as available. Those deleted files are just invisible. During this time, you can perform file or folder recovery. However, if you save new items, the original files will be overwritten.
Question 3: How to recover deleted files from Downloads folder?
Answer 3: The most time-saving way is using powerful folder recovery software. You can recover deleted or lost data from your computer or other removable drives selectively.
What's more, you can even recover deleted Downloads after format or other errors.
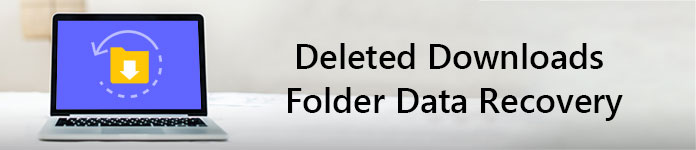
Deleted Downloads Folder Data Recovery
Previous version is the feature offered by Windows operating system. You can recover deleted files and folder by dating back to a previous state. Therefore, if you have enabled the previous version backup feature, you can restore Downloaded folder on Windows 7, Windows 8 and Windows 10 successfully.
Step 1 Open "My Computer" or "This PC".
Step 2 Right click on the hard drive or local folder that your Downloads folder used to be.
Step 3 Choose "Restore Previous versions" to access all available previous versions.
Step 4 Right click on your Downloads folder.
Step 5 Choose "Restore" to get back deleted or disappeared Downloads folder.
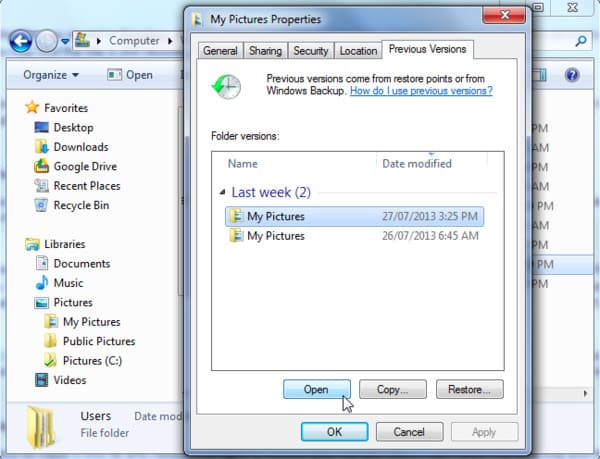
As a result, you can recover other deleted folders and files by using previous version, too. It is a good idea to keep a copy of your files automatically.
What if you have no backup file that contains Downloads folder? Furthermore, is there any method to recover permanently deleted files or folder?
Actually, all those data loss errors can be solved by Aiseesoft Data Recovery perfectly. You can recover Windows 10 Downloads folder and files without data loss. Of course, Windows 7 and Windows 8 users are also supported.
Aiseesoft Data Recovery has simplified powerful features with a simple, clean and safe interface. Thus, if you are looking for easy and useful solutions, then Data Recovery can be your best folder recovery software. To be more specific, you can recover downloaded files in Chrome, Firefox and other browsers easily as a pro.
Step 1Run Data Recovery
Get the folder recovery software free download with key on your Windows computer. Launch Aiseesoft Data Recovery after the installation. You can register with your email address.
Step 2Choose a disk drive to scan
When you enter the main interface, choose disk drive(s) where you may find the lost files. Then click Start Scan.
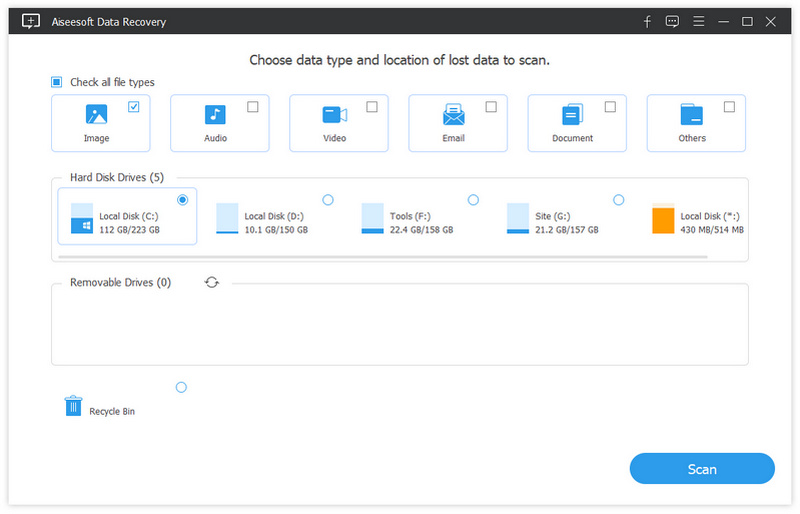
Step 3Choose files you want to recover
Open one folder in the left panel. Then you can see all deleted or disappeared files in the main interface. Double click any file to preview its detailed information. There is a small box before each data. Mark any file you want to recover freely.
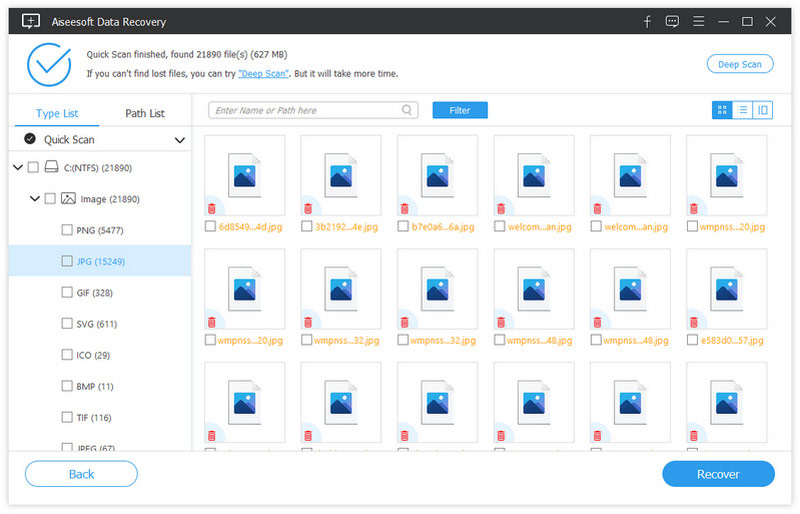
Step 4Recover deleted files from Downloads folder
At last, click the "Recover" button in blue to finish the data recovery process. When the deleted folder recovery ecompletes, you will be notified with Recovery Finished. Choose the on-screen Open Folder option to locate recovered files if you want.
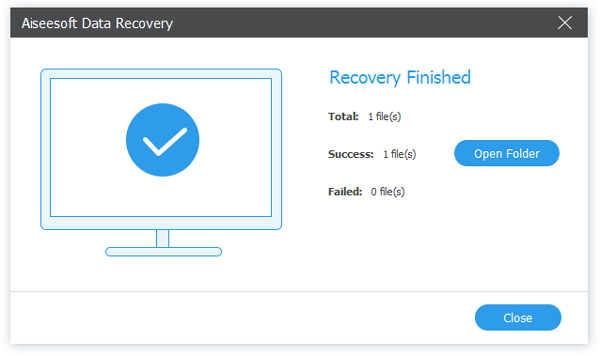
Well, here are some tips you need to know about folder recovery. Actually, these are useful ways that can help you increase the chance of data recovery.
All in all, if you really want to recover deleted files on Windows 7, Windows 8 or Windows 10, Aiseesoft Data Recovery is your reliable choice. You can bypass all system errors to get back data to Downloads folder selectively and quickly. Well, just free download and have a try right now. You will not regret for your choice. Thanks for your reading.