Summary: What should you do if you lost some important files on USB storage device due to mistakenly deletion, formatting or virus attack? This post will show you how to rescue deleted/lost data from dead USB flash drive. Keep reading to find the best solution to recover files from USB drive.
You always have so many meaningful files to save.
Similar to hard drive, USB drive can be a great helper to store all types of data for you. Along with USB flash drives and SD cards become larger and cheaper, you must be used to carry a USB drive to transfer and back up data.
It's getting easier to trust much more of your data to USB drive.

However, various issues that may cause your USB drive data inaccessible. It happened to anyone of us. Here comes the question, how to deal with the dead USB device?
Comparing to the dead USB storage device, you will definitely care more about the files inside. Don't worry. We will show you a simple way to recover files from USB drive, whether the USB flash drives is broken, unrecognized, or can't be detected.

First, we will show you the tool, USB Drive Recovery. As the professional USB drive data recovering software, it can help you recover files from USB flash drive with ease. Any frequently-used data type is supported, such as photos, documents, emails, audio, videos and more. It can easily deal with various USB drive issues and offer you a simple USB drive recovering process. What's more, it can restore deleted/lost files from computer, hard drive, flash drive, memory card, digital camera, etc.
Before we show you how to recover files from USB storage device, you'd better more about some regular USB drive issues.
It is a very popular USB drive problem. You fail to reject your USB device and Windows prompts that can't stop the device. At this time, if you directly unplug the storage device, you are more likely get a broken USB drive. And you won't notice it until the next time you use it.
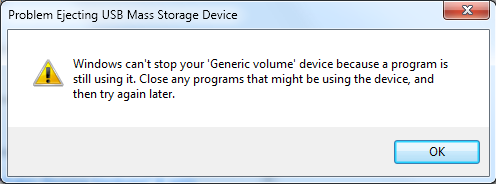
How to repair the USB drive
Step 1 Make sure there is no data copying/transferring in progress and no software is using any data on the USB device.
Step 2 Open Task Manager and then close USB drive and related tasks. (See task managers for Mac)
It's very common that you plug in your USB drive and nothing happens. Many reasons can lead to this situation. For instance, USB compatibility issue, USB line, BIOS setting and other problems.
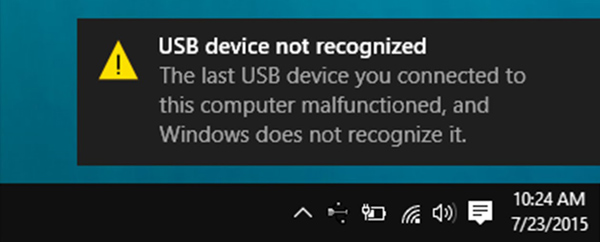
How to solve the USB drive not working issue
Step 1 Try the USB drive line on another computer.
Step 2 Ensure the motherboard and system are compatible.
Step 3 Ensure he USB is enabled in BIOS and operating system.
You may also face the situation that you can't enter the removable USB drive. Windows prompt that you need to format the USB device.
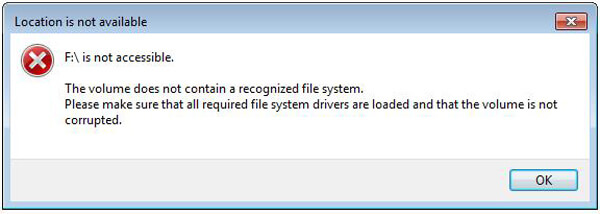
How to fix the USB drive not accessible
In that case, you can't access any data saved on the USB storage device. You are not allowed to do any operation on it. You have no choice but to format the USB drive for further use. Surely, the recommended USB Drive Recovery will help you recover all files after the formatting.
When you want to recover USB drive and rescue your valuable data, you can rely on the powerful USB Drive Recovery. As the recommendation earlier, it can recover USB drive easily. Just follow the next steps to get all your lost data back.
Step 1 Run USB Drive Recovery
Download, install and run this powerful USB storage device recovering software on your computer. Connect your USB drive with computer and click the refresh icon.

Step 2 Select USB drive
During this step, you need to choose data location. Here you need to select your USB device.
Step 3 Scan deleted/lost files
This USB file recovery tool offers two scanning ways, "Quick Scan" and "Deep Scan". First, you can choose "Quick Scan" to try finding your Word data.

Step 4 Recover USB drive data
After scanning, all the lost files will be showed in the interface. To quickly locate the data you want to restore, you can use the "Filter" feature. Click Recover button after selecting all the files you want to recover from this USB storage device. After a while, all the selected data will be restored.

We mainly talk about how to recover USB drive in this article. We show you some common USB drive problems you may access and basic solutions. Moreover, we introduce you with an easy-to-use data recovery tool to help you recover files from dead USB drive. If you still have any question, you can leave us a message.