- "Entire folder full of emails does missing…"
- "Sub-folders in Outlook disappear…"
- "Outlook missing/hidden inbox and subfolders…"
- "Outlook folder disappeared after moving…"
- "Need to recover deleted folder in Outlook 2010…"
It is quite frustrating when you find Outlook folders missing or deleted. Things will be worse if you need to recover deleted folder in Outlook after emptying the trash.
Fortunately, you can get your personal folders back in Outlook through the following methods. Just read and choose one solution to deal with those disappeared Outlook folders with ease.
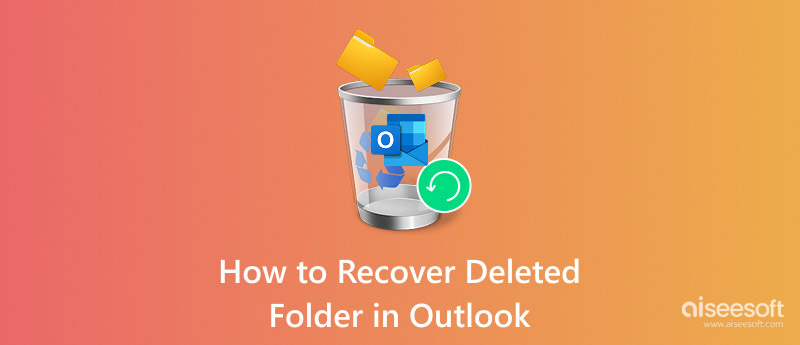
Recover Deleted Folder in Outlook
If you delete an item from Outlook mailbox by mistake, you can head to the trash to recover it quickly. Well, you may see "Deleted Items" or "Trash" folder under the list.
The first option allows users to recover deleted folder in Outlook 2010 and other versions.
As for the latter one, you cannot recover items that have been deleted from the Trash folder.
Step 1Open Outlook Deleted Item folder
Run Outlook application. Locate your email folder list. Then choose the "Deleted Items" option. Now you can recover deleted emails, events, contacts, tasks and appointments from the "Deleted Item" folder back to Outlook.
Step 2Recover deleted folder in Outlook
Find a file you want to recover. Right click and choose "Move". Select "Other Folder", and then choose the related destination folder. For instance, if you want to recover a deleted message in Outlook, you can set "Inbox" as the output folder, then choose "OK" to confirm.
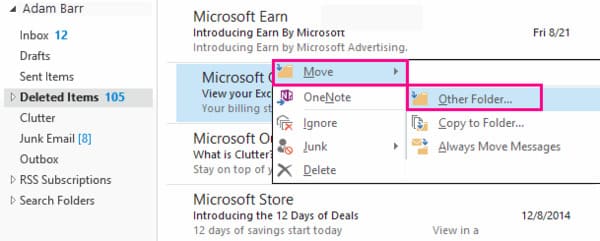
By pressing "Shift" and "Delete" keys together, you can delete an item in Outlook permanently. Thus, if you want to recover permanently deleted folder in Outlook, recovering from the default trash is not proper. You need to go to the Outlook server instead.
Step 1Open Outlook
Run Outlook and locate the email folder list. Choose "Deleted Items" in the list. Then make sure the "Home" option is marked. You can find it on the top left corner of the window.
Step 2Choose the deleted item
Click the "Recover Deleted Items From Server" option on the top toolbar. A window pops up with the name of "Recover Deleted Items". Choose the item you want to recover under the "Subject" category.
Step 3Recover permanently deleted folder in Outlook server
Later, check the small box before "Restore Selected Items". At last, click "OK" to recover a deleted folder in Outlook Deleted Items folder. Therefore, you need to move the item to another folder manually.
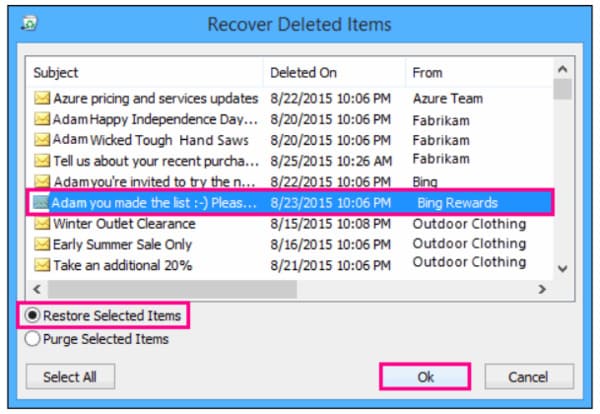
So how to recover a missing or lost folder in Outlook? Well, if you cannot find folders in the Microsoft Outlook desktop email client, you can head to Outlook Web App to have a check.
Step 1Scan for the missing or deleted Outlook folder
Turn off Outlook first. Hold and press "Windows" and "R" keys together on your keyboard. Then you can get a "Run" dialog box. Enter "Outlook.exe/cleanviews" in the blank. Click "OK" to start to scan the missing folder in Outlook.
Step 2Recover a deleted folder in Outlook with OWA
If it does not work, you can enter "Outlook.exe/resetnavpane" in the required blank for a second try. Then choose "OK" to confirm. After that, you can recover deleted folder in Outlook successfully.
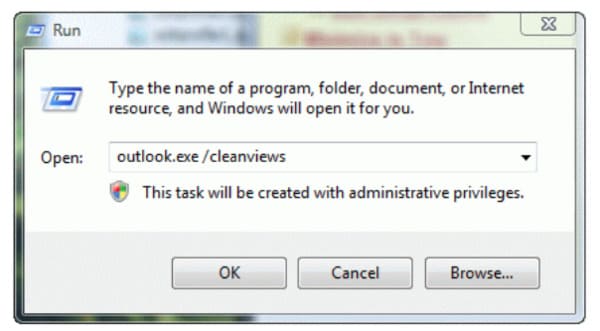
There is another one situation where you lost the Outlook folder for the missing PST file. If you did suffer from that, you can repair PST file to get the Outlook folder recovery.
What if you fail to recover a deleted folder in Outlook from above methods? Is there any universal solution to recover all items in Outlook and other programs without data loss?
Yes, it is Aiseesoft Data Recovery that allows users to recover almost all deleted or lost files from computer, hard drive, flash drive and other digital devices.
Its fast scanning speed and reliable data recovery support guarantee that every user can recover the target file with ease.
Step 1Launch Data Recovery
Free download and install Aiseesoft Data Recovery software. Then run this Outlook folder recovery software. You can get a simple, clean and safe user interface.

Step 2Select the disk drive to scan
In the main interface,choose the hard disk drive to scan.

Step 3Scan your selected data
Click Start Scan to perform scan directly.

Step 4Choose data to recover
After scanning, you can see all available files in categories. Use the "Filter" feature to find the certain file if necessary. Then select the item you want to recover.
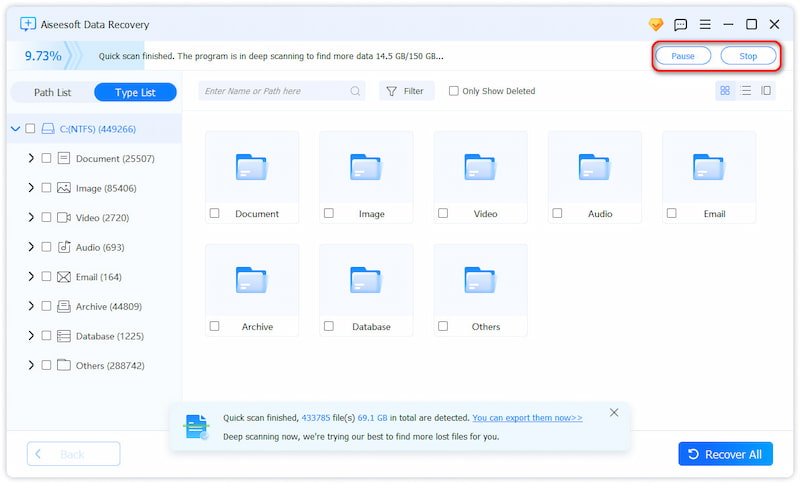
Step 5Perform Outlook email recovery
Finally, choose the "Recover" button to get deleted emails and other files back to your computer quickly.

All in all, you can recover deleted folder in Outlook with those methods safely and easily. Next time you encounter Outlook folders missing or other data loss problems, you can head to Aiseesoft Data Recovery directly. It is the powerful and novice-friendly data recovery software you should not miss. Just free download and have a try right now.