When you delete a file, its related storage space is marked as “invisible”. However, the file still exists. Thanks to the Recycle Bin and other similar platforms, you can get one more chance to temporarily keep deleted files. But sometimes, we empty the Recycle bin and then regret it. Can we recover the files?
Actually, the answer is yes, and you can see many notifications announcing that you need to stop writing new data before the recovery. Otherwise, it will be a hassle to recover your overwritten files. Nevertheless, what if you accidentally replaced items? Fortunately, you can get 3 workable solutions to recover overwritten/replaced files here.



Aiseesoft Data Recovery can help you recover most deleted or lost files, such as photos, videos, documents, emails, audio, etc.
Therefore, you can recover overwritten word files selectively here, as well as other types of files. It works with most digital devices.
To be more specific, you can restore overwritten files from your computer, memory card, flash drive, digital camera camcorder, hard drive and other removable devices directly.
Free download and install Aiseesoft Data Recovery on your Windows computer. If you want to recover overwritten files from external hard drive, you need to use a lightning USB cable to connect this disk drive to computer. Then run the data recovery software after the installation.
100% Secure. No Ads.
100% Secure. No Ads.

Follow the on-screen instructions to select the hard disk drive you want to recover.
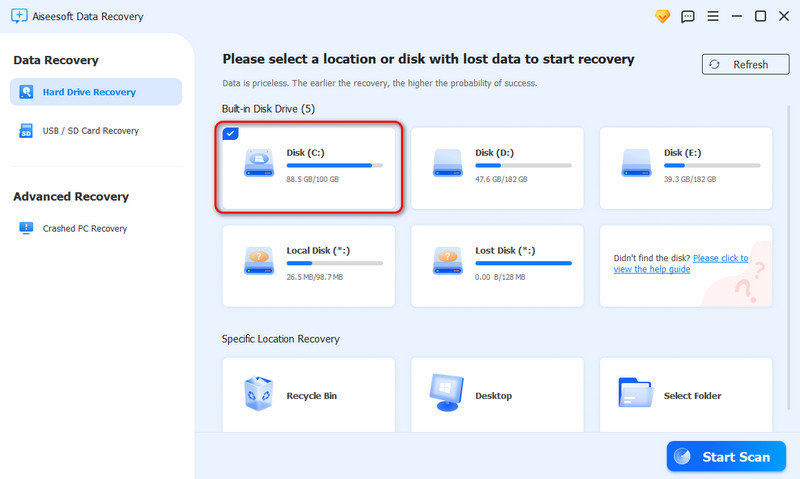
When you click the Start Scan button on the lower right corner, the program will perform scan immediately. Sooner, you can see scanned files in categories.
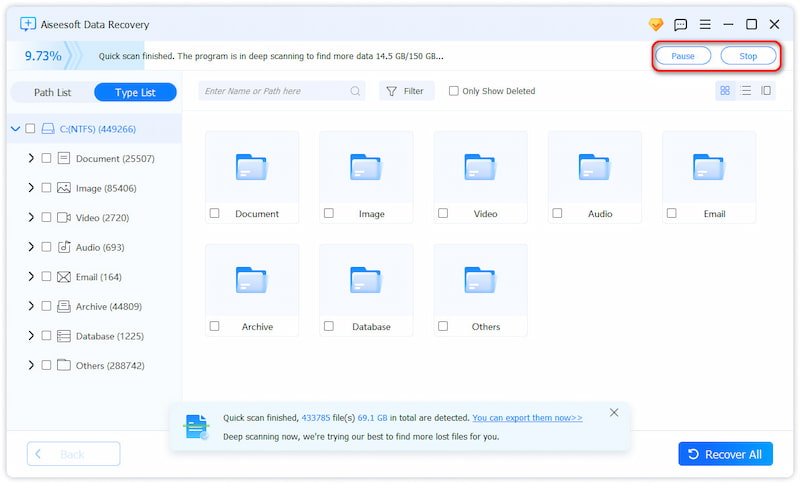
Choose one folder in the left panel. You can see all recoverable content in the main interface.
If you cannot distinguish the correct file, just preview each file with details. Moreover, you can try its "Filter" function to find one file quickly. Tick the small box next to the file you want to recover.
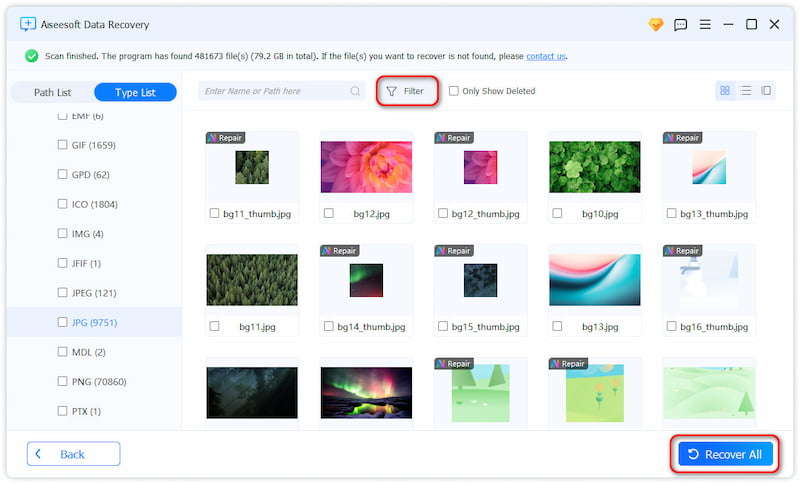
After all preparations, you can choose the Recover button on the lower right corner of the window. The more files you choose, the more time you need to wait.

If you have enabled the Windows Backup feature before, then you can recover overwritten files successfully, as well as other formatted, corrupted modified and damaged files. It does not matter how many files that have been replaced. Just make sure you can find your lost data in the latest backup file.

You can also restore your system to the last backup point through system restore. To recover overwritten files Mac, you can use Time Machine to get back the old version. Well, this section will take Windows operating system as an example.

All in all, you can turn to previous backup files or powerful data recovery software for help. Next time you delete unwanted files, you need to have a check first. What's more, it is a good habit to back up important files regularly.
That's all for how to recover overwritten files on computer and other drives. Thanks for your reading.
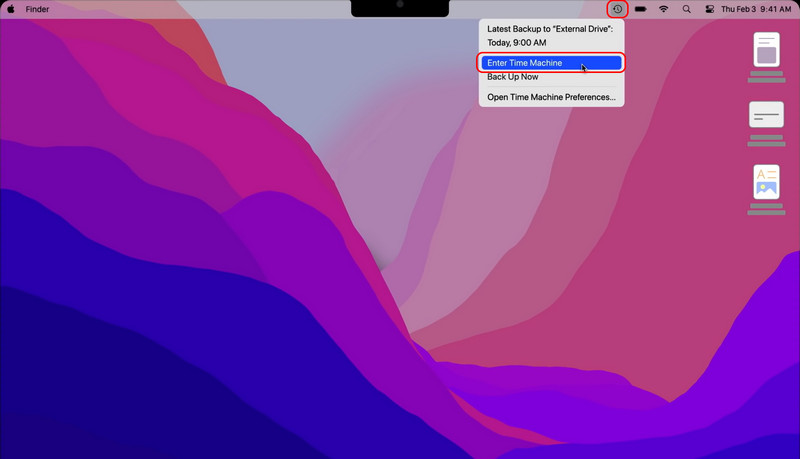
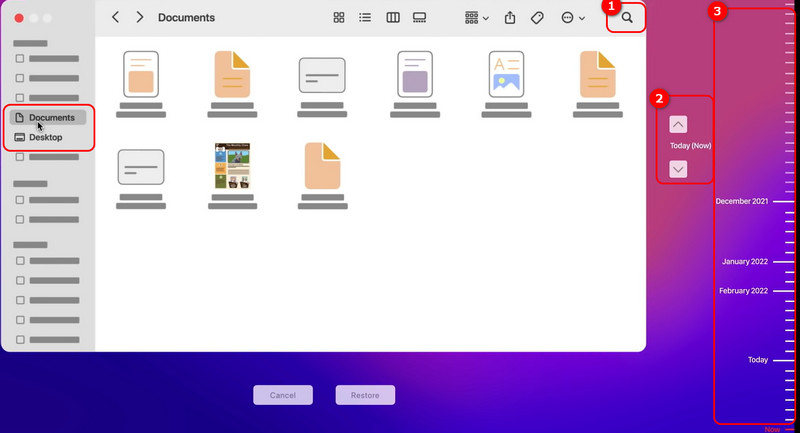
How can I recover an overwritten Excel file?
You can use a data recovery tool like Aiseesoft Data Recovery to recover your overwritten Excel file. It just needs a few clicks to restore your data like a pro.
How do I recover an overwritten Word file?
Except for the methods I mentioned in the first question, you can use Time Machine to recover your overwritten Word file if you are a Mac user.
Can you recover the data from a damaged hard drive?
Yes, you might use data recovery tools like EasyUS and Aiseesoft Data Recovery to restore the data from a damaged hard drive.
Conclusion
Today, we have explained 4 of the most effective ways to recover your overwritten files both on macOS and Windows. For Windows, you can use internal tools like System Restore and Windows Backup to get your overwritten files back. For macOS, you can get your eyes on Time Machine, considered the fastest and safest way. Pretend all these don’t work; you can rely on Aiseesoft Data Recovery, which can run on MacOS and Windows. Your data will be back with just a few clicks.
File Repair and Recovery
1.1 Recover Deleted Emails 1.2 PST File repair tool 1.3 Recover Overwritten Files 1.4 Recover Deleted Files in Download Folder 1.5 Hotmail Recovery 1.6 Corrupt File Repair 1.7 Deleted Files Not in Recycle Bin 1.8 Recover Deleted Outlook Folder
Aiseesoft Data Recovery is the best data recovery software to recover deleted/lost photos, documents, emails, audio, videos, etc. from your PC/Mac.
100% Secure. No Ads.
100% Secure. No Ads.