Try to capture a still image or create a screenshot from a video in Windows Media Player using the Print Screen, but only get a blank or black image? How to capture still image from video in Windows Media Player?
While viewing some movie or video, you may need to capture still images to save beautiful moments or valuable information. But you will get a black image if you attempt to use the Print Screen key without configuring the Microsoft Windows Media Player first. Because some video overlays in Windows Media Player prevent you from capturing still images and taking screenshots.
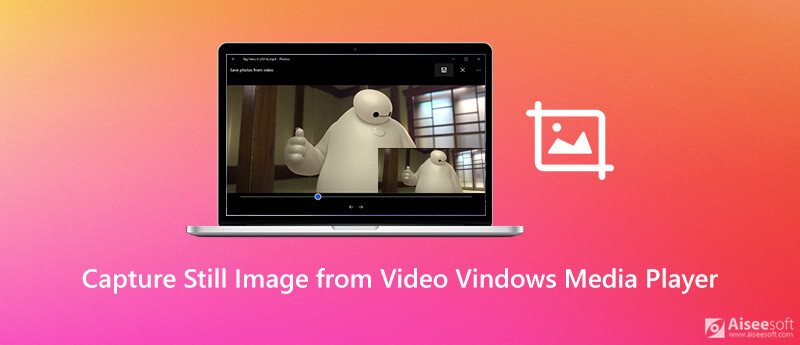
Now we back to the question, how to capture a Windows Media Player screenshot?
Here in this post, we will give you a detailed guide to capture still image from video in Windows Media Player. Also, you can get a great screenshot tool to help you capture still image from video in Window 10/8/7 PC and Mac.
To capture a still image from video in Windows Media Player, you can rely on its built-in screenshot feature. While watching movie in Microsoft Windows Media Player, you can simply press CTRL + I to capture a Windows Media Player screenshot. You will see a Save Captured Image window appear which allows you to save the image on your computer. This method only works when it is a Microsoft supported video file like MPEG and MPEG2 content. (Files are not MPEG and not compatible with Windows Media Player? Convert to MPEG firstly.)
Windows offers you a Print Screen key to quickly capture a full-screen screenshot on computer. So, when you want to take a screenshot in Windows Media Player, you can also use it.
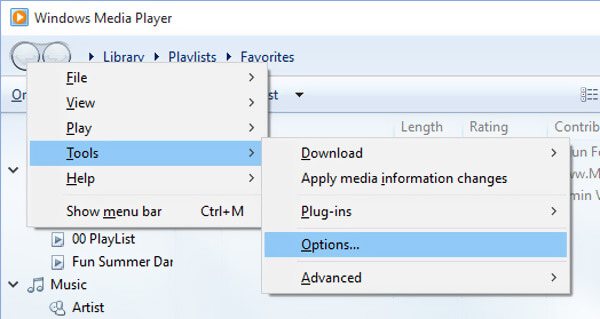
With this method, you don't need to worry about the output black or blank image issue. After that, you need to open Paint program and paste the screenshot to it. Then you can save the Windows Media Player screenshot from Paint.
Check here to know where the screenshots are saved on Windows computer.
Whether you want to capture still image from video in Windows Media Player or screenshot on Windows 10/8/7 PC and Mac, you can rely on the free screenshot software, Screen Recorder. It is specially designed to record video/audio and capture screen. It allows you to free capture anything on computer screen with high image quality. You can free download ti and take the following guide to capture still image from video.
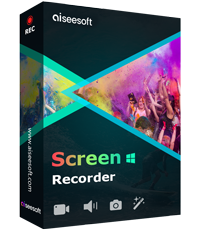
Downloads
100% Secure. No Ads.
100% Secure. No Ads.
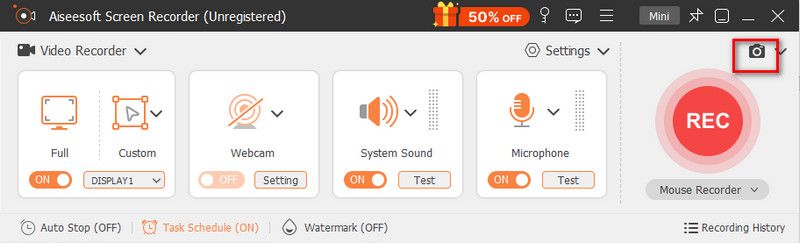
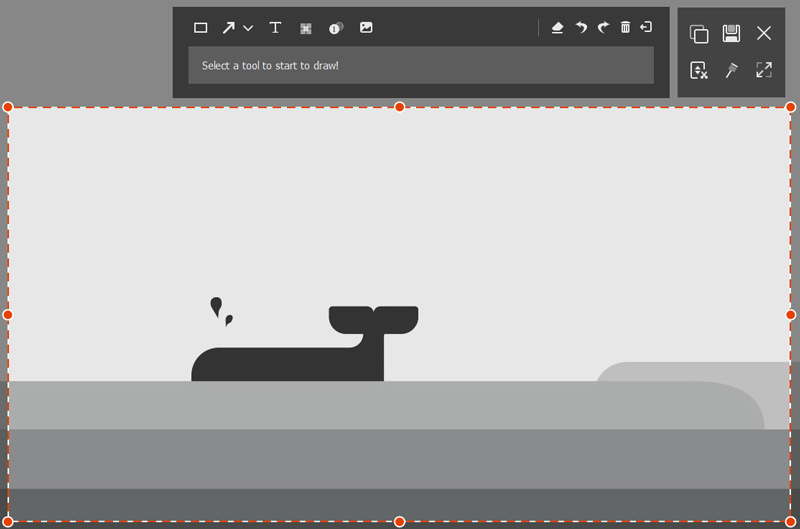
Question 1. How do you take a screenshot on Mac?
When you have the need to take a screenshot on Mac, you can simply press the Cmd + Shift + 3 keys together to capture the full Mac screen.
Question 2. How to change the default screenshot location in Windows?
Open File Explorer and then select the Screenshots folder. Now you can enter its Properties window. Click the Location tab and then click Move… to select a new location for screenshots. By doing so, you can easily change the default screenshot location on your Windows PC.
Question 3. Where do I find my screenshots in Windows 10?
To find screenshot in Windows 10 computer, you can Open the File Explorer. Click the This PC in the left sidebar, and then choose the Pictures option. Now you can find a folder called Screenshots.
Conclusion
We have mainly talked about how to capture still image from video in Windows Media Player in this post. After reading this page, you can get 3 methods to take screenshots on Windows 10/8/7 PC and Mac with ease. Leave us a message if you still have any questions.
Screenshot Tips
Screenshot in Windows Media Player Screenshot Entire Webpage Screenshot Part of Screen Screen Record instagram Story Where are Steam Screenshots Saved Screenshot a Video Screenshot Alcatel Take a Screenshot on Lenovo Take Screenshot on HP Take a Screenshot in Minecraft Take a Screenshot of Google Chrome Use Snagit Scrolling Capture to Take Full-Page Screenshot Take Screenshots Surface Pro Screenshot on HTC Screenshot on Firefox Crop a Screenshot on Mac Crop Screenshots on Windows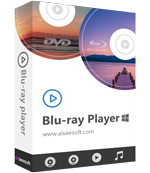
Aiseesoft Screen Recorder is the best screen recording software to capture any activity like online videos, webcam calls, game on Windows/Mac.
100% Secure. No Ads.
100% Secure. No Ads.