A screenshot is an image of the data that is displayed on the screen of your computer/mobile device. Sometimes, it is much more efficient to use screenshots to save something important or explain a problem.
If you want to capture full page or visible parts of the webpage on Firefox, you will need a Firefox Screenshot tool to help you with that. This post will share the detailed directions to screenshot Firefox on your computer.
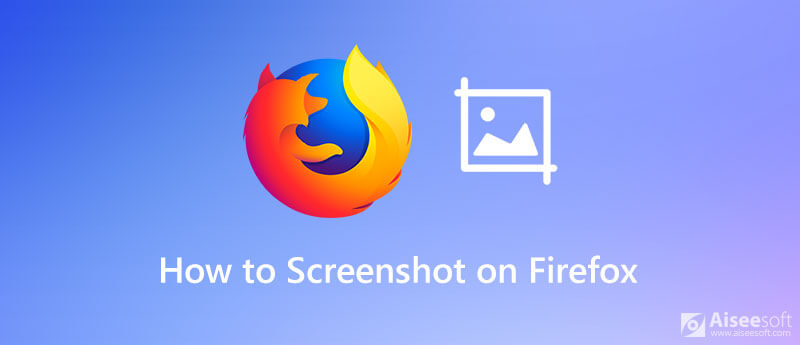
If you want to take snapshots not only on Firefox webpages but on other programs, then we highly recommend you use Aiseesoft Screen Recorder, the best free screen capturing tool with multiple features.
It can screenshot your screen and save the captured image in any popular image format, such as JPG, PNG, and GIF. This program even allows you to edit and mark the screenshot with various drawing tools.

Downloads
100% Secure. No Ads.
100% Secure. No Ads.
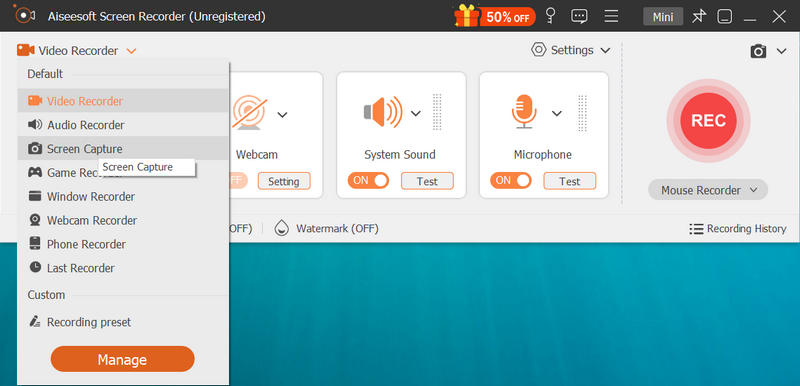
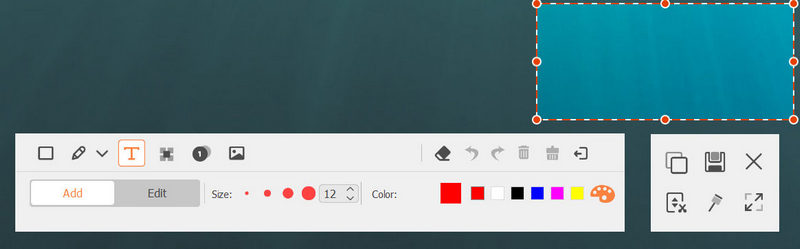
Besides creating screenshots, Aiseesoft Screen Recorder also enables you to record any screen activity and audio on your computer. For example, you can consider it as a Firefox screen recorder, which has the capability to help you record a high-quality video up to 4K UHD on Firefox or any other platforms.
Firefox Screenshots is a feature that comes with Firefox. You can use it to take, download, and share screenshots on your PC, Mac, and Linux with just several clicks.
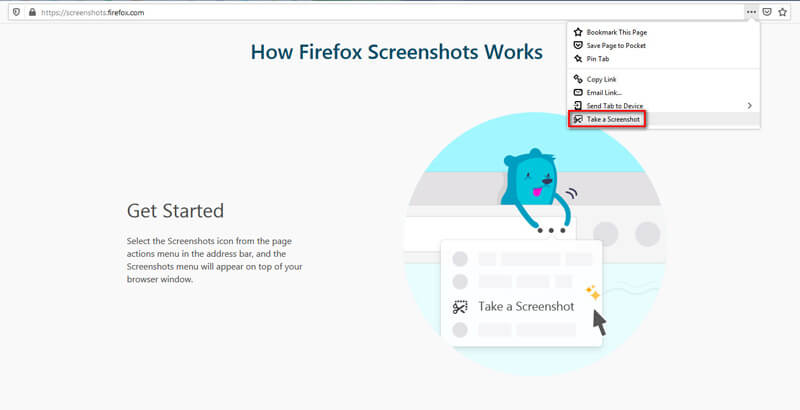
The keyboard shortcuts for Firefox Screenshots are Ctrl+Shift+S (on Windows and Linux), Cmd+Shift+S (on Mac).
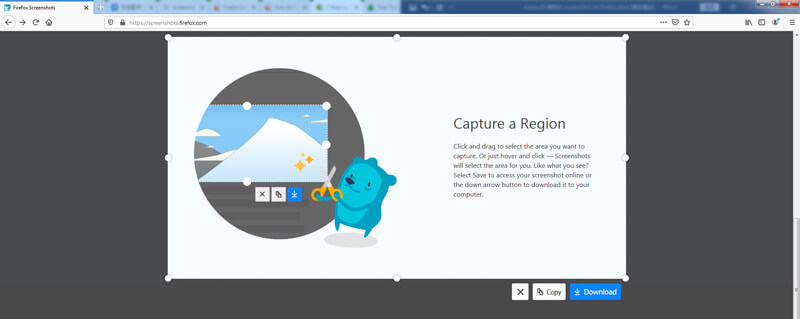
And if you want to capture the full page, you can use the buttons in the top right corner. The Save full page button can help you capture everything on the page. As for Save Visible, it can capture the area you can see on the screen right now without scrolling.
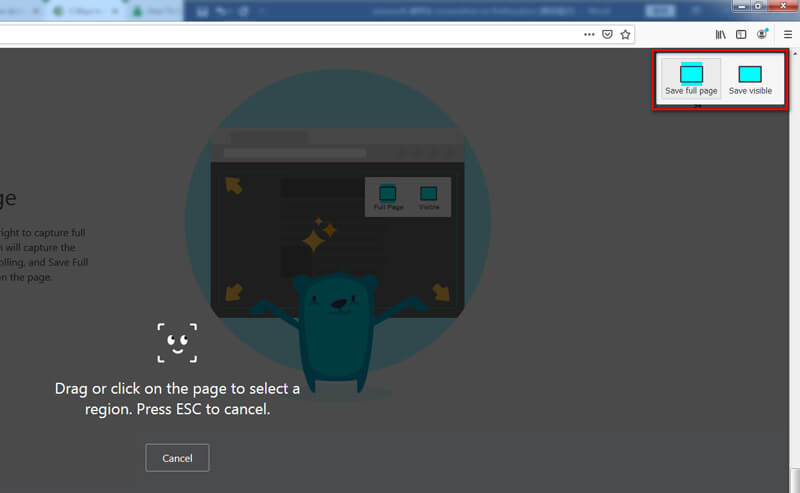
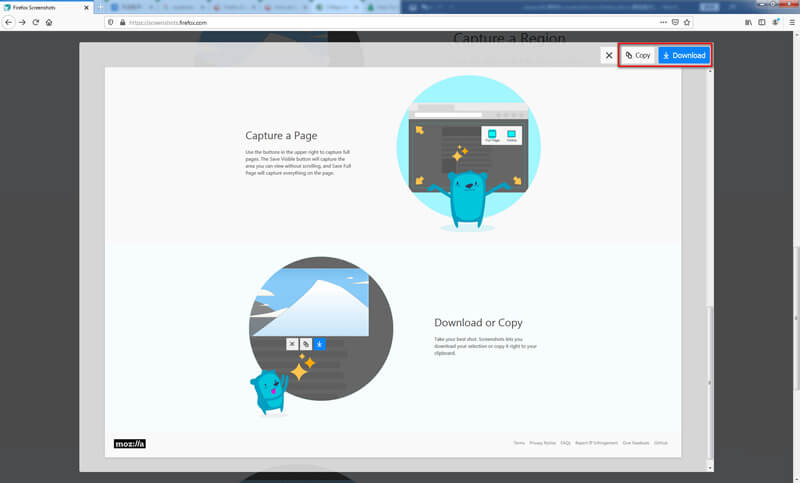
Quite simple, right? But you should know that this feature captures the webpage only. That is to say, you cannot capture the browser buttons and menus. If you want to take a screenshot of the entire Firefox window, you should use Aiseesoft Screen Recorder.
1. Where are Firefox screenshots saved?
The screenshot files will be saved to the same folder you use as Firefox's default download location. You can go to the Menu of Firefox to check the download folder.
2. How do I disable screenshots in Firefox?
After opening Firefox, please type about:config in the address bar and press Enter. Click Accept the Risk and Continue if a warning page appears. Type extensions.screenshots.disabled in the Search field. Then click the Toggle button to set the value to true. Now you have disabled Firefox Screenshots.
3. How to screenshot Firefox on my phone?
To screenshot iPhone is quite simple, as iOS devices have a built-in screenshot feature. But not all Android phones support screenshot by default. So, you may need to employ other methods to take a snapshot on Android.
Conclusion
We have introduced 2 ways to screenshot on Firefox. If you just want to take a snapshot with no mark, then the built-in screenshot tool is enough. But if you want to add drawings to your screenshot, you can try Aiseesoft Screen Recorder.
If you have any further questions, you can leave us a message in the comment part.
Screenshot Tips
Screenshot in Windows Media Player Screenshot Entire Webpage Screenshot Part of Screen Screen Record instagram Story Where are Steam Screenshots Saved Screenshot a Video Screenshot Alcatel Take a Screenshot on Lenovo Take Screenshot on HP Take a Screenshot in Minecraft Take a Screenshot of Google Chrome Use Snagit Scrolling Capture to Take Full-Page Screenshot Take Screenshots Surface Pro Screenshot on HTC Screenshot on Firefox Crop a Screenshot on Mac Crop Screenshots on Windows
Aiseesoft Screen Recorder is the best screen recording software to capture any activity like online videos, webcam calls, game on Windows/Mac.
100% Secure. No Ads.
100% Secure. No Ads.