You will be familiar with Steam if you are a fan of video games. Stream is one of the most popular gaming platforms which features a wide range of game genres. In fact, Stream is kind of top solution for downloading video games, especially for some new titles.
While the game playing, you may frequently have the need to take a screenshot of what's happening on the screen. You can simply press some hotkey to capture the current in-game screen. However, many users can't find the Steam screenshot folder. Are you one of them?
Sometimes, you may face the problem of being unable to locate where the Steam screenshots are saved. You can see many people searching for Where is the screenshot folder in Steam? on the internet. Here in this post, we will guide you to find the Steam screenshot folder on your computer with ease.
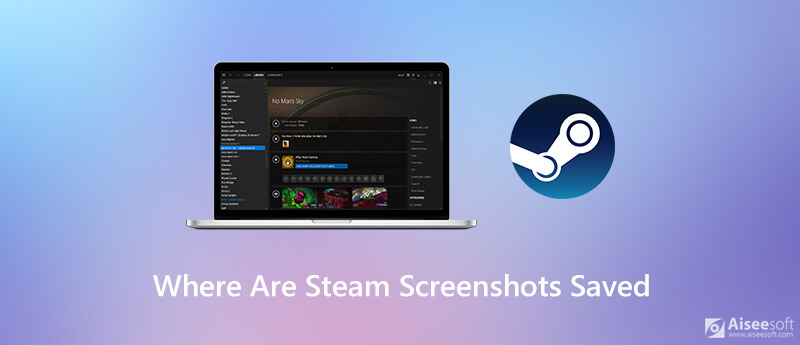
You can rely on the hotkey, usually the F12 to take a screenshot of the current game playing. After the screen capturing, you can publish the screenshot to your Steam profile or upload it on some social media forums. But you may face the problem of being unable to locate Steam screenshot folder. This part will show you how to quickly find your Stream screenshots using the Steam client.
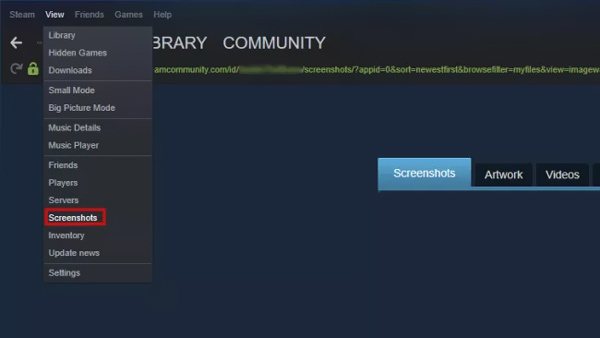
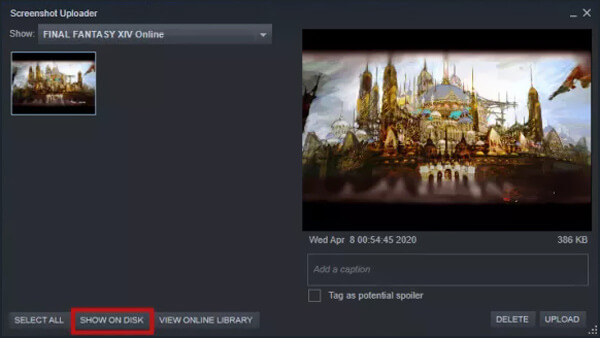
With the first method, you can easily locate the Steam screenshot folder. Besides that, you can also find your Steam screenshots through computer's file system.
You should know that, these Steam screenshots will be stored in one same folder by default. If you didn't change the Steam default screenshot folder, you can directly go to some path to find your screenshots. The default screenshot folder is in Local disk C.
If you are using a Windows 10/8 PC, you can access the Steam screenshot folder in C:/Program Files (x86)/Steam.
For Mac user, the Steam default screenshot folder is Users/Mac Username/Library/Application Support/Steam.
You can find the Steam screenshot folder in the path of /.local/share/Steam in a Linux computer.
To take a screenshot of your Steam gameplay, you can use some professional screenshot software. Here we introduce you with a free Steam screenshot tool, Screen Recorder. It has the capability to capture anything displayed on your computer with high image quality. This screenshot software allows you to freely capture your Steam game playing with entire screen or custom region based on your need.

Downloads
100% Secure. No Ads.
100% Secure. No Ads.


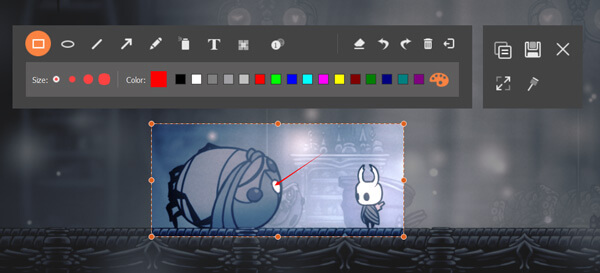
Question 1. How do you take a screenshot in Steam?
You can take the regular way to take a screenshot in Stream by pressing the F12 key. Different from Mac computer, learn the steps here to take screenshots on Mac.
Question 2. How to find your SteamID?
You can find your SteamID in your Steam client. You can go to your Steam client, click vide and then choose the settings option. Now you need to check the box of Display Steam URL address when available and confirm the operation. You can go to Steam Profile and click View profile to access your SteamID. Your SteamID is the number at the end of the URL.
Question 3. Where are Skyrim screenshots saved?
By default, your Skyrim screenshot folder will in the root of your Skyrim installation directory, C:/Program Files (x86)/Skyrim. To quickly find your Skyrim screenshots, you can press Shift + Tab to open the folder.
Conclusion
Here in this post, we have shared some useful tips on the Steam screenshot folder. If you can't locate the specific folder where Steam screenshots are saved, you can use the methods above to find it. Leave us a message if you still have any questions.
Screenshot Tips
Screenshot in Windows Media Player Screenshot Entire Webpage Screenshot Part of Screen Screen Record instagram Story Where are Steam Screenshots Saved Facebook Screenshot Screenshot a Video Screenshot Alcatel Take a Screenshot on Lenovo Take Screenshot on HP Take a Screenshot in Minecraft Take a Screenshot of Google Chrome Use Snagit Scrolling Capture to Take Full-Page Screenshot Take Screenshots Surface Pro Screenshot on HTC Screenshot on Firefox Crop a Screenshot on Mac Crop Screenshots on Windows
Aiseesoft Screen Recorder is the best screen recording software to capture any activity like online videos, webcam calls, game on Windows/Mac.
100% Secure. No Ads.
100% Secure. No Ads.