Screenshot (screengrab) is an image term used to describe your computer screen. It is one kind of handy way of capturing information on the screen. You can easily capture the full computer screen by pressing the PrtSc key. The question is, do you know how to screenshot specific area on PC?
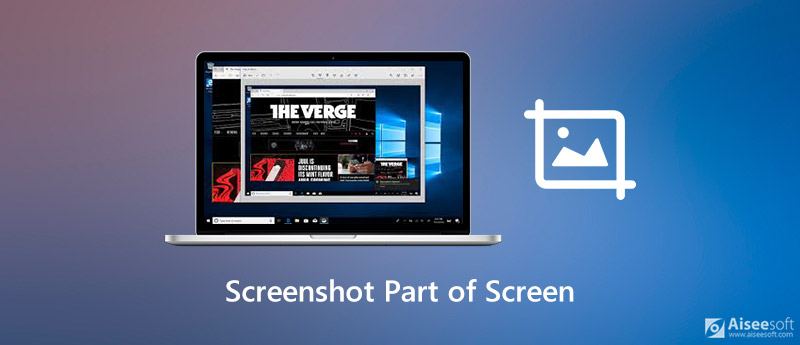
Capturing computer screen is a handy trick to deal with all sorts of situations. You can easily share information, capture some web moments for posterity, save great scenes on movies, and create tutorials and more. Here in this post, we will tell you 3 simple ways to screenshot part of screen.
You can handily make a screenshot of a whole computer with the PrtSc key. But this basic screenshot feature only allows you capture the entire screen, not specific area. The good thing is, now Windows 10 is designed with a new screenshot feature which allows you to screenshot part of screen.
To capture a screenshot of a specific area, you can simply tap Win + Shift + S keys together. After pressing the keys, you can add a white translucent mask to the screen. Your cursor will change to a cross-hair.
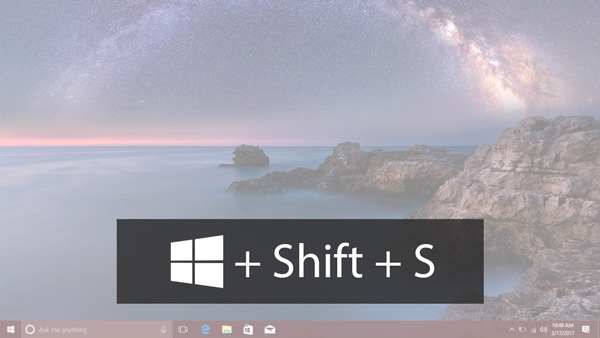
Now you can freely drag your mouse to capture any area of your computer screen. When you release the mouse, it will automatically capture a screenshot of your selected area.
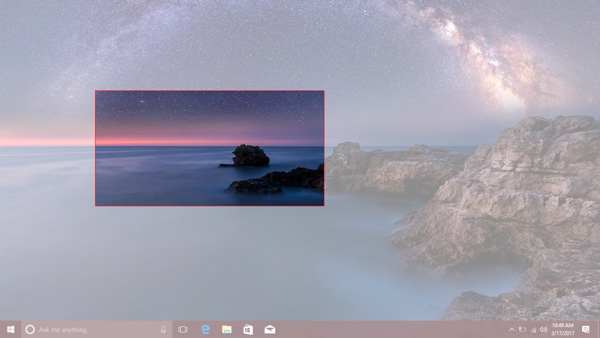
With this screenshot method, you should open Paint or Adobe PhotoShop and then save the screenshot to your computer from them.
PhotoShop can also help you create GIFs, and you can use the screenshots to make them.
Snipping Tool is the default screenshot tool for Windows PC (Get Snipping Tool on Mac). It has been around since Windows Vista. It provides a convenient way to screenshot part of screen. It is designed in Windows system. You don't need to download or install it to your computer.
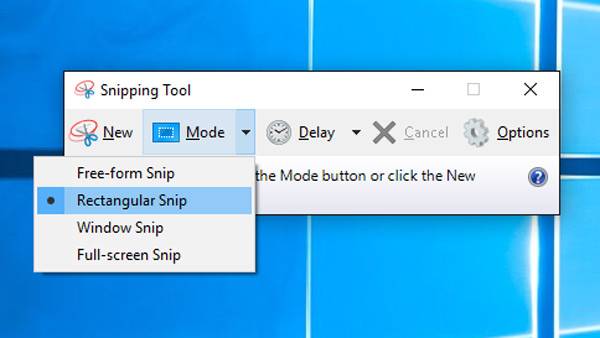
To screenshot specific area of your computer screen, you can also turn to the professional solution. Here we strongly recommend the powerful screenshot tool, Screen Recorder to help you free capture any area of the screen.

Downloads
100% Secure. No Ads.
100% Secure. No Ads.


Question 1. How to screenshot on a Mac?
Similar to Windows, Mac also provides the screenshot feature to help you quickly capture your Mac screen. To take a screenshot on Mac, you can press Command + Shift + 3 keys together to capture the full Mac screen.
Question 2. Is there any free online tool to capture computer screen?
There are many free online screenshot tools offered on the internet can help you capture computer screen. But you should know that, most of them are mainly designed to capture web page, such as the Online Screenshot. It allows you to capture and download a web page through URL.
Question 3. How do I screenshot a whole page in Windows 10?
To screenshot a whole web page, you can rely on the free online screenshot tool above. Also, you can directly capture the entire web page in Firefox. If you are using Google Chrome or Safari, you need to install some browser extensions.
Conclusion
Want to screenshot part of screen? After reading this post, you can get 3 free and simple ways to capture any area of your computer screen. When you want to take a screenshot, you can pick your preferred method to do that.
Screenshot Tips
Screenshot in Windows Media Player Screenshot Entire Webpage Screenshot Part of Screen Screen Record instagram Story Where are Steam Screenshots Saved Screenshot a Video Screenshot Alcatel Take a Screenshot on Lenovo Take Screenshot on HP Take a Screenshot in Minecraft Take a Screenshot of Google Chrome Use Snagit Scrolling Capture to Take Full-Page Screenshot Take Screenshots Surface Pro Screenshot on HTC Screenshot on Firefox Crop a Screenshot on Mac Crop Screenshots on Windows
Aiseesoft Screen Recorder is the best screen recording software to capture any activity like online videos, webcam calls, game on Windows/Mac.
100% Secure. No Ads.
100% Secure. No Ads.