Summary: Is it possible to recover a previous version of a Microsoft Word document in Office 2019/2016/2010/2007/2011/2013, even you have done other operations in the current file? If you accidentally overwrote a Word file and saved new changes, just get simple solutions here to back to the suitable version you need.
"How to get back an old version of Word file in Office 2016? I'm used to save file while working with Ctrl + S. But I mistakenly saved a wrong file. Does anyone know how to recover a previous version of Word document?"

Due to various reasons, you may want to return to a previous version of Word document. For instance, crash happens, power suddenly goes out, you overwrite the right file and save the result, and accidentally close the file without saving. Here comes the question, how to do it?
AutoRecover is a very useful feature to help you save your work in every X minutes based on setting. So you need to make sure the AutoRecover option is turned on. Under this circumstance, it will save versions while you're working on the Word document. Then you can take the following guide to recover previous version of Word document.
Step 1 Open the Word file that you want to revert to old version. Click File and then choose Info.
Step 2 Locate the Manage Documents and click on it. From the drop-down list, select the file labeled when you closed without saving.
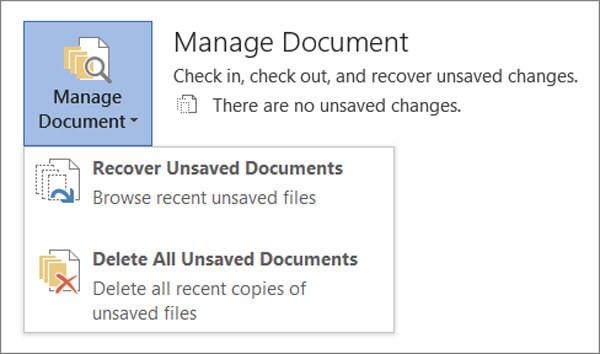
Step 3 Click Restore button to restore previous version of Word document on the top menu bar.

Step 1 The first step will be the same, you need to Click File and then choose Info.
Step 2 Two options are provided, Recover Unsaved Documents and Delete All Unsaved Documents. Here you need to choose Recover Unsaved Documents .
If you want to restore old version of Excel or PowerPoint file, you can choose "Recover Unsaved Workbooks" in Excel, or "Recover Unsaved Presentations" in PowerPoint.
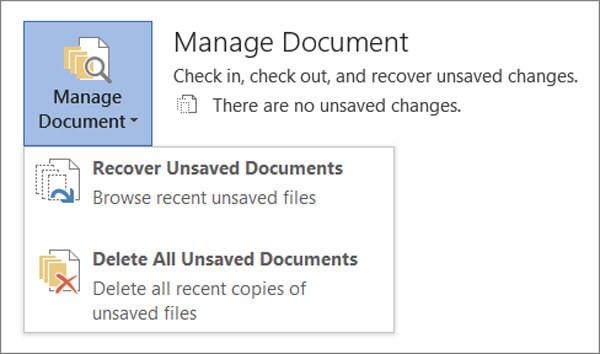
Step 3 Select the file and click Open. Then click Save As to save the file and go to the previous version of Word document.

Actually, when you create and edit a Word file on your computer, many temporary files are saved. When you have the need to restore previous version of a Word file, you can try finding these files in specific locations.
Temp file location on Windows 7 PC:
C:\Users\name\AppData\Roaming\Microsoft\Excel\
C:\Users\name\AppData\Roaming\Microsoft\Word\
Temp file location on Windows 8/10 PC:
C:\Users\\AppData\Local\Microsoft\Office\UnsavedFiles\
When you find the previous version the Word file, you need to copy it to another path. What's more, you need to change the file from .tmp to .xls/.xlsx or .doc/.docx. After that, you just finish the process of recovering old version of Word document.
With the first two methods, you have a big chance to recover previous version of Word document in Office 2019/2016/2010/2007/2011/2013. What about the Word files you deleted by mistake? What you should do if you can't find them in Recycle Bin?
Aiseesoft Data Recovery is an all-featured data recovering tool which can help you restore the deleted/lost Word files with ease.
It is mainly designed to retrieve all kinds of document files like Word, Excel and PowerPoint. So when you want to revert to old Word version, you should give it a try. Also, if your Word file is corrupted, unsaved, deleted, etc. it also does you a great favor.
Surely, more than just a Word file recovery, it also enables you to recover other frequently-used data types like image, emails, audio, videos and more. Just free download it and take the next steps to recover your lost Word files.
Step 1 Run Aiseesoft Data Recovery
Download, install and run this powerful Word files recovering software on your computer.
Step 2 Select hard drive
During this step, Select the disk drive(s) where you can recover these Word files.Click "Start Scan".
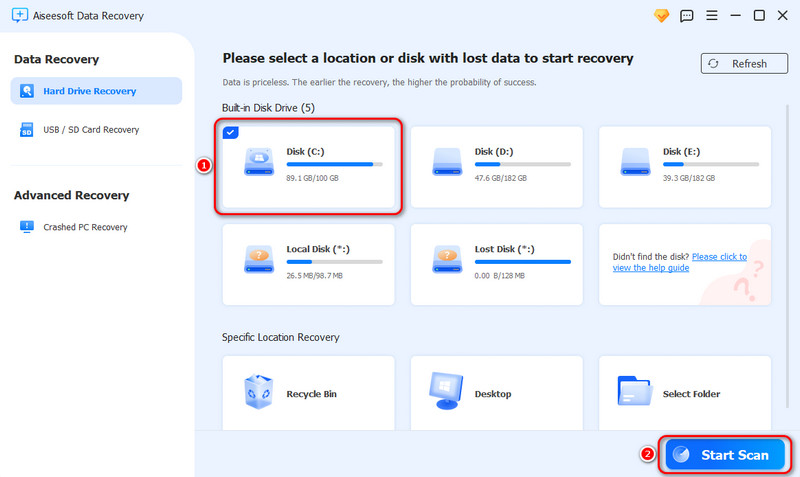
Step 3 Scan old Word files
To view more options in the "Document" section, click on the left side. Choose either "DOCX" or "DOC" and verify if the Word file is scannable and visible on the main panel. If you find it, well done! There is a good chance that you can recover the file successfully.
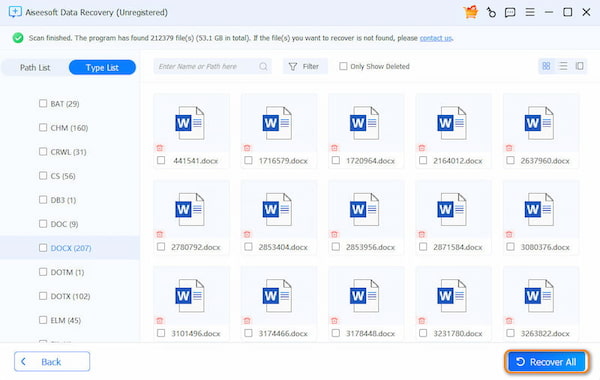
Step 4 Recover previous Word files
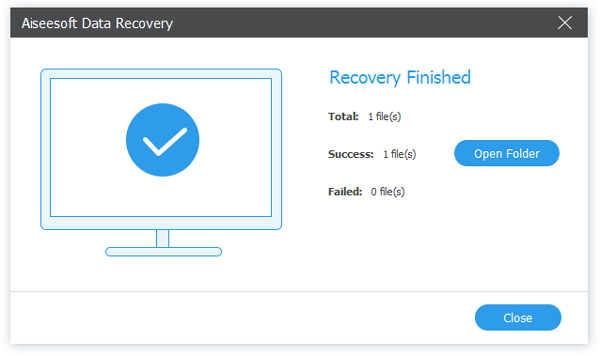
After scanning, all the Word files will be showed in the interface. To quickly locate the data you want to restore, you can use the "Filter" feature. Select the Word files you need and then click on Recover button. Now you can get all the previous Word files.
If you are running a Mac, just check this page to get back your Word document from previous verison or unsaved version.
We mainly talk about how to recover previous version of Word document in this post. We tell you effective solutions to get the job done. What's more, we introduce you with a powerful data recovery to help you restore deleted/lost files. You can leave us a message if you still have any question. Of course, if you have any better method to restore old Word file,please tell us in the comment.