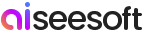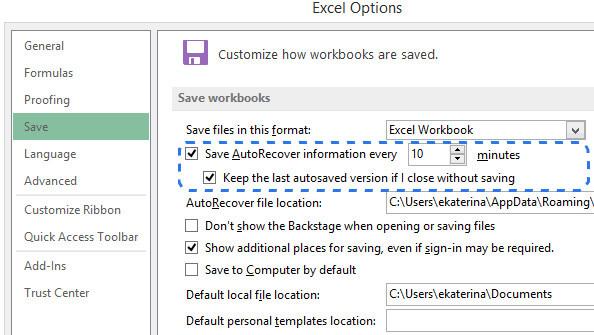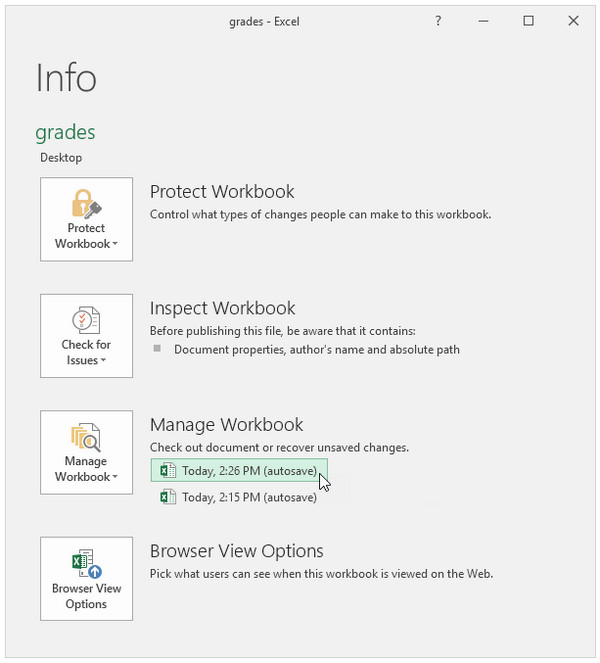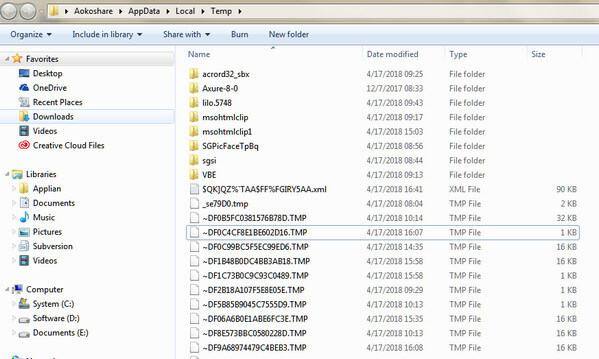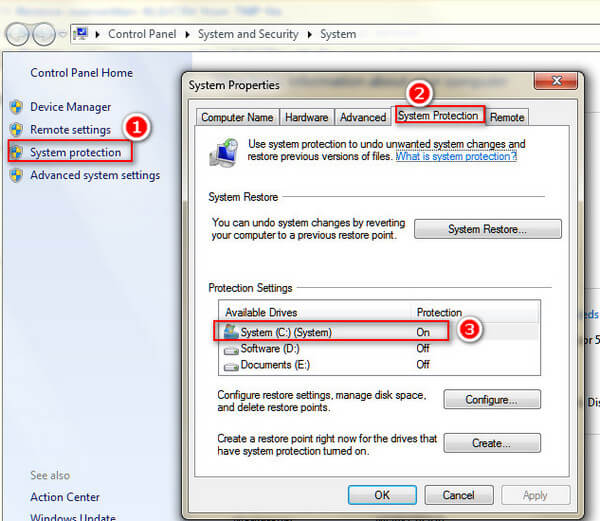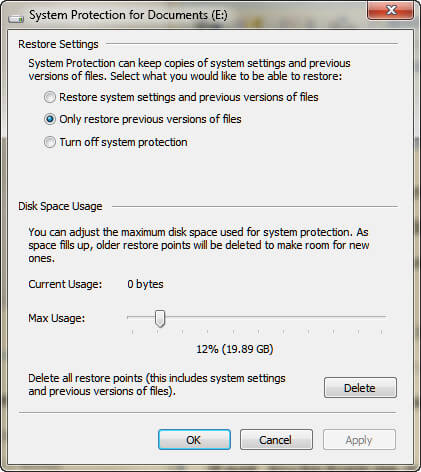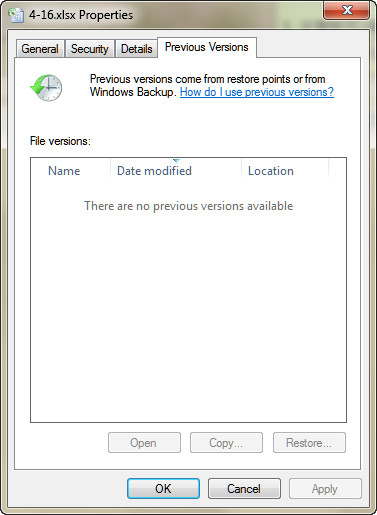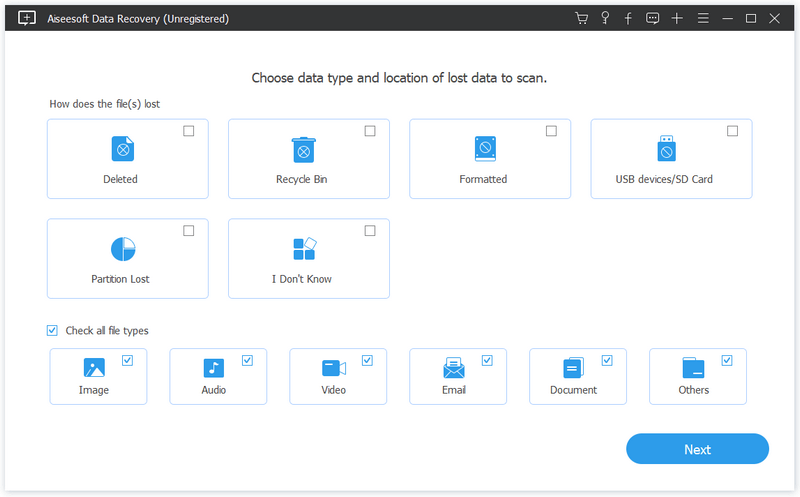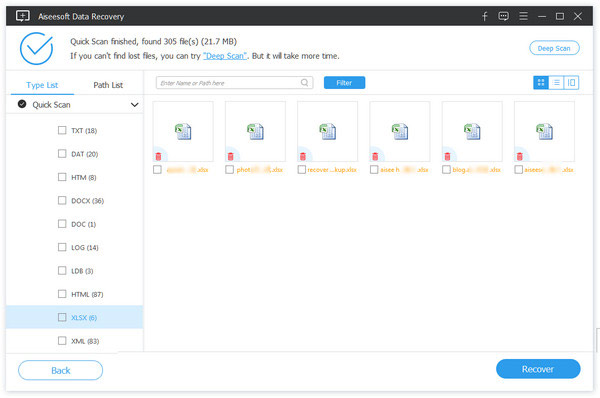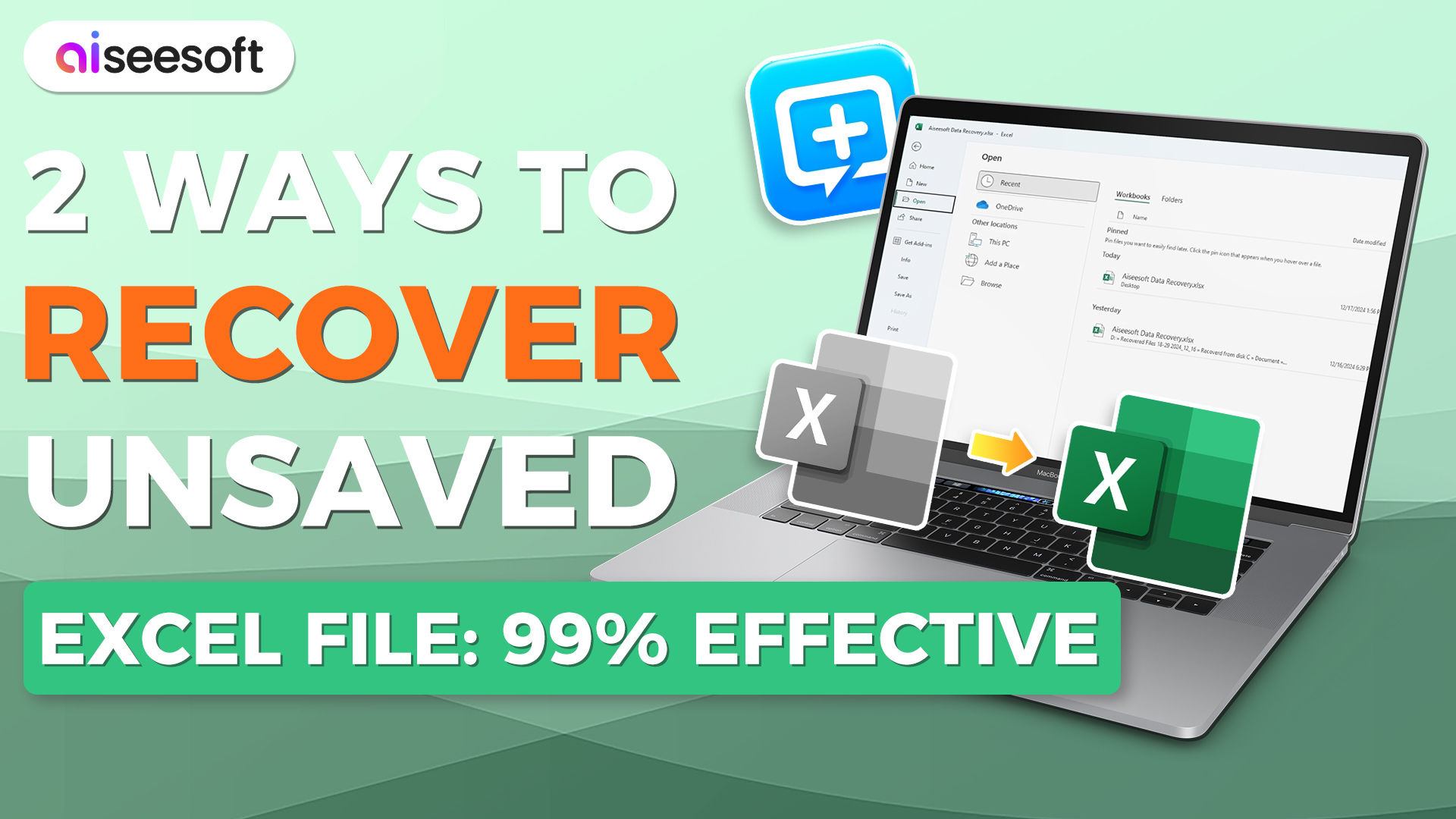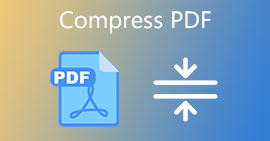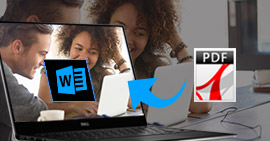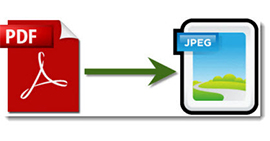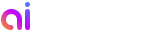5 Ways You Can DIY to Recover Overwritten Excel File Anytime
Summary
When you realized that you have overwritten an Excel file, but it contains important data that you want to
keep, you should follow this post to recover the Excel file that is saved over. There is one suitable way for
you from the best 5 solutions here.
Excel is the best companion to help you deal with data and info graphics. Overwriting an Excel file to keep it to
the latest one is very common. However, accidents always come unexpectedly, like Jaffa:
"I make some changes in my Excel file, and saved it over. However, when I realize there are something that I
want to keep in the previous Excel file. How can I recover an Excel file I saved over?"
When you realize you want to recover a previously version of Excel file, you come to the right place.

Recover Overwritten Excel File
Today, we will share you the list of best 6 efficient ways to help you recover an Excel file that is saved over.
You can always find the best one to restore the wanted Excel file saved over.
Solution 1.
Get back the saved over Excel file through Undo (When Excel file is not closed)
You need to make sure your Excl file is still open, then you are 100% successful to recover the previous Excel
file.
Try clicking the Undo option in the Edit menu > until it reverts to the previous version that you are looking
for.
But, if your Excel file is saved over and closed, then you should follow the skills below to get the Excel file
recovery.
Solution 2.
Retrieve replaced Excel file via AutoRecover (AutoRecover is enable)
When you want to try this way, you need to check if your AutoRecover is active on your Excel. If yes, just follow
the steps, if not, please jump to Solution 3 directly.
Step 1 Go to File > help > Options > Save to see if
AutoRecover is running.
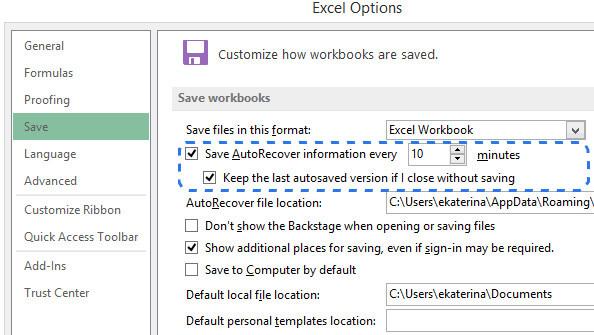
Step 2 On the File tab, click Info > Mange Workbook to pick up
one previous version of Excel file.
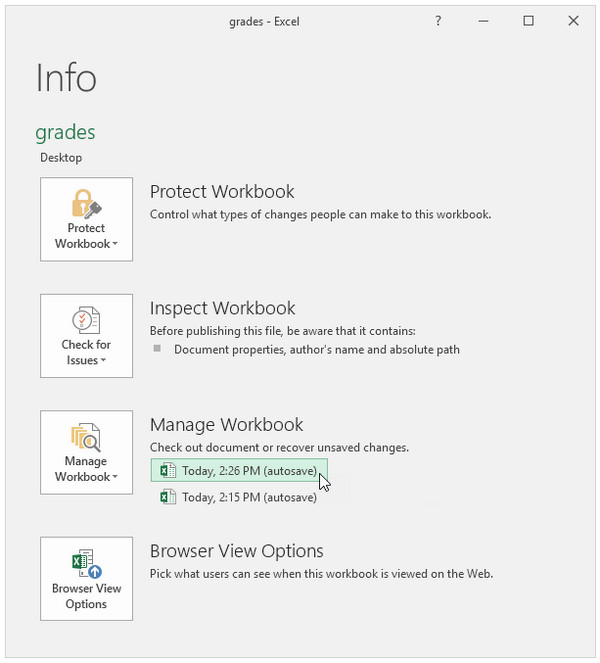
If you cannot find the auto-recovery version of Excel file that is saved over, then you can move on the next way.
Solution 3.
Restore overwritten Excel file from temp file (AutoRecover is enable)
Microsoft Office's AutoRecover feature also saves all Excel files under editing as a temp file and save them to a
specific location in Windows C drive.
So if your Excel file got lost, replaced or even overwritten, you my directly restore it from TMP files.
Step 1 Navigate the temp
Excel file with .TMP extension.
For Windows 7 users:
C:\Users\name\AppData\Roaming\Microsoft\Excel\
For Windows 8/10 users:
C:\Users\\AppData\Local\Microsoft\Office\UnsavedFiles\
Or, you can press Windows + R key > Type %temp% to navigate the temp folder.
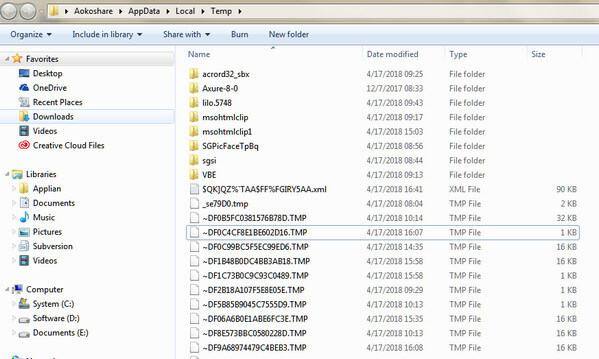
Step 2 Locate and find the temporary excel files begin with
"$" or "~" and end with ".TMP".
Select the exact Excel temp file by date, copy it to another place and change the extension from .TMP to
.XLS/.XLSX or .CSV.
Surely, if you did not enable AutoRecover in Excel, then how to do?
Of course, turn to Windows system backup for help.
Solution 4.
Find Back the substituted Excel file from Windows previous version (System backup is ON)
Windows previous versions are either copies of files and folders created by Windows Backup or copies of files and
folders, which Windows automatically saves as part of a restore point.
For recovering the saved over Excel file, you need to pay attention to the 2 points:
1. Make sure your computer system protection is ON.
Go to Control Panel > System and Security > System > System protection > Check the drives where you
saved over an Excel file is ON or OFF under the option of Protection.
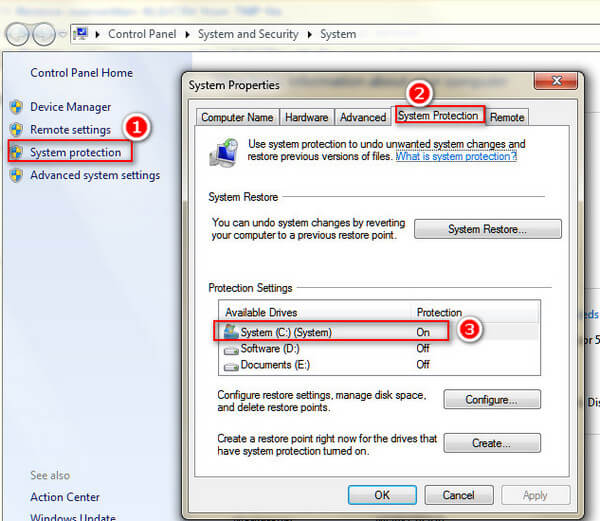
If your system protection is not ON, try to turn on it just in case in the next time (Select the hard drive that
you want to backup automatically > Configure > Only restore previous versions of files > select the max
usage > OK).
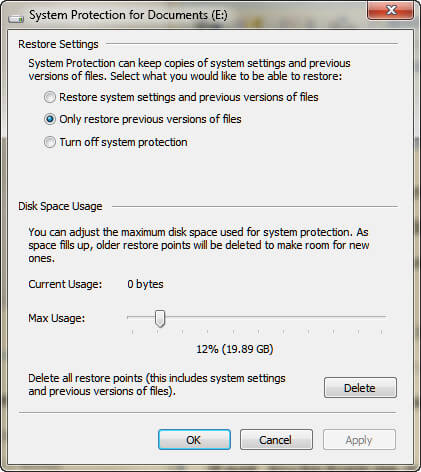
2. The restored Excel is only restored from certain point, not 100% sure to contain all data that you want.
Step 1 Locate the Excel file that is saved over, and right click to
pick Properties.
Step 2 Under the option of previous versions to pick up the version
that you want to recover.
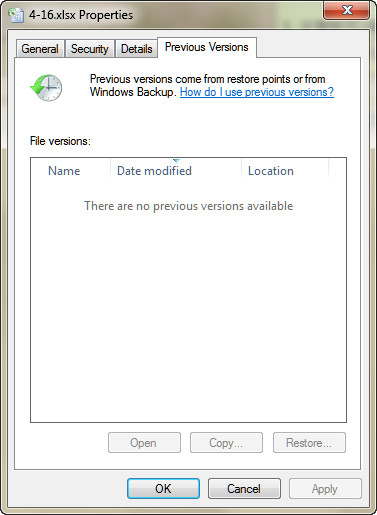
Commonly, you are able to find the restored Excel file. But if you may fail to find the previous Excel version
for the reasons below:
A restore point or backup has not been made since the file was changed.
System protection might not be turned on for the drive those files are stored on. If system protection is not
turned on, Windows can't create previous versions.
Considering the reasons, you have to go to visit the last solution.
Solution 5.
Recover deleted/lost/overwritten Excel file (Easiest and safest)
In this solution, you need the professional Excel file data recovery tool to help you. Excel File Data Recovery
is the reliable hard drive recovery software for Excel 2000, 2003, 2007, 2010, 2013, 2013RT and 2016.
It is designed to recover all lost files like office documents from any data loss situations. Only three steps
can recover all lost Excel files.
Data Recovery
- It recovers Excel from corruption, not responding, crashing, non-working, saved over, etc.
- Support Excel recovery in 2003, 2007, 2010, 2013 and 2016.
- Apart from Excel, other document like Word, RTF, TXT, etc. are supported.
- Media files like photos, images, videos, audio files are available to the recovery.
- You can make Excel recovery on your Windows 10/8.1/8/7/ Vista/XP (SP2 or later).
- Excel recovery on computer, flash drive, removable drive, memory card, etc. is fully met.
Step 1 Free download this software to your computer. Install and
launch it immediately. In the main interface, pick up the hard disk drive. Click Start Scan.
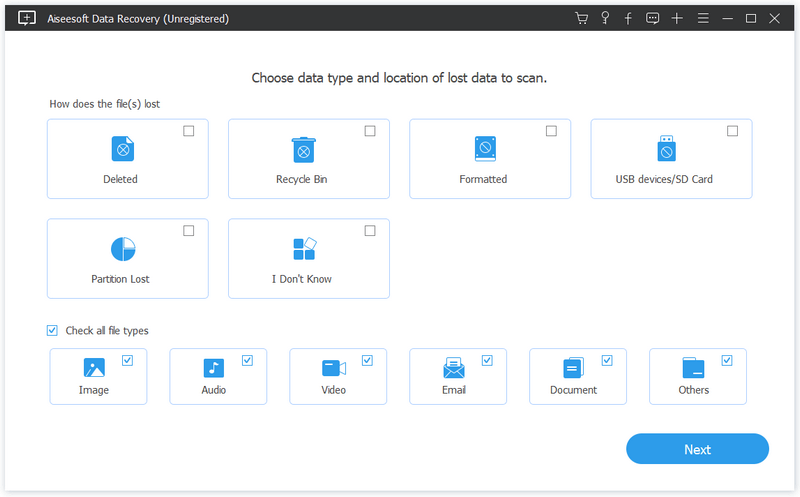
Step 2 From the scan result of scan, you can click Document to find XLS or XLSX folder.
Step 3 Open Excel folder, check the exact Excel file that you need,
and click Recover to start to restore the overwritten Excel file to your computer.
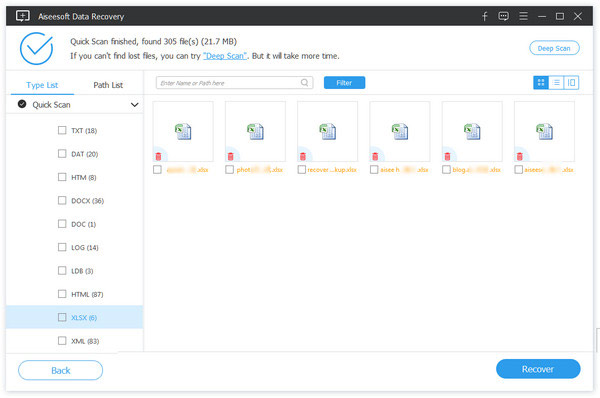
If you cannot find the Excel file, you can click Deep Scan to get more Excel files scan.
Now it is your turn
Here we should make a conclusion that, there are 5 options to help you recover the Excel file saved over. The 4
free solutions are limited to use in some a situation. The last one way is regarded as the easiest and highest
successful rate.
You can pick up the most suitable one that you need exactly according to your needs.
If you have any questions when you follow the method, do not hesitate to leave your comments below.
What do you think of this post?
Excellent
Rating: 4.8 / 5 (based on 134 votes)