PowerPoint screen recording not working and don't know how to deal with it?
This screen recording not working error in PowerPoint is not unique. You can see many references to it. When you want to capture computer screen with the PowerPoint screen record feature, you get the message that an error has occurred, please try again.
Here in this post, we will share several simple ways to help you fix the PowerPoint screen recording not working issue. Whether you are using a PowerPoint 2007, PowerPoint 2013 or PowerPoint 2016, you can rely on these tips to get the screen recording function back to normal condition.

When you face the PowerPoint screen recording not working error, you can first some regular methods to solve the problem. Here in this part, we will share some useful tips to help you get rid of the screen recording not working in PowerPoint.
Restart computer and PowerPoint
First, you can try restarting your PowerPoint 2016/2013/2007 and check if the screen recording feature can work normally. If the problem is still there, you can try restarting your computer.
Uninstall and re-install PowerPoint
When the screen recording is not working in PowerPoint, you can uninstall the PowerPoint and then re-install it to fix the issue.
Update Official and PowerPoint
If the PowerPoint screen recording not working problem still can't be solved with the first 2 methods, you can choose to update your Official software and PowerPoint. The PowerPoint version will fix some old bugs and errors. You can use the latest PowerPoint and try the screen recording feature in it.
When you have the need to capture what you are doing on computer, you can rely on the screen recording feature in PowerPoint. But you should know that, PowerPoint is not mainly designed for the video and audio recording. When you get the PowerPoint screen recording not working error, you can turn to some professional screen recorder.
To capture your computer screen, you can rely on the professional screen capture software, Screen Recorder. It is specially designed to capture any activities on Windows 10/8/7 PC and Mac. It enables you to capture high quality video even up to 4K UHD.
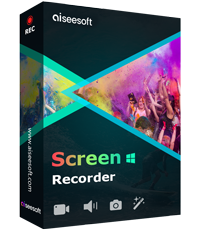
Downloads
100% Secure. No Ads.
100% Secure. No Ads.
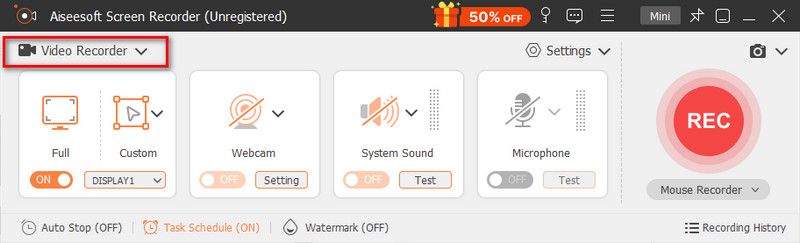
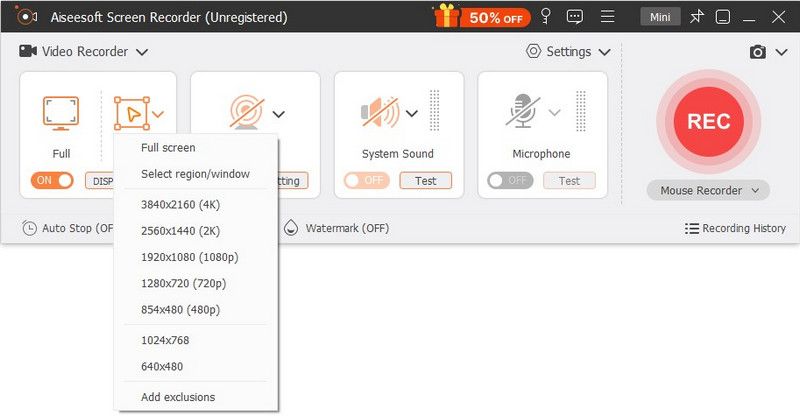
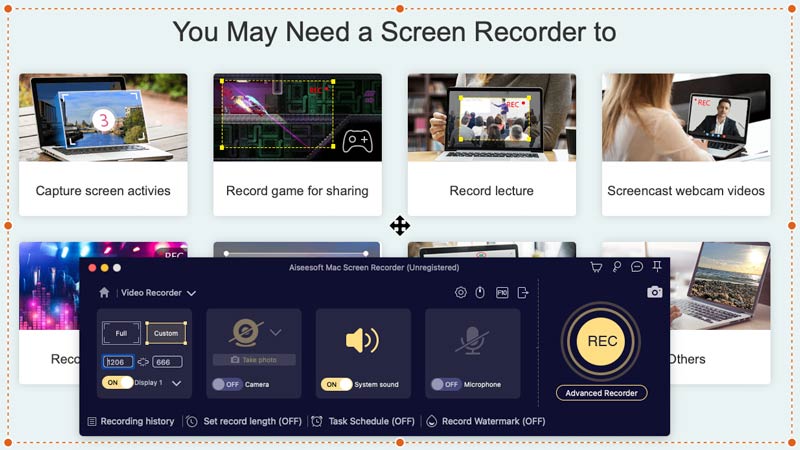
The captured video will be automatically saved in MP4 format. If you prefer another output format, you can click Record setting button to enter the Preferences window. With the adoption of the latest accelerate technology, this screen capture tool can record high-quality video smoothly with low CPU usage. (See how to record PowerPoint as video)
Question 1. How to record screen with PowerPoint?
PowerPoint carries a basic screen recording feature. You can open PowerPoint and click the "Insert" tab, and then click the "Screen Recording" option. You can set the screen recording region and then click the record button to start the screen recording with PowerPoint.
Question 2. How to screen record on a Mac?
If you are a Mac user and want to record your Mac screen, you can rely on its built-in screen recording tool, QuickTime Player to make the video and audio recording.
Question 3. How do I screen record on Mac with internal audio?
QuickTime Player allows you to capture screen and your voice on Mac. It can only capture sound from microphone, not the internal audio. If you want to record internal audio, you can use the recommended screen recorder above. Or you can try some popular online recorders like Free Online Screen Recorder.
Get the PowerPoint screen recording not working error? After reading this post, you can get 4 effective ways to get rid of it. In fact, PowerPoint is not a good choice for screen recording. When you have the need to capture video and audio on your computer, you should use some professional screen recorder.
Screen Recording Issues
Fix Bandicam Audio Recording Not Working Fix PowerPoint Screen Recording Not Working Audacity not Recording Fix QuickTime Not Working on Mac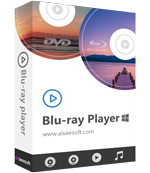
Aiseesoft Screen Recorder is the best screen recording software to capture any activity like online videos, webcam calls, game on Windows/Mac.
100% Secure. No Ads.
100% Secure. No Ads.