You may be familiar with Audacity if you frequently have the need to record online music, lectures, broadcast, and voice chat, and so on. Audacity is an open-source and multi-track audio editor and recorder. It is compatible with Mac, Windows and Linux. Audacity carries many powerful functions to capture and edit audio. It provides a high-quality way to record audio through microphone/mixer and digitize recordings.
However, many people, especially Mac users complained about the Audacity not recording issue on the internet. It seems like a common problem that you get a flat line and no sound when recording on Mac. Some Windows users also reported the similar error. Here in this post, we will tell you 3 effective solutions to fix the Audacity not recording audio issue.
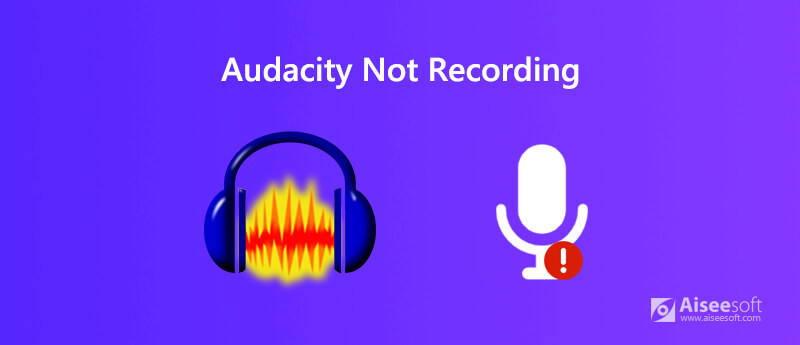
Audacity not recording issue mainly occurs when there are no available recording devices. If there is no available option listed in the Recording Device, Audacity will not record any audio for you. So when you face the Audacity not recording audio on Mac or Windows PC, you should first check and enable the recording devices.
Step 1 Make sure the Audacity is running and right click on the Speaker icon in the system tray. Here you can see a Recording devices option, click on it. Here you can also open the Sound option in Audacity to get to the Recording devices window.
Step 2 Click the Recording tab and then right click on the window. During this step, you need to check Show Disabled Devices and Show Disconnected Devices.
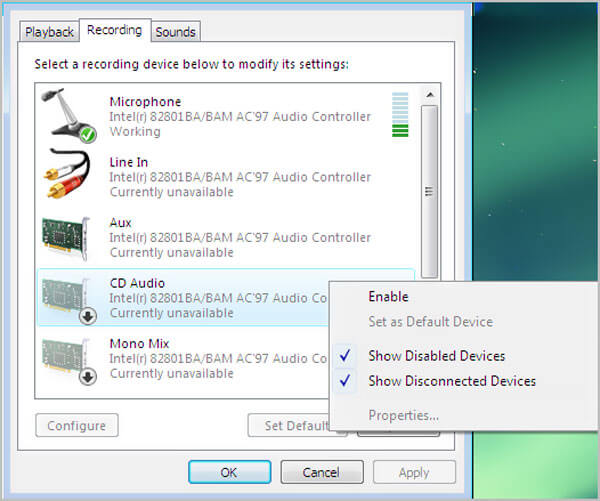
Step 3 By doing so, multiple devices will displayed in the window. You can choose and enable them for the Audacity audio recording. After that, you can restart the Audacity and then try recording audio on your computer.
Audacity not recording issue may also occur when Audacity is configured to use a sample rate or audio host. So you should check these settings to solve the problem.
When you face the Audacity not recording situation, you need to check the audio host setting. The default audio host for Audacity is MME. MME is the acronym of Multimedia Extensions that guarantees any audio sources on the computer can be input and recorded. Here you need to make sure the audio host you are using is MME.
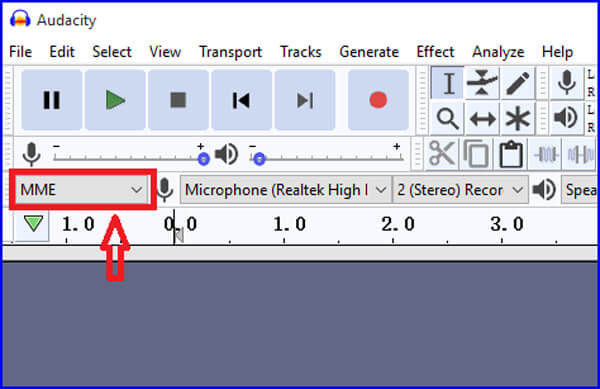
If Audacity is using a sample rate that can't be supported by your computer sound card, it will record a audio file with no sound. In that case, you need to check the sample rate in Audacity. You can see a Project Rate (Hz) option in the bottom-left corner. There are two sample rates offered, 44100 Hz and 48000 Hz. They are the most commonly used sample rates that can be supported by most sound cards. You can switch these two sample rates to fix the Audacity not recording issue.
If the Audacity not recording problem is still there, you need to switch to a better audio recorder. Here we strongly recommend the powerful Screen Recorder for you to record any audio on your computer. It has the capability to capture both video and audio with its original image and sound quality.

Downloads
Screen Recorder - Best Audacity Alternative
100% Secure. No Ads.
100% Secure. No Ads.
Step 1 Double click the download button above and follow the instructions to free install and run this Audacity alternative on your Mac or Windows PC.
Step 2 When you get to the home window, you can choose the Audio Recorder feature to record any sound on your computer.

Step 3 When you enter the main interface of the Audio Recorder, you can choose the audio recording source, system audio card, microphone or both according to your need.

Step 4 Now you can simply click on REC button to start the audio recording process. You are given the full control of the recording. When you want to finish the audio recording, you can click the Stop button.

Step 5 This audio recorder is equipped with a built-in media player for you to view the recorded audio file. During this step, you are also allowed to trim the recording and only save the necessary part. When you are satisfied with the result, you can click the Save button to save the captured audio.
The audio recording fill will be automatically saved in MP3 format. If you want to output it in other audio formats like AAC, M4A, FLAC, WMA, and more, you can go to Preferences window to change it. Besides the audio recording, this Audacity alternative also enables you to record online videos, capture video/audio calls, save online meeting contents and more. Just free download it and have a try.
Question 1. How to record voice from microphone with Audacity?
To record your own voice with Audacity, you need to ensure your microphone is plugged in and on. Then go to the Audacity Preferences and enable the microphone settings. After that, you can start the voice recording through your microphone.
Question 2. Is there any online tool to capture computer audio?
You should know that, there are a large number of screen and audio recording tools provided on the internet, and many of them are online recorders. You can try the highly-recommended free online audio recorder to help you capture any audio on your computer.
Question 3. Why is my recording delayed on Audacity?
Various reasons will cause the audio recording delayed on Audacity. Audacity will record your computer audio to a track as soon as the audio enters the computer. You can restart the Audacity or update software to solve the problem. If the problem is still there, you should check if you are using a recording delay feature.
It will be quite irritating if Audacity output a recording file with no sound. When you face the Audacity not recording issue, you can use the 3 solutions above to fix it. You can leave us a message in the comment if you still have any questions about the Audacity audio recording.
Screen Recording Issues
Fix Bandicam Audio Recording Not Working Fix PowerPoint Screen Recording Not Working Audacity not Recording Fix QuickTime Not Working on Mac
Aiseesoft Screen Recorder is the best screen recording software to capture any activity like online videos, webcam calls, game on Windows/Mac.
100% Secure. No Ads.
100% Secure. No Ads.