Summary
Emails are disappearing from iPhone? Why did that happen and how to fix it? If you happen to lose some important emails on iPhone, follow this post and get the quick & effective methods to "emails disappearing from iPhone".
Summary
Emails are disappearing from iPhone? Why did that happen and how to fix it? If you happen to lose some important emails on iPhone, follow this post and get the quick & effective methods to "emails disappearing from iPhone".
"I recently upgraded to an iPhone 6s. I've followed the instructions to add my Outlook email account in iPhone, and then received my emails. Everything worked fine until a day ago, when I went into the mail app, and found that all mail messages are gone. Having email disappearing from iPhone does me no good when I'm out and about. How do I get those emails to 'stick' on my iPhone?"

How to fix emails disappearing from iPhone?
Although emails are firstly invented on computer, they are becoming more and more popular on your phone. Obviously, it is easier and more convenient to read emails and deal with your business on the phone. However, when adding another device, like an iPhone, to access your email, you may run into a situation where emails seem to disappear. Why would emails disappear on your iPhone for no reason? And how to fix this issue? In this following article, I'll list the common reasons and what to do about it.
As one of the most advanced digital devices over the world, iPhone can have a break down from time to time. In fact, many possible reasons can cause emails disappearing from iPhone. If you are going through this right now, here are some tips you should pay attention to.
1. System error. iPhone system crashes occasionally, and that may lead to some data loss like emails disappearing from iPhone. In fact, this is one reason for most of iPhone issues you may encounter.
2. Improper mail settings. iPhone provides you several mail settings to customize the Mail app, some of which may affects your inbox and lead to mails disappearing from iPhone.
3. Misconfigure POP3 to IMAP. When a mobile phone accesses email, it does so from your email service provider, of course, but it does so in a different way. Most email programs that run on mobile devices use a protocol called IMAP to access email, while you normally use POP3 to get email from computer. It's when you use POP3 that you can get into a situation where emails go disappearing from iPhone.
If you have encountered Invalid System Disk or Bad System Config Info error, you can check the post to fix it and recover your data.
After learning all the reasons that is possibly responsible for emails disappearing from iPhone, it becomes easy to fix this issue. All you have to do is to check the places that could go wrong. Effective methods are available here to help you get disappeared emails back on iPhone 16/15/14/13/12/11/XS/XR/X/8/7/6/5 with ease now.
Most iPhone system crashes can be resolved with a simple reboot, and that also includes emails disappearing from iPhone. Follow the steps below to force restart your iPhone, and then you can check out whether the lost emails are back or not.
For iPhone 6 Plus and older generations:
Keep holding the Power (Sleep/Wake) button as well as the Home button on your iPhone for at least 10 seconds. This will make the screen go black and your phone will be restarted. Let go of the buttons as the Apple logo will appear on the screen.
For iPhone 7/7 Plus:
Keep holding Power (Wake/Sleep) as well as Volumn Down buttons for about 10 seconds, wait until your iPhone goes black and then displays the Apple logo, then you can let go of the buttons.
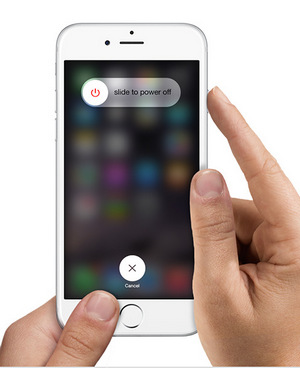
If mails keep disappearing after force restart, then perhaps there is an error with the email account. You can try to follow the steps below to re-add email account on your iPhone, and see if it works.
1. Go to "Settings" > "Mail, Contacts, Calendars", find and enter into your mail account, scroll down and select "Delete Account".
2. Go back to "Mail, Contacts, Calendars", and choose "Add Account". Input your mail address and password to re-add mail account. After that, go to your inbox and see if you can find your emails.
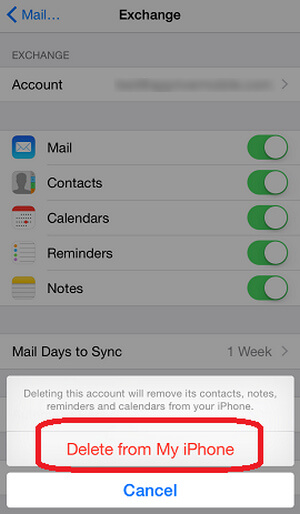
The mail sync day settings can also make emails disappearing from iPhone suddenly. If you intend to keep you emails updated all the time, it would be better for you to set mail as No Limit. Follow the steps below:
Go to "Settings" > "Mail, Contacts, Calendars", tap on your account and scroll down for Mail Days to Sync. Set it as "No Limit". After these settings, the Mail app will be able to sync all your previous emails and you can check all received mails at the index box then.
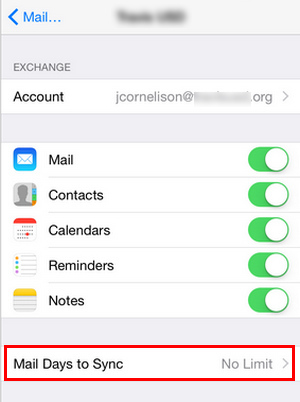
If you can't receive any emails on iPhone, you should read the post to solve it.
There are multiple ways you can access email - logging into your account through a web browser on your computer, using an app on your smartphone, using a desktop app like Outlook. Depending on how you access your email, you're either downloading a copy of the email to your device and using it locally using a protocol called POP3 (Post Office Protocol 3), or you're keeping it in sync with all of your devices using a protocol called IMAP (Internet Message Access Protocol). Normally, we would use IMAP on iPhone, which simply makes a copy without removing anything from the server. However, if you change IMAP to POP3 on iPhone somehow, there may be conflicts when you are using email app on mobile and desktop downloads as well. Eventually, that may lead to email disappearing error on iPhone.
In order to fix the issue, you can check the settings on your account. Take Outlook mail as an example:
1. On your mailbox, click on the "Gear" icon.
2. Select "More mail settings".
3. Under "Managing your account", select "POP and deleting downloaded messages".
4. Make sure that "Don't let another program delete messages from Outlook" option is selected.
After all the settings, click "Save" button. Then you can get back all mails from your iPhone inbox.
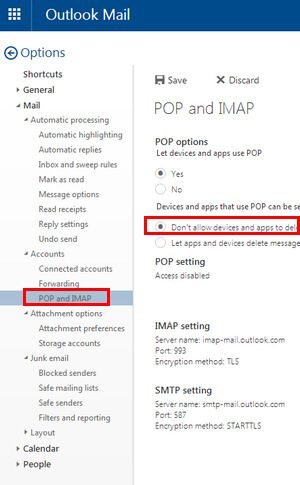
If the above solutions can not fix your problem and you still want to find your mail back, here is the final project - iPhone data recovering tool – Aiseesoft iPhone Data Recovery.
FoneLab is a perfect iPhone data recovery for iOS users. It can easily recover iPhone/iPad/iPod due to accidental deletion, jailbreak, iPhone software update, system crash and so on. It enables you to recover the lost or deleted files from iOS device, iTunes backup file and iCloud backup file. This iPhone data recovery is safe, reliable and easy to use.
Step 1. Launch iPhone Data Recovery and connect your iPhone to your Windows computer or Mac via USB. Choose iPhone Data Recovery feature on the left side of the interface.

Step 2. Click Start Scan button to scan data on your iPhone. Then all data will be listed as categories in the left pane.
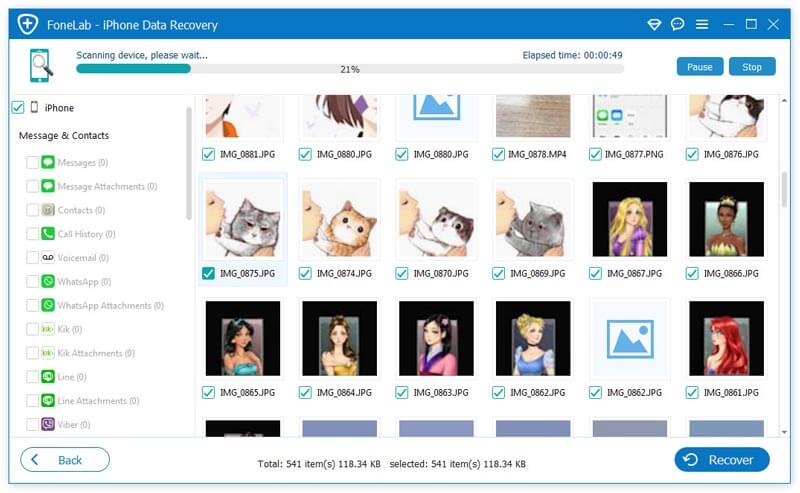
Step 3. Click App Document at the end of the list and check the document you want. Then click Recover button to start recovering. You can also retrieve message attachments, voicemails, WhatsApp, Kik, Line and Viber messages and attachments on your iPhone.

In this article, we mainly introduce you all possible methods you can use to fix emails disappearing from iPhone. Still have more questions? Feel free to leave your comments down below.