If you like to use the Notes app to capture a quick thought, create checklists, sketch ideas, sign a document, etc., remember to make a backup for important data. This article collects 5 effective ways to help you to backup notes from iPhone 16/15/14/13/12/11/XS/XR/X/8/7/6/5/4.
For iOS users, iPhone Notes is a simple and popular app. This app can help you to create new notes, customize the folders, scan texts, add photo/video attachments, etc. Whether you need to keep a journal, make a study list, or take notes for work, this app allows you to record and view them anytime. However, some users have reported that they are experiencing iPhone malfunctions and damage that prevents them from viewing their notes, as well as accidental deletion of notes. In this case, making a backup for iPhone notes and texts is very important. To prevent data loss, you can learn 5 easy ways to back up iPhone notes and texts from this article. Keep reading and choose one way to save your important notes now!

Notes for iPhone can help us take notes anywhere and anytime, which is very convenient. However, checking iPhone notes is not very important, especially if you keep many attachments (photos, videos). Fortunately, you can try professional software to copy notes to computer. Aiseesoft iOS Data Backup and Restore is an all-in-one tool to back up almost all data for your iOS device. It can transfer your iPhone notes, texts, messages, call history, photos, videos, and more to your computer. Besides, it also can selectively restore data to your iPhone or computer. And it will cause any data loss during the backup and restore process. Free download it on your Windows or Mac computer now!
100% Secure. No Ads.
100% Secure. No Ads.
Follow here to backup iPhone notes to computer.
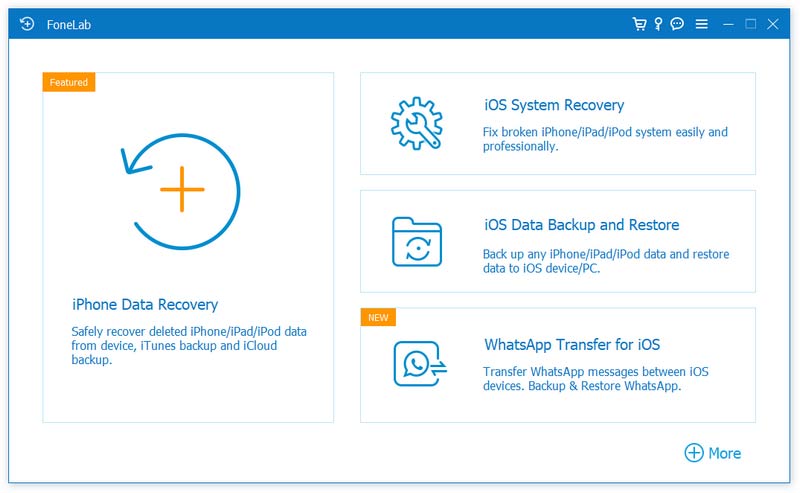
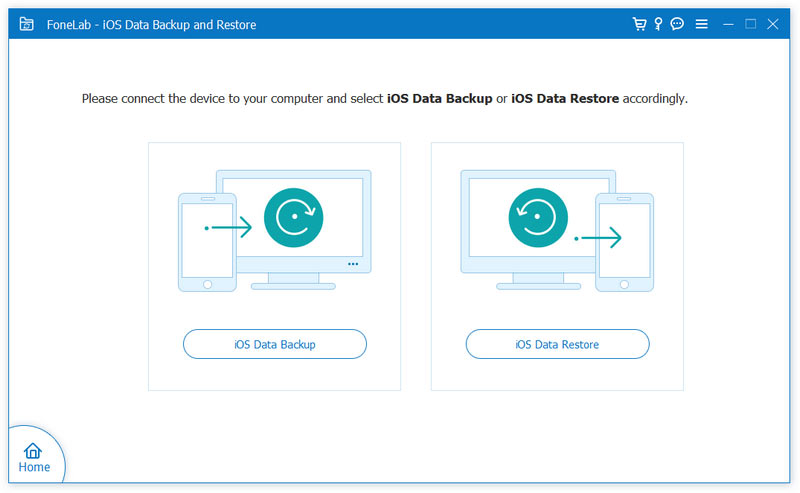

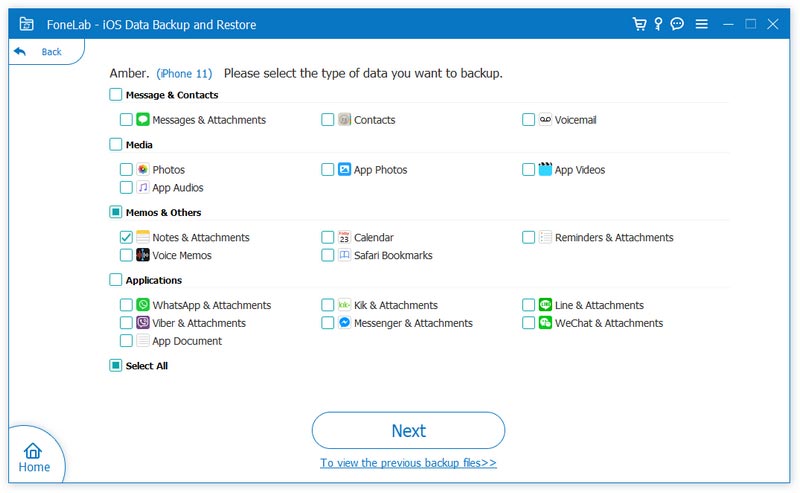
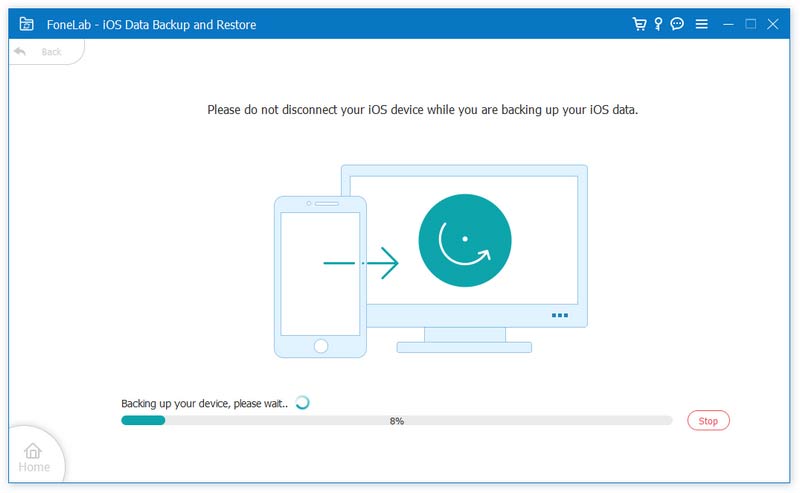
As you can see, you can back up notes and texts to computer in a few clicks. Meanwhile, you can also use the program to back up photos, contacts, etc. And the process is the same as the Notes transferring.
If you purchased a series of Apple products, you could easily view and rewrite notes and texts on those devices by enabling iCloud. Once you use iCloud to sync Notes, you can simultaneously view, edit, share, and collaborate from your iPhone, iPad, and Mac.
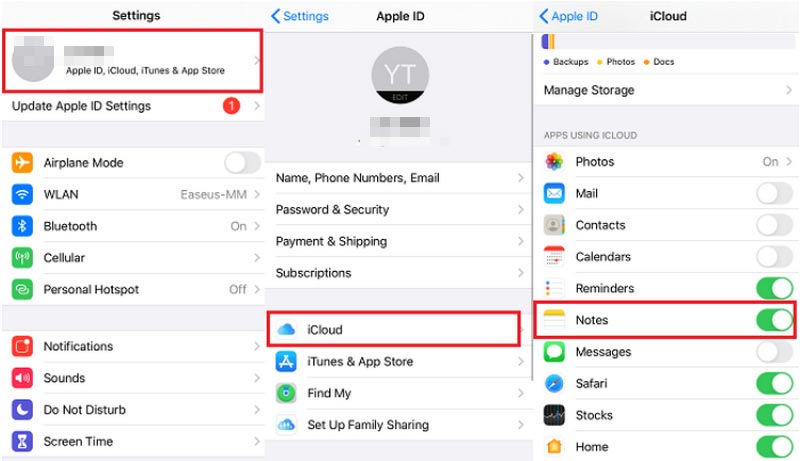
Get the steps below to back up iPhone notes to iCloud.
Now, your iPhone notes will sync to iCloud automatically.
iCloud backup provides 5GB of free storage for iPhones only. Upgrade the iCloud storage to save more notes if your data is more than 5GB.
Besides iCloud, it is also a great way to sync notes and texts using Gmail on iPhone. You can add a Gmail account to sync the notes. And the free storage is up to 15GB, including your emails, attachments, photos, documents, etc.

Read the following steps to back up iPhone notes to Gmail.
After that, all the iPhone notes can be found on your Gmail account.
The Google account provides 15GB of storage space, but this storage space is shared with your Gmail account and Google Drive.
For some users, Google Drive is another easy way to backup and manage notes and files on an iPhone. If you download the Google Drive app, you can try it to sync your various notes. Moreover, Google Drive also provides a Cloud service, allowing you to check iPhone notes with a web browser.
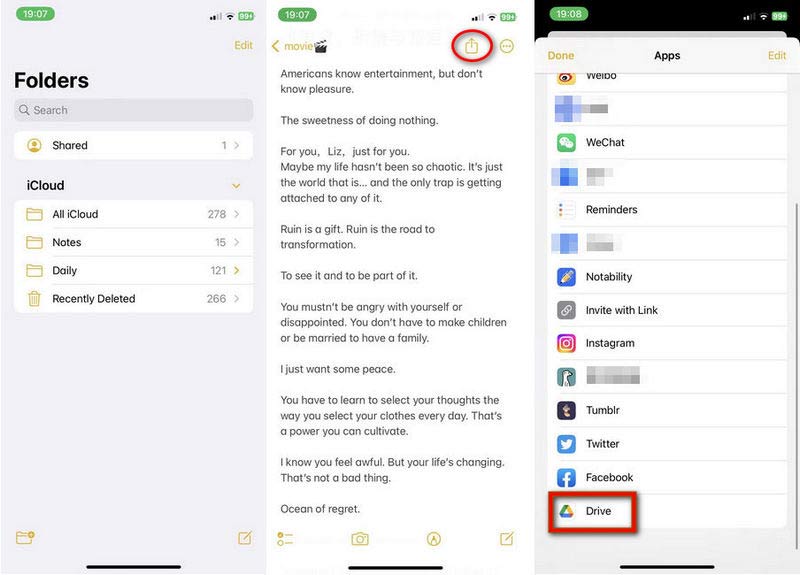
Here are quick steps to back up iPhone notes to Google Drive.
After syncing, you can also check these notes on Android using the same Google account.
The last way to move iPhone notes and texts is by using iTunes. Nowadays, iTunes is still available on Windows. But it cannot run on macOS Catalina or later. Instead, you can use Finder on Mac to back up your contacts, messages, videos, music etc. However, it is not a recommended way since iTunes will make a full backup of your iPhone and store it on this computer, including Notes. And the backup process is very slow.

For Windows users, follow here to back up iPhone notes to PC.
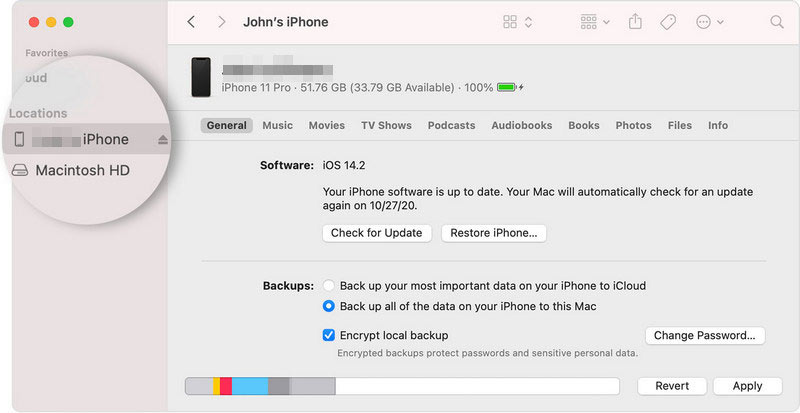
For macOS users, follow here to back up iPhone notes to Mac.
Are iPhone Notes deleted forever?
No. The deleted notes just be moved to a Recently Deleted folder. And you can recover the archived notes on your iPhone again.
Why did my notes disappear on my iPhone?
It may be that you deleted the notes accidentally. Besides, it may be your Notes app occurs some issues or glitches.
How to save notes on your iPhone?
Usually, the notes you create on your iPhone can be saved automatically. You can open Notes and write your notes directly. Then, it can be saved on your iPhone.
Can you share iPhone notes to Messages?
Yes. You can share your notes to Messages directly. Find the note you want to share first. Then, tap the Share icon. Finally, tap the Messages app to select a contact you want to send notes.
Conclusion
This article shares 5 different ways to make a backup for iPhone notes. You can transfer notes to computer with iTunes, Finder, or a professional tool. And you can also sync iPhone notes using iCloud, Gmail, and Google Drive. Each way has detailed steps to back up your notes. Just pick out one way according to your need. If you have other questions about backing up iPhone notes and texts, comment here.
Backup iPhone Data
1.1 Backup iPhone Data 1.2 Backup iPhone Contacts 1.3 Backup iPhone Messages 1.4 Backup iPhone Notes 1.5 Backup iPhone iMessages 1.6 Backup iPhone Photos 1.7 Backup iPhone Apps 1.8 Backup iPhone Music
Your best choice to back up data from iPhone/iPad/iPod to Windows/Mac and restore from iOS data backup to iOS device/computer safely and efficiently.
100% Secure. No Ads.
100% Secure. No Ads.