“I want to sell my old iPhone 14, and get the new iPhone 16 But there are many important text messages on my iPhone 14. How do I backup iPhone text messages?”
Text messages on iPhone contain much important private information. Whether you want to sell your old iPhone 13 or 12, or just want to save the text messages to PC for avoiding data loss, you will need to get the ways to backup iPhone text messages. In this post, we collect 5 methods to help you back up iPhone text messages to computer (PC/Mac), iCloud, another iPhone or email.
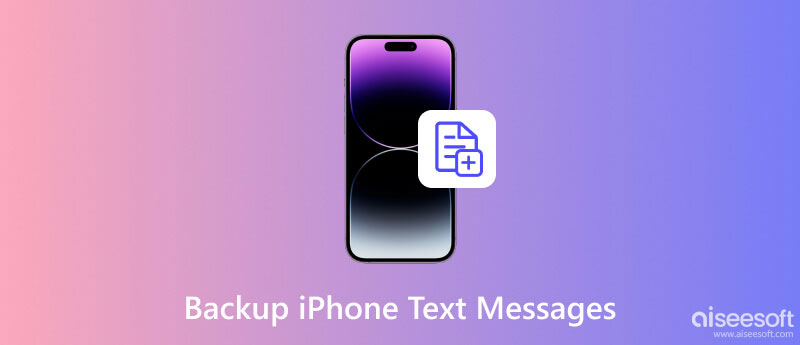
In this method, you need the SMS backup tool, FoneLab, to help you save the text messages from your iPhone 16/15/14/13/12/11/XS/8/7/6/5/4 to computer (PC or Mac). Fonelab iPhone Data Recovery is the one of the best data recovery software. It can recover lost or deleted files with great efficiency and success rate. It can help you in many scenarios, such as Accidental Deletion, Water Damage, iPhone Lost, System Problems, etc. Apart from recovering the content on your device, it can also help you recover backup files on iTunes and iCloud, and you can choose the mode that suits you according to your situation.

Downloads
FoneLab - iPhone Data Recovery
100% Secure. No Ads.
100% Secure. No Ads.
Run FoneLab on your PC, and plug iPhone to PC with USB cable. Also, you can download the Mac version of this software to run it on Mac.

Select Recover from iOS Device > Start Scan to start to let this app scan your iPhone.
Here you need to tap Trust on your iPhone to gratify the request of running your iPhone on computer.
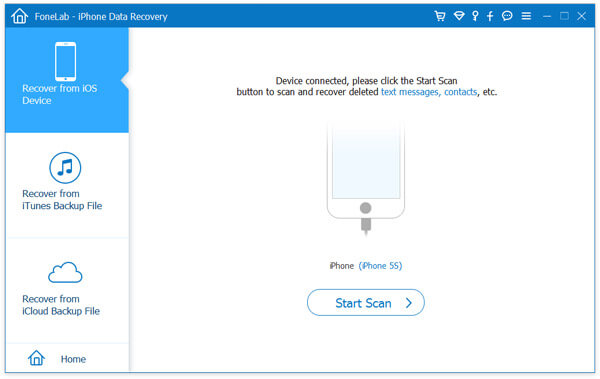
After the scanning process is completed, you could preview the text messaged details by clicking Messages on the left sidebar. Then checkmark the SMS that you want to backup, and click Recover to save iPhone text messages to PC.
Does iCloud back up text messages on iPhone? The answer is yes. What you need to do is make your iPhone is connected to WLAN.
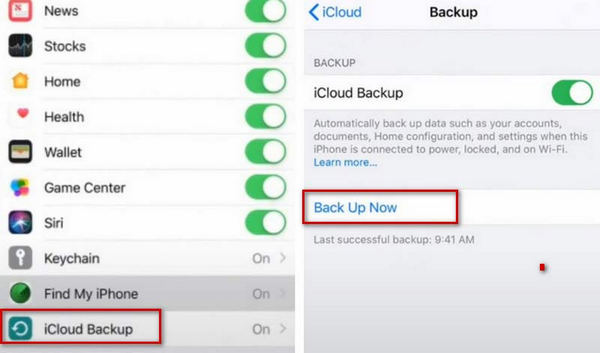
In this way, your text messages on iPhone will be saved into iCloud (free 5GB storage for your iCloud backup data), and you have to find other ways of viewing text messages on iCloud.
Text messages backup from iPhone to computer or iCloud will be saved in another place. If you switch to a new iPhone, and just want to read the text messages from old iPhone on new iPhone, you had better to backup text messages from iPhone to another iPhone directly by forwarding.
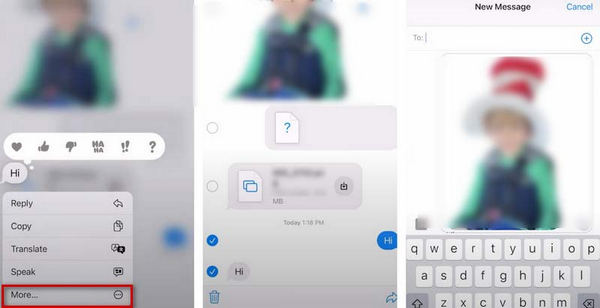
In this method, you need to pay money for the forwarded text messages charged by your carrier.
If you want to transfer text messages from one iPhone to another iPhone frequently, you can refer to the following guide: How to transfer text messages from iPhone to iPhone.
iOS users may notice that iPhone can also add email address as the contact information apart from phone number. So here, you could also export text messages from iPhone to email.
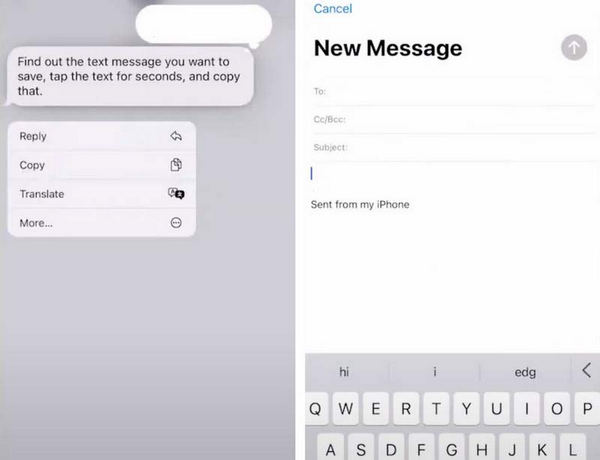
In this way, you need to make sure the email account is with an iPhone or iPad with a cellular connection.
Mac is also the creation of Apple, and it is widely used in the world. Backing up iPhone text messages to Mac is also a good way.
Get more details here to sync text messages from iPhone to Mac.
Does iPhone automatically delete old texts?
Generally, as long as you don't voluntarily delete your messages, they will be kept on your iPhone. But given that your phone's memory is limited, it's a good idea to clean it out regularly. Apart from that, you can also set it so that the system automatically clears the messages now and then.
Where are deleted iPhone messages stored?
When you delete messages on your iPhone, they will be saved in Messages. You can tap Edit in the top-left corner and choose Show Recently Deleted. To view deleted messages on your iPhone, tap Filters > Recently Deleted. But remember, your iPhone can only save deleted messages for you for 30 days.
Is it better to back up iPhone to a computer or iCloud?
In comparison, iCloud is the optimal choice for backing up your iPhone. As long as you set up automatic backup on your iPhone, you will no longer need any extra operation to ensure the data on your phone is safely backed up to the cloud. And by logging into iCloud, you can view and save your backups on any device.
Will iCloud backup everything on iPhone?
The iCloud backup covers many files, including almost everything on your device. However, files already saved in iCloud, like Contacts, Calendars, Notes, iCloud Photos, iMessages, etc., will not be included in iCloud backups.
Do iPhone backups take up a lot of space?
Yes, iPhone backup files are quite storage space-consuming. The backups are tedious and include pictures, videos, and other content. As iPhone usage grows, the size of the backup file also expands. So you can clean up the unneeded backup files regularly.
Conclusion
To fix how to back up iPhone text messages smoothly and without loss, we list five methods and introduce their detailed steps, including one of the most practical data recovery and backup tools. Hope our content helps you. Welcome to leave your opinion and discuss it with us.
Backup iPhone Data
Backup iPhone Text Messages Backup iPhone Photos Backup iPhone Contacts Backup iPhone Music Backup iPhone WhatsApp Messages Backup iPhone Voice Memos Backup iPhone Data Before Upgrade
The best iPhone data recovery software ever, allowing users to safely recover lost iPhone/iPad/iPod data from iOS device, iTunes/iCloud backup.
100% Secure. No Ads.
100% Secure. No Ads.