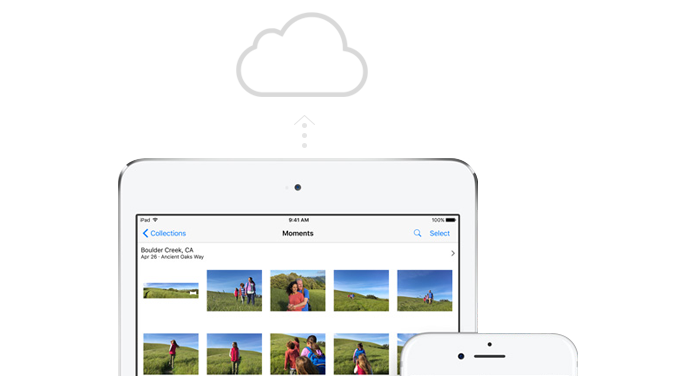
iCloud backup is a cloud storage and computing service provided by Apple Inc. What does iCloud backup? iCloud storage helps to back up iOS devices, including photos, apps, etc. and restore backups. iCloud backup storage provides 5GB free storage.
Sometimes, to view iCloud photos or other files conveniently, people love downloading and installing iCloud on computer. After turning on iCloud on computer, you can download iCloud music, photos, messages, contacts and others.
You must be curious about how to access iCloud. Is it possible to bypass iCloud? Once you access iCloud backup, you can view text messages, photos, contacts and more data. After viewing iCloud backup, you can do some preparation for restoring these backups from iCloud.
Forgot iCloud password? Then you need to recover iCloud password by using iCloud email authentication/two-step verification/answering security questions. After you bypass iCloud lock, you are able to manage iCloud backups easily.
Speaking of iCloud, lots of people will consider to back up iPhone to iCloud. When you sign in to iCloud and turn on iCloud backup, you can back up your iPhone/iPad/iPod to iCloud, including backing up photos, music, contacts, notes, calendars, reminders and more to iCloud.
It is a pity that there is only 5GB iCloud storage for free. So if you have little storage left and want to back up other data, it is better to delete some iCloud backups or clear up all the backups, so you can leave room for new backup.
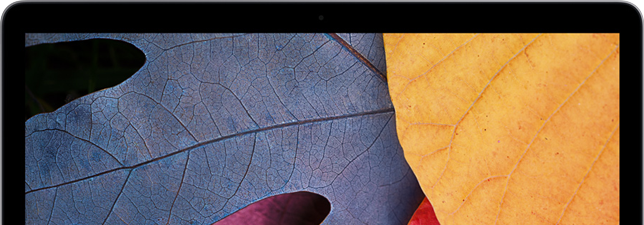
How to recover notes from iCloud? How do I restore files from iCloud backup? Many people asked. Except for iTunes, iCloud is also a way to restore your iPhone/iPad/iPod. Have to say, Apple provides a series of services for customers. And they are really useful when we lost our iPhone, changed new phone, or deleted some precious files from our iPhone/iPad/iPod. So you can restore contacts, photos, music, and other files with iCloud backup for free. Of course, you can also use other ways to restore your iOS devices. You can check these tips below: