Material eXchange Format (MXF), a file format for the exchange of material between servers, tape streamers and digital archives, bundles together video, audio and metadata into a container. Aimed at professional video and broadcast applications, MXF can be implemented in devices ranging from cameras to computer systems. Driven by user needs and commercial demands, competitive manufactures are working together to provide an open industry solution to this file interchange, which can be reflected by the devices released capable of recording in MXF wrapper like Panasonic DVCPRO P2 MXF, Sony's XDCAM MXF, and Canon XF MXF. MXF is also used as the packaging format for Dolby Digital Cinema.
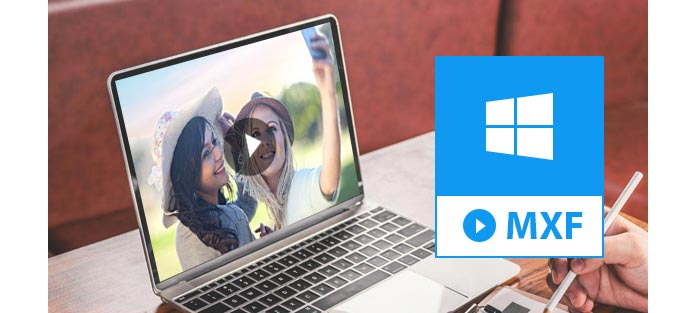
Although satisfying the most requirements of media interchange, MXF still has a long way to go to be popularized. Inevitably, you may find that another MXF player is needed rather than Windows Media Player or Mac QuickTime. If you want to play MXF files, the best way is to find a media player that can supports playing MXF files as well as be compatible with the Mac or Windows OS. For better and freer enjoyment of the professional video experience brought by MXF, we provide Aiseesoft Blu-ray Player here. Although designed for playing Blu-ray, this player performs excellently in playing MXF files. You can also get the Mac version from our site.
Please read the following guide on how to play MXF files with this Player carefully after your download and installation.
Step 1Load MXF files
Here are three ways provide for you to load your MXF file. You can choose any one of them based on your habits. The first way: after starting up this program, the first thing you can see is the two big options; one is Open File, the other Open Disc. Here we choose Open File. With the window popping up, you can choose the exact MXF file you want to play.
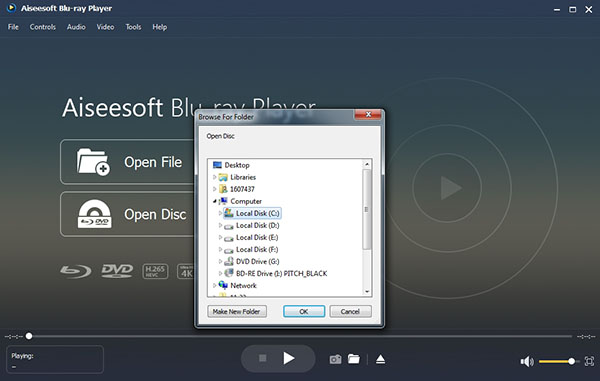
The second way: File option locates on the upper menu of the interface. You can click it and choose Open File.
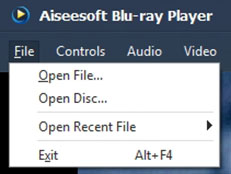
The third way: This is also the easiest way. You can drag and drop the file to the interface. And this BLu-ray Player will play your MXF file automatically.
Step 2Play MXF files
Successfully loading MXF to the program, you can enjoy your video now. For better experience, I am going to introduce you some tricks for fast access and manipulation. Pause/Stop/Play: You can control the Play, Stop and Pause during playing by directly clicking the icon on the middle of the bottom border.

Or you can right-click on the playing area, a popped up control panel will appear where you can stop and play the MXF files. Apart from that, you can click Controls on the upper menu for Play and Stop option. Just pick the way you feel comfortable to be the controller of your MXF player.
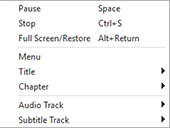
Full screen/Restore: The easiest and most immediate way to obtain full screen experience is to click the icon on the lower right corner.

What is an MXF file?
MXF stands for Material Exchange Format. It is a container format for professional digital video and audio. It was designed for different platforms, such as cameras, digital editing equipment and servers.
Can QuickTime player play MXF files?
You can't play MXF files in QuickTime directly. But you can convert MXF files to QuickTime supported format like MOV, then play them on QuickTime Player.
How do I convert MXF to MP4?
For many reasons, you want to convert MXF files to MP4. First, you need to download and run Aiseesoft Video Converter Ultimate. Click Add File to import MXF file into the program. Then choose MP4 as the output format, and click Convert to start converting MXF to MP4.
Another way is also to right click on the playing area and choose Full Screen/Restore from the control panel. When you are in full screen, you can go back to the normal mode by double clicking, or right-clicking on the playing area, or pressing Esc on your keyboard. You can hover mouse on the bottom of the player so as to pop up the control bar. For more choices, you can go to the Video option on the top of the interface.
Snapshot: During MXF file playing, you can take a snapshot by clicking the camera icon at the bottom of the interface, once some funny frame runs into your eyes. The nearby folder icon tells you where those images are saved.