Tutorial of Sending Large Audio Files from iPhone to Another Device
I have a large file from a lecture series and I wish to download to my computer, how to send the large audio file from iPhone to another device?
Of course, you cannot send a large audio file via email if it is over the maximum of attachment. This article will tell you the best way to complete the task simply in various situations.
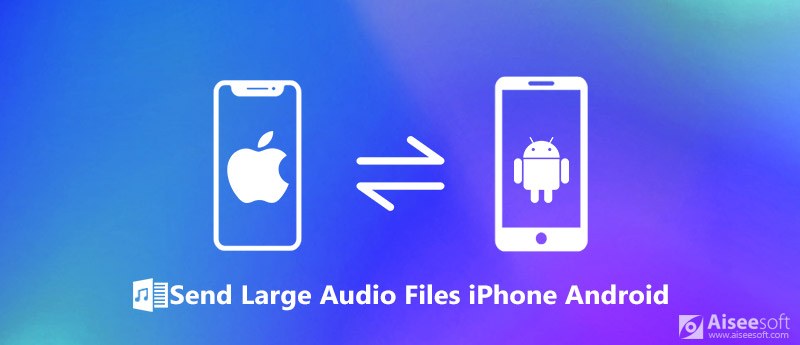
Sending Large Audio Files from iPhone to Android
Part 1: Send Large Audio Files from iPhone to iPhone
When sending large audio files from iPhone to another iOS device, data quality is the biggest concert. A lot of software has the capacity of data transfer, but the data quality may be damaged. From this point, we recommend FoneTrans for iOS.

Downloads
FoneTrans for iOS
- Send large audio files from iPhone in the original condition.
- Rely one USB cable to transfer data, so faster than other tools.
- Support music, voicemail, playlists, ringtones, podcasts, etc.
- Compatible with all iPhone running iOS 18/17/16/15/14/13 or earlier.
In a word, it is the best option to send large audio files from iPhone to another iOS device quickly.
How to Send Large Audio Files from iPhone to iPhone
Step 1.
Get the iOS transferring tool
There are two versions of the iPhone transferring tool, one for Windows 10/8/7, and the other for Mac OS X. Install the right one to your computer.
Connect the two iPhones to the computer with your Lightning cables. Then launch the tool and your devices will be detected immediately.

Step 2.
Preview audio files on iPhone
Click the dropdown menu on the top ribbon and choose the source iPhone. Wait for data scanning to finish. Then go to Music tab from the left side. Here you can preview all audio files on your iPhone, including music, podcasts, ringtones, etc. Moreover, you can check your playlists on your iPhone.
Tip: If you have a lot of audio files, you can find specific one with the Search bar at the upper right corner.

Step 3.
Send selected audio files from iPhone
Make sure to check the boxes next to the large audio files to send from iPhone. Next, click the Device icon on the top ribbon and select the target iPhone to initiate data transfer.
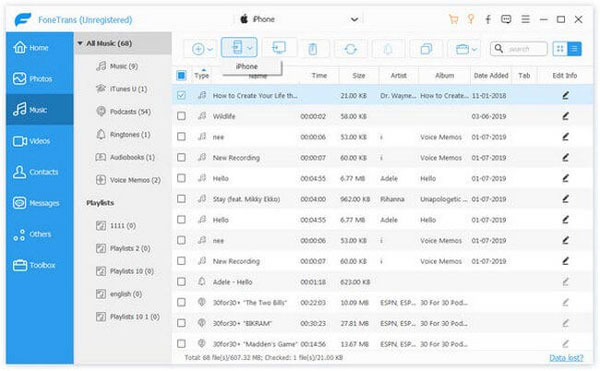
Part 2: Send Large Audio Files between iPhone and Android
It is difficult to send large audio files between iPhone and Android, partly because the different file systems. You can send a large audio file via email, but it is not the best option if you have a lot of audio files to sync. On the other hand, Aiseesoft MobieSync can meet your need.

Downloads
MobieSync
- Send unlimited large audio files between iPhone and Android.
- Automatic transcode audio files based on the target device.
- Pre-listen to audio files for transferring selected data.
- Support a wide range of iPhone and Android devices.
Apparently, MobieSync is the best way to send large audio files from iPhone to Android or from Android to iPhone.
How to Send Large Audio Files from iPhone to Android
Step 1.
Install MobieSync to your PC
Download and install the file sending tool for iPhone and Android on your computer. Then launch it from your desktop.
Plug both your iPhone and Android phone to the computer with USB cables. You'd better use the cables come with your mobile devices.
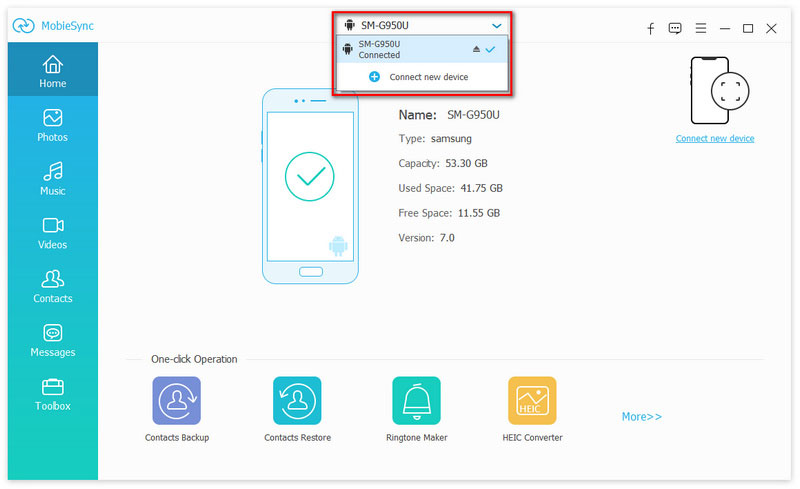
Step 2.
Pre-listen to your audio files
Once you select the source device from the dropdown list on the top of the window, data scanning will start. Then go to the Music tab from the left sidebar, and all audio files show up on the right side with title, length, size and other information.
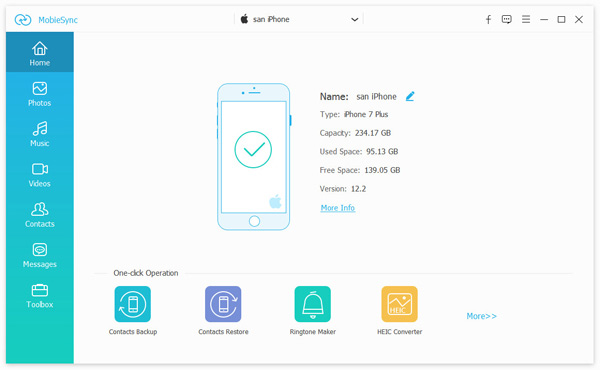
Step 3.
Send large audio files from iPhone to Android
Tick the checkbox next to each large audio file you intend to share. Unfold the Device menu on the top ribbon and choose the target Android phone.

You may need: How to send large photos from iPhone to Android/iPhone via AirDrop.
Part 3: Send Large Audio Files between iPhone and PC
When it comes to send large audio files between iPhone and PC, FoneTrans for iOS is able to achieve it. Unlike iTunes, it can protect current data on your iPhone while transferring files. Unlike Move to iOS app, it is fast to get rid of Wi-Fi connection.
How to Send Large Audio Files between iPhone and PC
Step 1.
Connect iPhone to PC
Run FoneTrans and hook up your iPhone to your PC with the Lightning cable. Then it will recognize your device automatically.

Step 2.
Send large audio files from iPhone
Head to the Music tab from the left-hand column. Then you will be presented all audio files on your iPhone, from music to ringtones, from podcasts to playlists. Select the large audio files you wish to send to PC and click the PC icon. Once choose your PC, the audio files will go to your hard drive.

Step 3.
Add large audio files on iPhone
To send large audio files to iPhone, click the Plus icon and select Add Files. On the open-file window, find the audio files and click the Open button to add them to your iPhone.
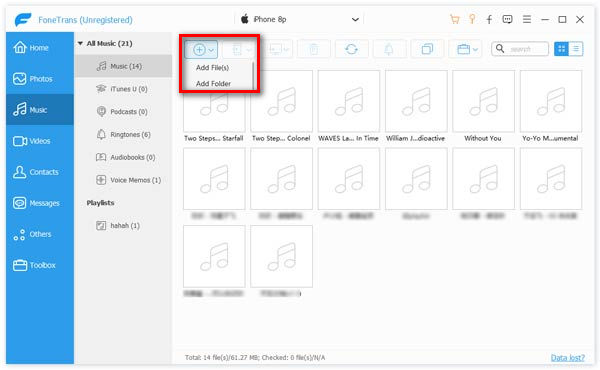
Bonus tip: Compress video file size with Video Converter Ultimate
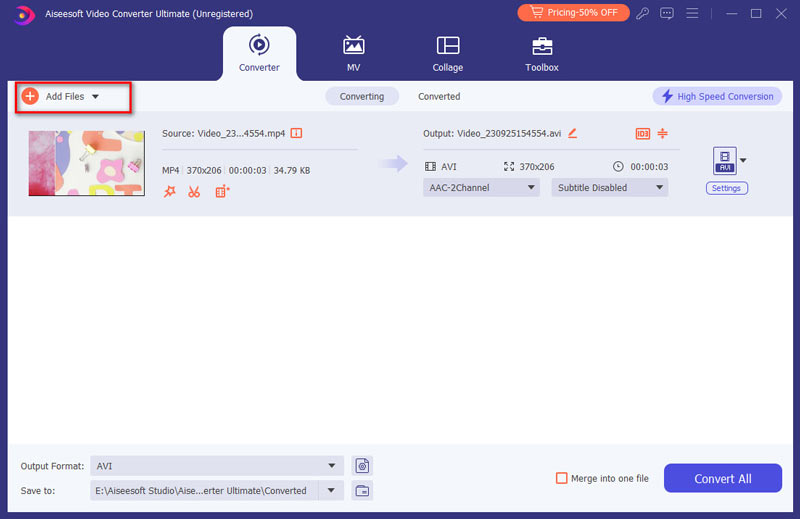
In order to send large audio files quickly, you can compress them with Aiseesoft Video Converter Ultimate. It offers multiple ways to compress large video audio files without much quality loss. The Profile Settings dialog, for example, allows you to reset bitrate to shrink audio file size. Plus, you can compress multimedia files by format conversion. Moreover, it is able to handle multiple audio files at the same time.
You may need: How to send a large video file from Android or iPhone
Conclusion
Sending large audio files on iPhone is not a new topic, but a lot of people still asking the best way to do it on social media and forums. We have shared the easiest ways for various situations. For instance, FoneTrans is capable to send large music files from iPhone to PC or another iOS device quickly. If you wish to share audio files from iPhone to Android, Aiseesoft MobieSync is the best option. If you have better suggestion or more questions related to large file sending, please write down in the comment area and we will reply it as soon as possible.
What do you think of this post?
Excellent
Rating: 4.8 / 5 (based on 94 votes)Follow Us on
 Leave your comment and join our discussion
Leave your comment and join our discussion
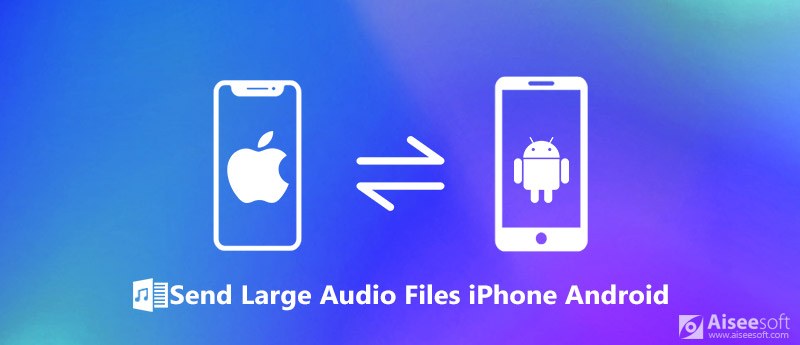

100% Secure. No Ads.
100% Secure. No Ads.


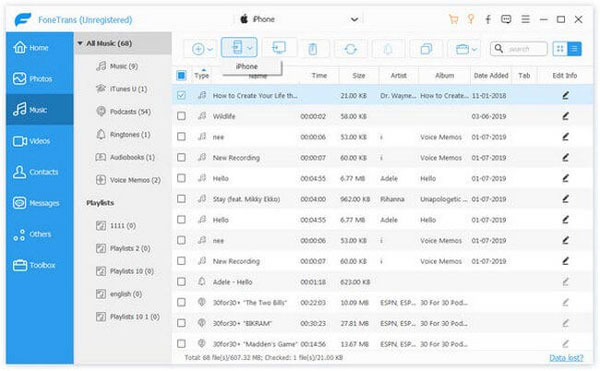

100% Secure. No Ads.
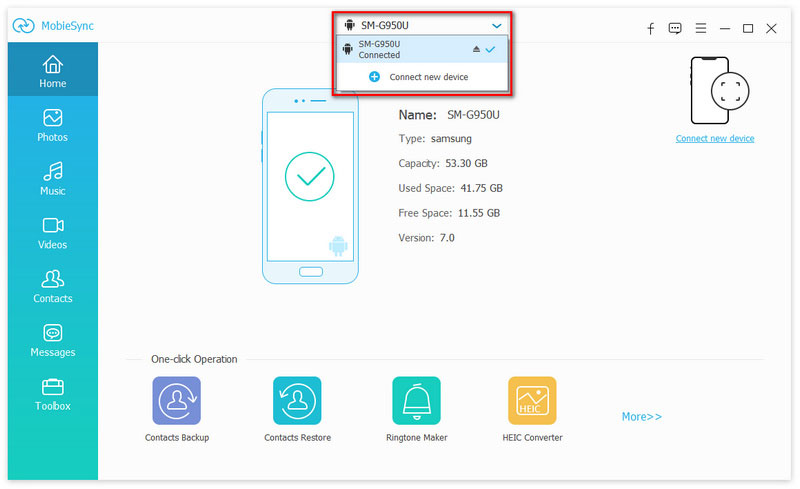
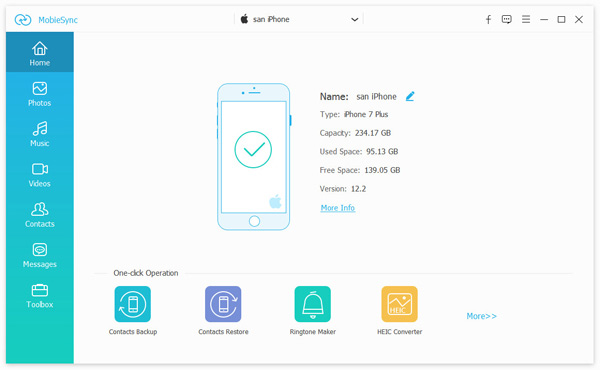



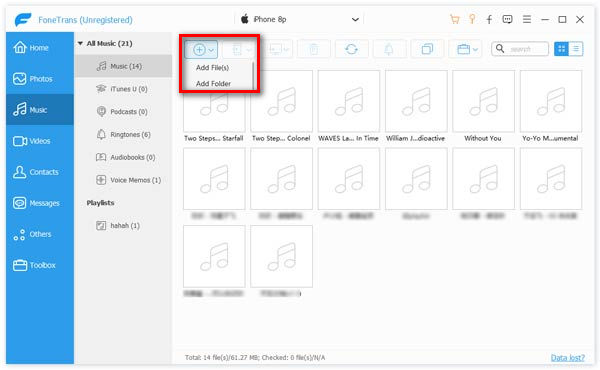
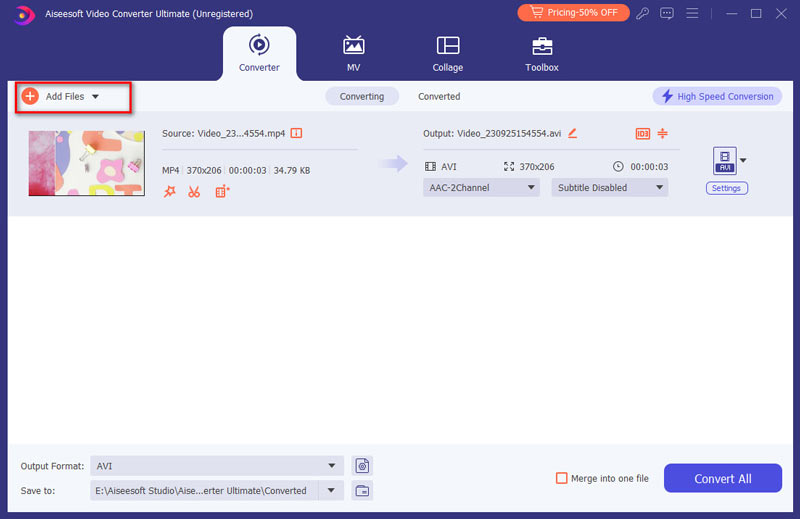
100% Secure. No Ads.
100% Secure. No Ads.

100% Secure. No Ads.