iPhones are great for taking HD photos, but determining how to send large photo files from your iPhone can prove frustrating. If you try to share your photos to some friends or sync to another device, you may be facing the same problem. In fact, there are several ways that allow you to send photos from iPhone to PC, Android or another iOS device. We will share the best options to achieve the task and tell you the detailed steps to each method. So, you can send your large photo files from iPhone without losing quality.
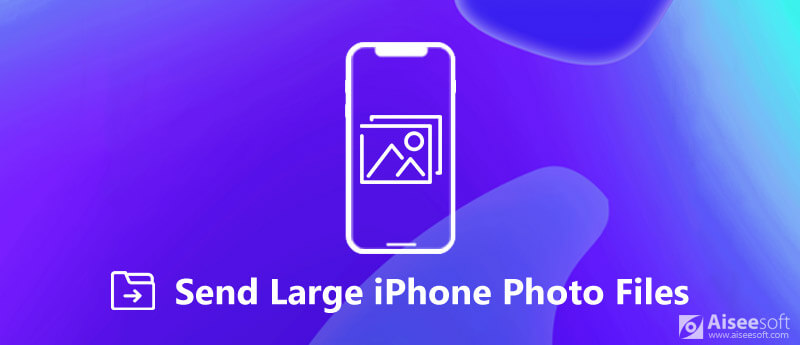
Send Large Photo Files from iPhone
When you upgrade to a new iPhone, it is difficult to send large photo files from one iPhone to the other. The best ways of photo migration are iCloud backup and AirDrop.
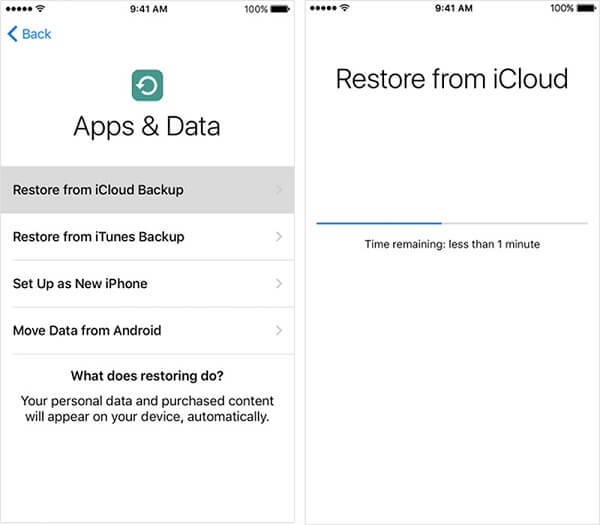
Restoring iCloud backup is able to send all large photo files from iPhone to iPhone quickly.
Note: If the target iPhone is an old device, you need to set it to the factory status by tapping Settings > [your name] > General > Reset > Erase All Content and Settings. That will erase all iPhone data, so you'd better make a backup for iPhone first. Another downside is that you cannot selectively send certain photo files.
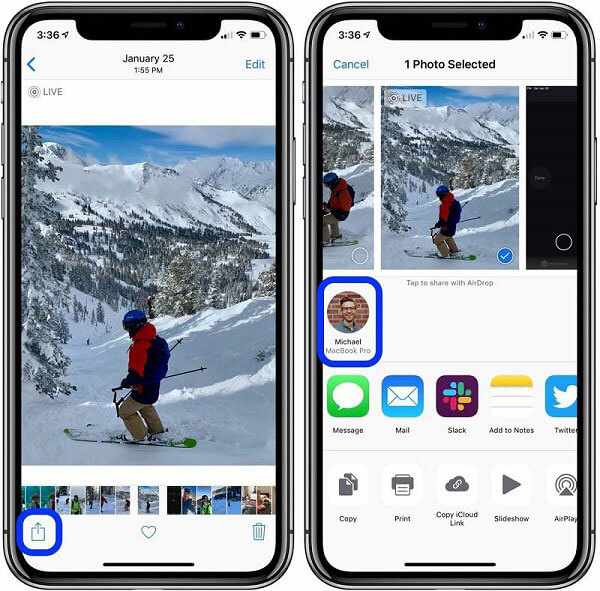
AirDrop is a wireless method to send several large photo files from iPhone to iPhone.
Tip: Your iPhones do not need to connect to any network.
Note: It takes a while to send large photo files from iPhone via AirDrop since it is still a wireless connection.
Aiseesoft MobieSync is a powerful tool to sync data between iOS and Android..

Downloads
100% Secure. No Ads.
Apparently, it is the easiest way to transfer files between iPhone and Android device without extra software or hardware.
Download the file transfer program and install it to your computer.
100% Secure. No Ads.
Next, connect both iPhone and Android phone to the computer with USB cords. Once launch the program, your devices will be detected immediately.

Click and expand the top menu and select the source iPhone. Then choose Photos from the left hand column to display all photo files on your iPhone. Here you can check the boxes next to the large photo files you wish to send.

Next, unfold the Phone icon on the top ribbon and select the target Android phone to start sending selected photos. After photo transfer, quit the program and remove your devices from the computer.

Note: It is well-known that the file systems on iPhone and Android phone are totally different. So does photo formats. The biggest benefit of MobieSync is to automatic encode your photo files during transfer.
FoneTrans for iOS is a professional data syncing solution for iPhone users.

Downloads
100% Secure. No Ads.
100% Secure. No Ads.
In a word, it is the best option to send large photo files from iPhone to PC without losing quality.
Launch FoneTrans after you installed it on your PC. There is another version for Mac.
100% Secure. No Ads.
100% Secure. No Ads.
Plug your iPhone into the PC with the Lightning cable came with your device, and it will be recognized.
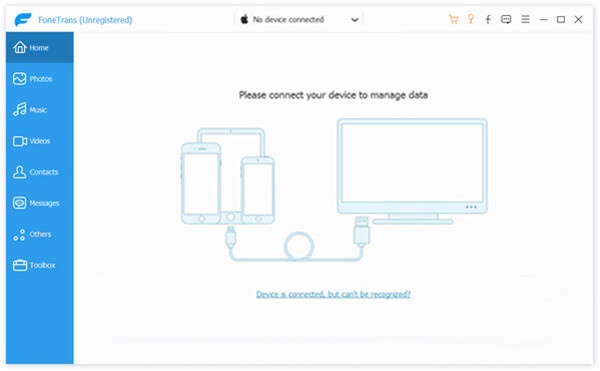
Go to the Photos tab from the left side to display all photos on your iPhone by albums. You can view the thumbnails and search for certain photo files by date. If there are some unwanted photos, select them and click the Trash icon to delete them.

Make sure to check all large photo files you wish to send to PC, click the Export to Device icon and select your PC on the list to start photo download.
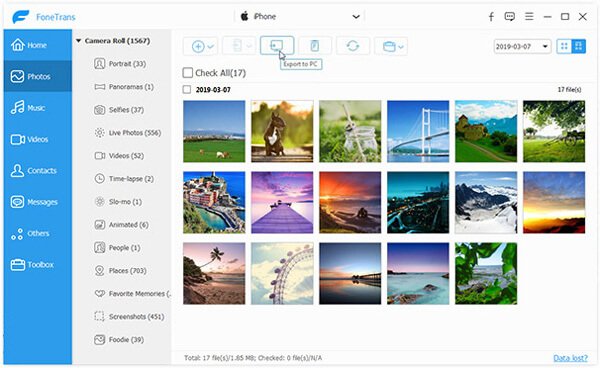
Note: If you select iTunes from the menu, your large photo files will be sent to iTunes library. Unlike iTunes, FoneTrans will not overwrite current data in your library or iPhone.
You may need: How to send a large video files from Android or iPhone
This article has discussed how to send large photo files from iPhone to another iPhone, Android or PC. Apparently, email is not a good way to share large files between iPhone and other devices. Fortunately, you have more options in addition to email. Aiseesoft MobieSync, for example, has the capacity to transfer any files from iPhone to Android or PC. Plus, FoneTrans for iOS is able to sync large photo files from iPhone to another iOS device, PC or Mac simply. If you have better suggestions, please write down below.
Manage & Backup iPhone Photos
Send Large iPhone Photo Files Unsync Photos from iPhone Upload iPhone Photos to Google Drive Delete Duplicate Photos on iPhone iCloud Photos to Android Delete Albums on iPhone
The professional iPhone/Android data manager and transfer to transfer various files between iOS/Android phone and computer and between two mobile phones in 1 click.
100% Secure. No Ads.