I want to sell my MacBook Air and now need to reinstall a clean Mac operating system, both the latest macOS Sequoia and old OS X are fine with me. Is there any way to quickly bring a Mac to factory settings and nothing personal data on it?
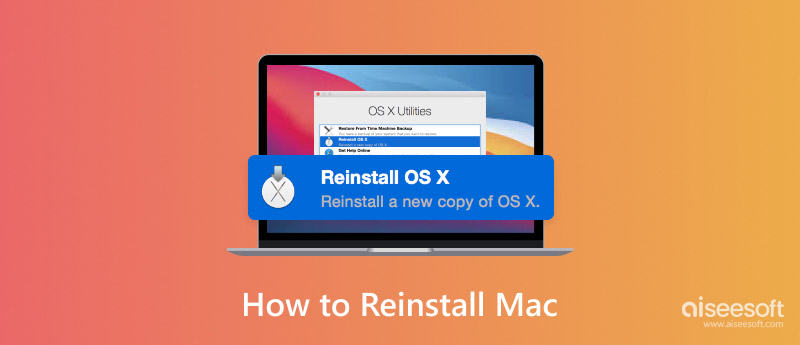
For various reasons, you will have the need to reinstall Mac OS. In some cases, you want to sell your Mac or give it to others. Sometimes, you just want to fix issues or get Mac work better. Whatever your reason, you can get effective ways here to wipe your Mac and install a clean Mac OS. Also, if you want to keep your data after the reinstallation, we provide a method in part 3 as well.
Does reinstalling macOS delete data?
Normally, yes. The traditional method will remove all of your data on your Mac. It’s very suitable for selling or resetting the whole machine. However, if you want to keep the data, you can jump to part 3 to check it out.
Can you reinstall macOS to restore the Mac?
Yes, reinstalling macOS will erase all data and reset all settings to their factory status.
When should you reinstall macOS
The most common reason to reinstall a macOS is that the owner wants to sell it to someone else while keeping the privacy secure.
Backup is always the first step. In case you lose some important data, you need to make a backup before re-installing Mac OS. You can choose to backup Mac with Time Machine or professional backup tool based on your need.
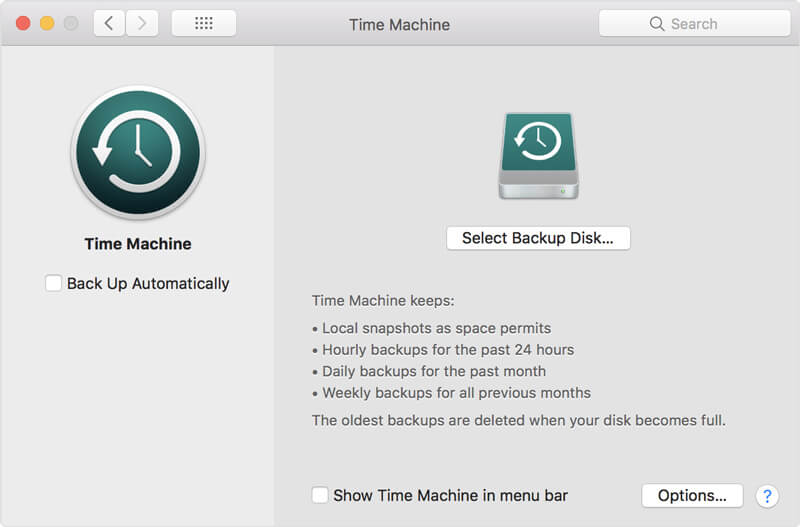
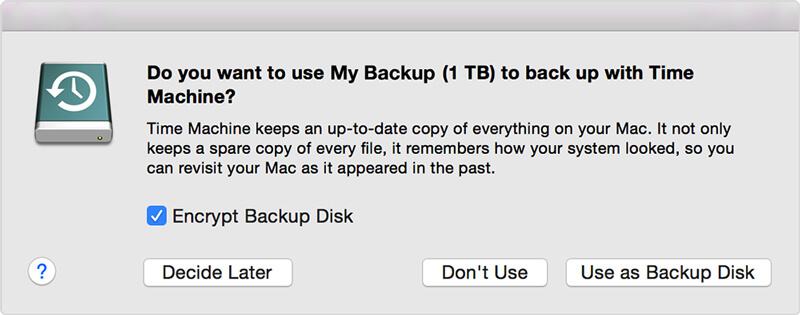
From its name you will know that, Mac Data Recovery can work as a powerful recovering to help you restore deleted/lost files on Mac. Various data loss situations can be easily handle, such as deletion, formatted partition, hard drive problem, and Mac crash and so on.
If you want to sell your Mac or pass it to others, you'd better wipe your Mac and erase all personal information from it. Also, you can directly move to third part to reinstall Mac OS.
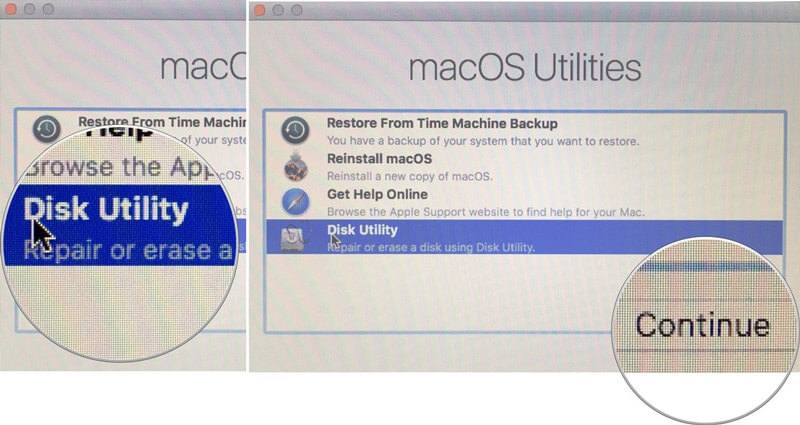
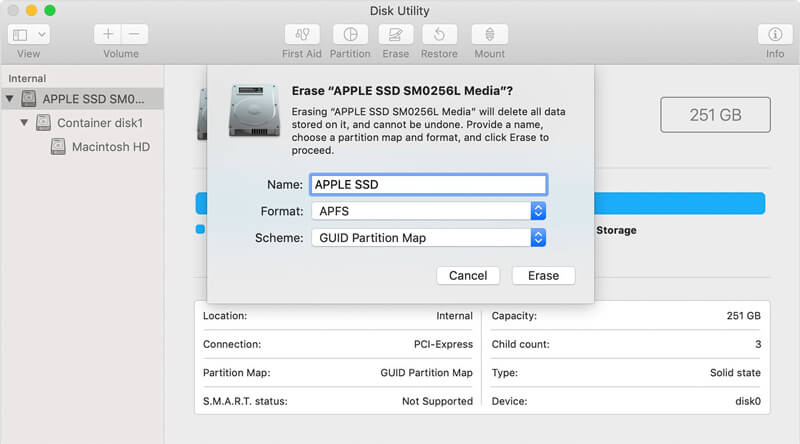
When you want to give your Mac to a family or friend, sometimes, you don't need to remove all things from Mac. All you need is to delete some files related your privacy. Here you can choose the professional Mac Cleaner.

Downloads
100% Secure. No Ads.
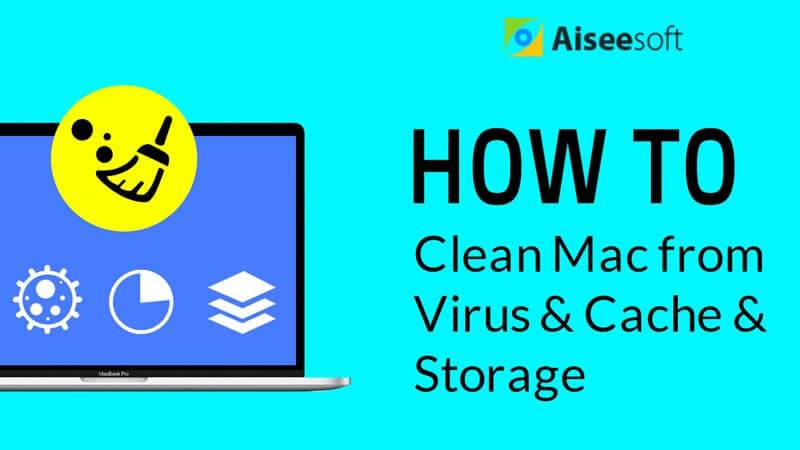

Now we at the key part of this article, how to reinstall Mac OS. In fact, you can easily reinstall your Mac operating system through Recovery Mode. Detailed steps are as followed:
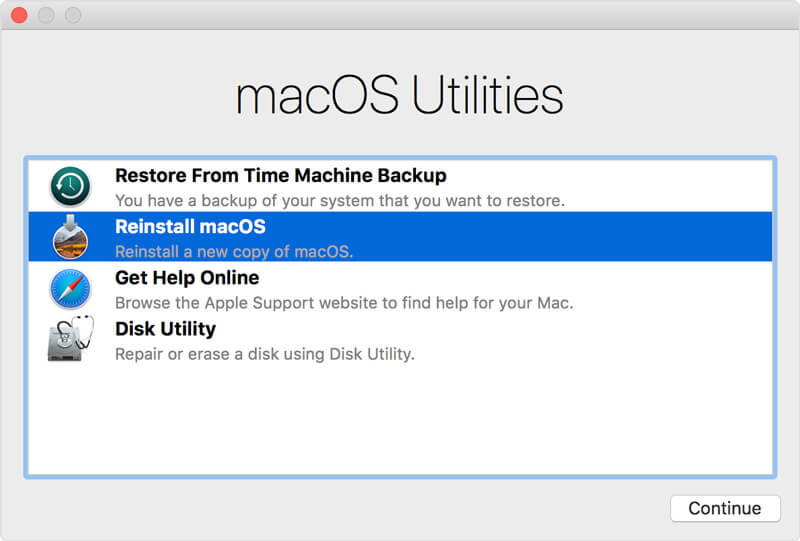
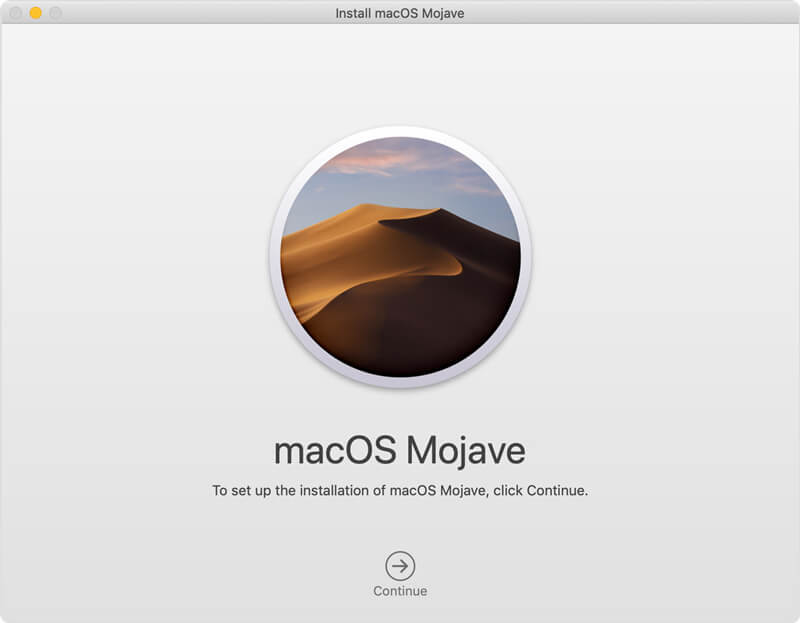
With the method above, you can easily make a backup or remove your data on your Mac. Nevertheless, sometimes, what if I just want to reinstall the system but keep the files? You can count on Aiseesoft Data Recovery. Here are the detailed steps to recover your data after reinstalling the system.
100% Secure. No Ads.
100% Secure. No Ads.
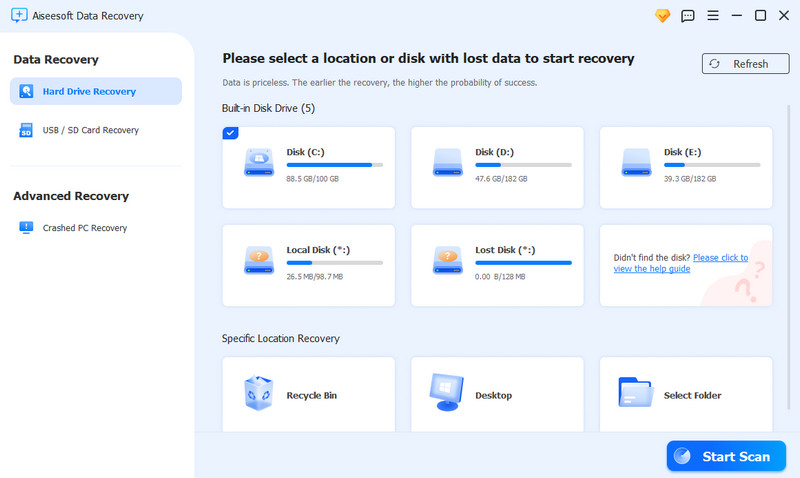
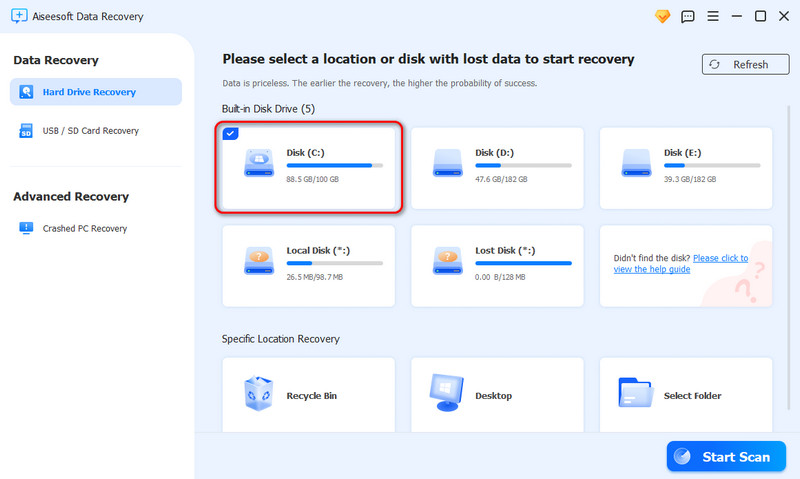
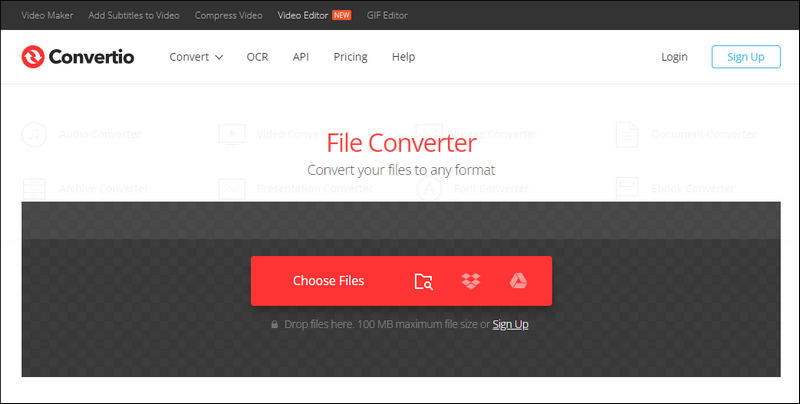
Will reinstalling macOS fix system problems?
Sometimes. If you encounter some malfunction that cannot be fixed, you can try to reinstall your Mac system to deal with it. However, it’s not always working. The malfunctions, like physical or hardware damage, won’t be fixed by that.
Will reinstalling macOS remove viruses?
Yes, reinstalling macOS Will remove 90% of viruses. But there are also some advanced viruses that will copy themselves everywhere on your hard drive.
Will the hard drive be damaged when reinstalling the macOS?
No, reinstalling the macOS can only reset and remove everything on the hard drive, doing no damage to it. So, feel free to do it.
Conclusion
After reading this post, you can handily reinstall your macOS. You can also learn how to back up Mac and wipe Mac data. Don’t hesitate to message us if something is still bothering you. Also, you can check out the articles below to find your answers.
Mac OS Tips
Reinstall Mac Mac OS Update How to Defrag A Mac Boot Mac from a USB Drive Boot Force Quit an App on Mac
Aiseesoft Data Recovery is the best data recovery software to recover deleted/lost photos, documents, emails, audio, videos, etc. from your PC/Mac.
100% Secure. No Ads.
100% Secure. No Ads.