Photos encapsulate precious moments of our lives, and we want to cherish them by preserving them. Yet, it is possible to delete these through an accidental mouse click or hasty keystroke. From a user's perspective, retrieving the deleted digital imagery easily saved on your computer may seem impossible, or you need to be digitally knowledgeable.
If you are staring at your empty album and yearning to get it back again as soon as possible, then this article is for you. Join us as we continuously expedite a variety of solutions about how to recover deleted photos on your devices with this step-by-step guide.
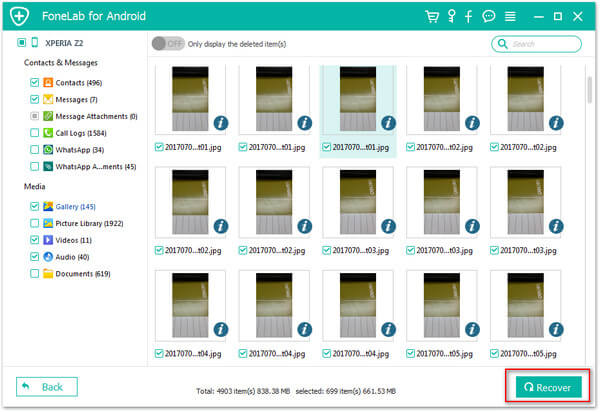
For recovering data, Aiseesoft Data Recovery is the best desktop tool to help you retrieve lost or deleted photos on your computer. This program is dedicated to scanning thoroughly every inch of your storage devices, including hard drives, external drives, memory cards, flash drives, and more. In terms of photo recovery, this user-friendly recovery tool has an intuitive and simple interface design to filter image files for your specific file type recovery. You can also preview which images before recovery. What’s more, if your image files are damaged, Aiseesoft Data Recovery has a special AI feature to help you fix them to their original quality. Follow the instructions below to learn how to use it.
• Simple and fast operation for photo recovery on computers, memory cards, USB drives, digital camera camcorders, etc.
• Support recovery of all image formats, including JPG, TIFF/TIF, PNG, GIF, etc.
• Support preview feature to see and select certain images for recovery.
• Support fixing damaged pictures with AI technology before recovery.
100% Secure. No Ads.
100% Secure. No Ads.
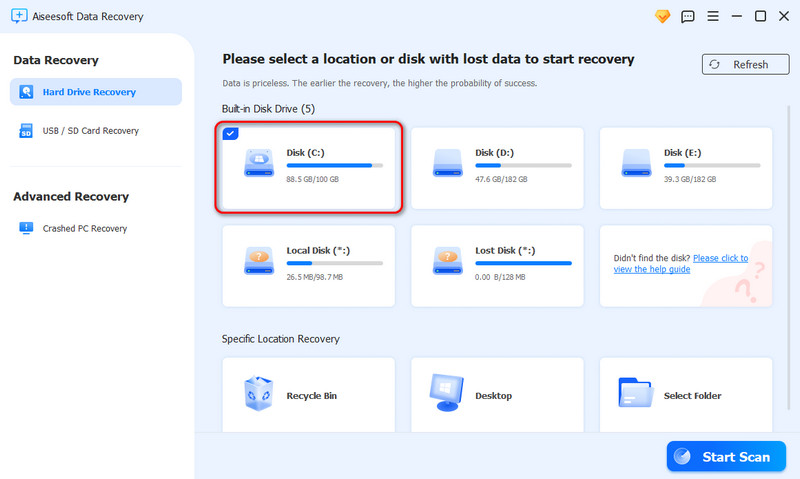
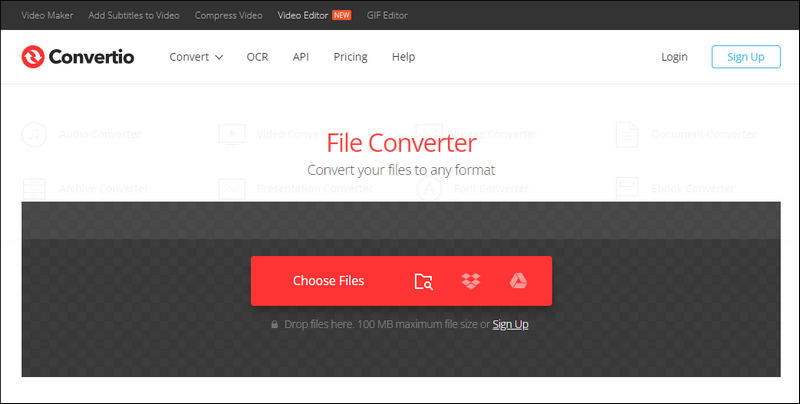
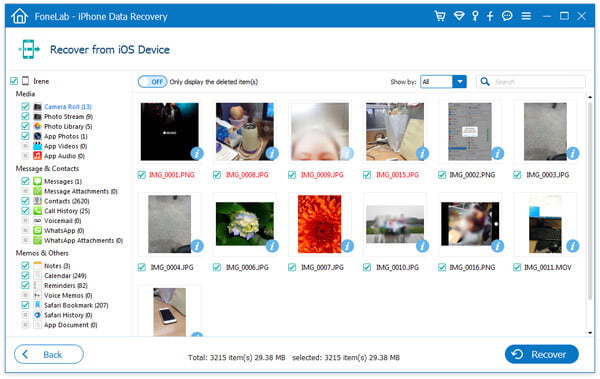

Recycle Bin is the place where firstly deleted images or data go. When you need to recover deleted photos on Windows computers without the help of an app, then you can search here first. Follow the steps provided below.
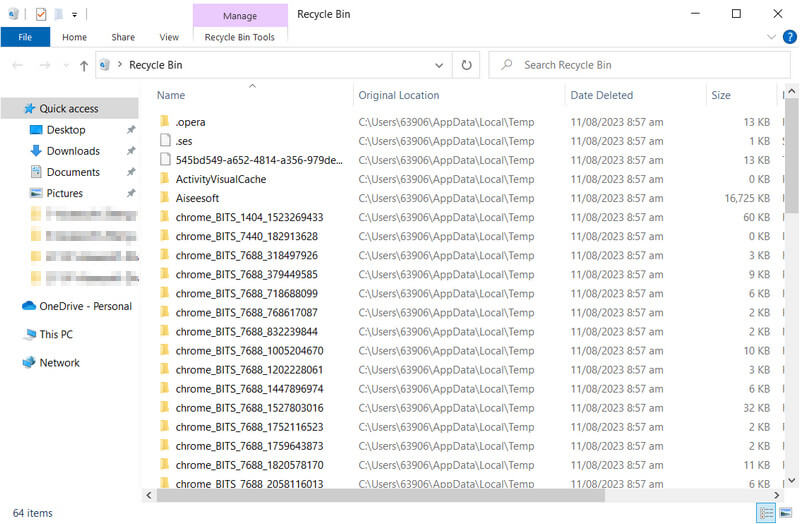
Previous Version is an indispensable Windows feature that you can use to recover deleted files better than the Recycle Bin. With it, you can quickly recover deleted photos on Windows permanently, and here's how you can do it.
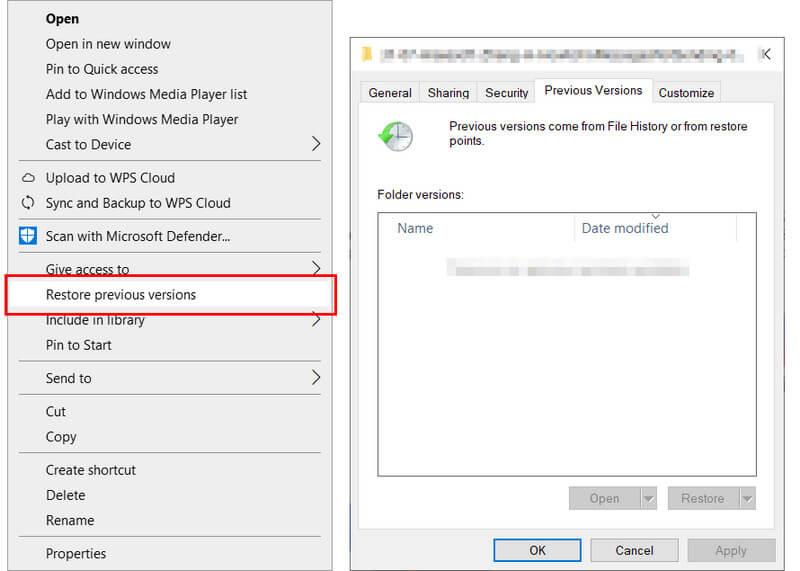
Trash Bin is like Recycle Bin, but this app is only for Macs. However, there is a retention period on each file inside of it, which means when it ends, they are permanently deleted. Before that time, learn how to recover deleted photos on your Mac device without an app with the steps.
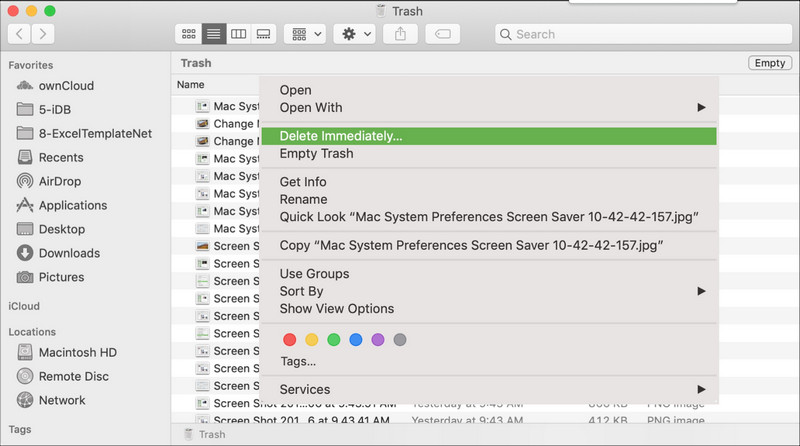
By default, your deleted images will first be placed in the Recently Deleted folder of your Photos app. You can directly go to this folder through the app and scroll down to the bottom of the list to find it. But if the image is permanently deleted from this folder, you can try the method below.
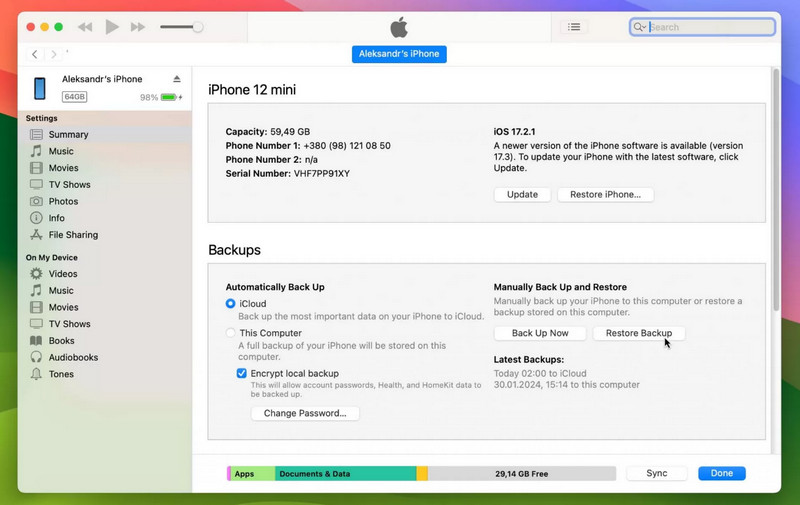
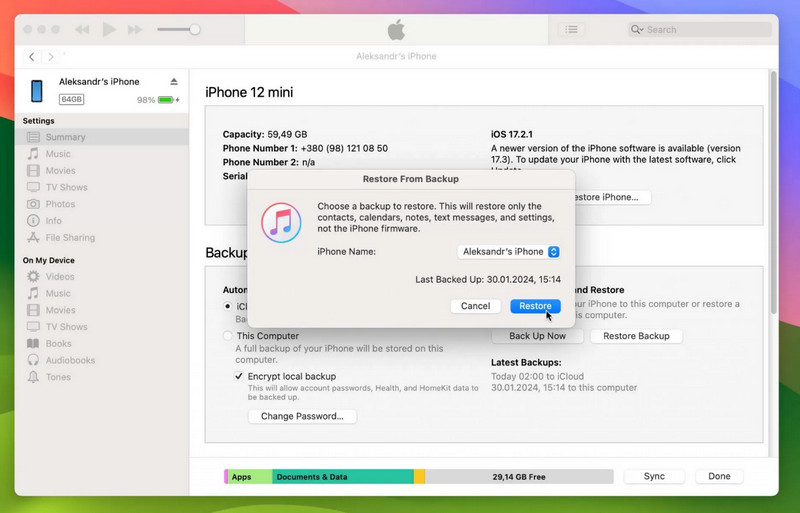
Note: Finder can also help you get back deleted pictures. However, with such a method, you need to use a backup option first and always remember to use your most recent backup.
Android phones also support getting back the recent-deleted photos in your trash for 30 days. Backup photos and video are available for retrieval in 60 days. The steps are shown in the following.
When you want to recover deleted photos saved on iCloud, follow the steps we have added here. Ensure to log your account using a web browser.
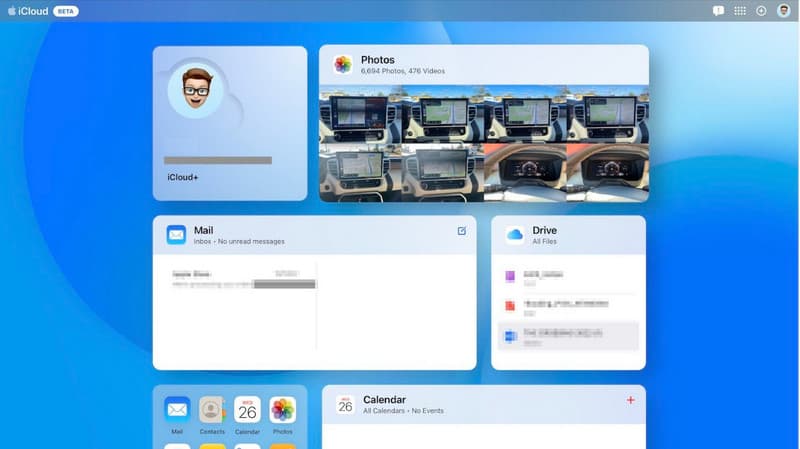
Like iCloud, Dropbox is a popular cloud storage you can access to manage and compile various media data types such as photos. Instances may occur that your images are deleted on it, but there is a way to recover images, and you can do it by following the steps.
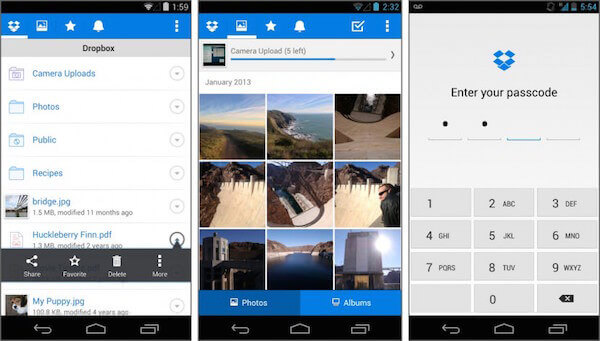
Microsoft OneDrive is the best cloud service you can use if you use a Windows device. But there are instances when the images you store on it are deleted, and the way to restore them is by following the steps accordingly.
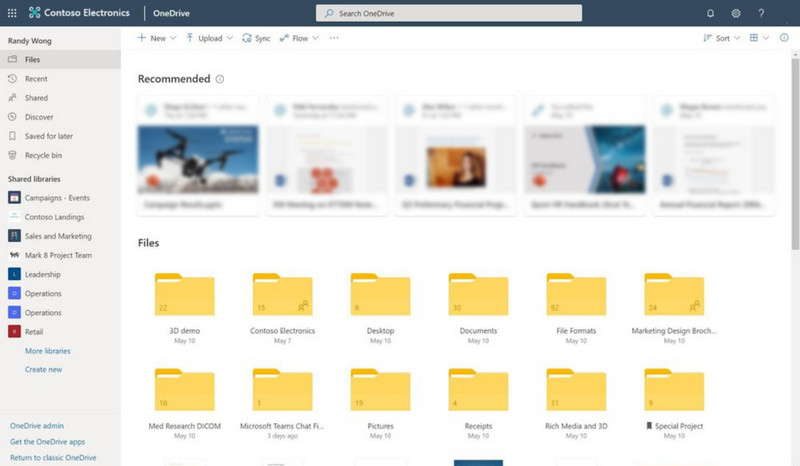
Cloud services offer a convenient and accessible means to store our data, including images. But there is a certain limit wherein it initiates a cleanup process and permanently deletes older files saved on it to free it up. Regularly monitoring the storage usage of it and purchasing a plan can keep you away from these instances.
Backing up data is essential, and paying attention to doing so can result in an enormous problem. A comprehensive backup routine can protect against unexpected data loss for many reasons. With the help of this, you can quickly recover deleted photos on Mac, Windows, or any operating system without needing a tool.
The retention period is the time limit for every deleted media stored on a Recycle Bin, Trash Folder, or Cloud Recently Deleted Folder that will remain accessible. It commonly takes 30 days starting from when the file is transferred on it. During these 30 days, you can restore your device's deleted files or images. Still, if it passes the retention period, the items are automatically and permanently deleted from it, freeing up your storage space.
Can you recover old deleted photos?
Yes, you can if your recently deleted folder's retention period hasn't passed. If it has been over the retention period, you must use a photo recovery app that offers deep scanning to search for deleted files and retrieve them.
Can I permanently recover deleted photos from iCloud?
During the retention period, you can easily retrieve the deleted photos from iCloud by going to the recently Deleted, selecting the image, and clicking Restore.
Are deleted photos gone forever?
Deleted photos are not permanently gone forever if you did not intend to remove them from the bin folder. Deleting the image will be transferred to the bin folder, wherein it can stay for 30 days. Still, you can delete them manually to free up some space or allow the retention period to end and be deleted permanently.
How can I recover deleted photos from Android?
You can go first to the Recently Deleted folder inside your Album app. Here, you can see the recently deleted images, click each image you want to recover, and recover them. But you can use a specialized Android photo recovery app if you want a better way to recover from a phone gallery.
Can I retrieve deleted iPhone photos?
You can easily find most of your deleted photos on your iPhone by going to the Photos and Recently Deleted Folder. In this folder, you can restore all the deleted iPhone photos previously saved on your iPhone or use a third-party iPhone photo recovery software instead.
Conclusion
How to recover deleted photos? Well, we have shown you popular ways to retrieve deleted photos from various platforms, such as Windows computers, Macs, cloud services, and smartphones. We also introduced a powerful data recovery software, Aiseesoft Data Recovery, to recover photos smartly and conveniently. We hope you have grasped all of the information, and if you think this is worth sharing, then do it.

Aiseesoft Data Recovery is the best data recovery software to recover deleted/lost photos, documents, emails, audio, videos, etc. from your PC/Mac.
100% Secure. No Ads.
100% Secure. No Ads.