Sometimes Mac gets no sound for unknown reasons, and this issue is getting more and more common for Mac users. For example, you may find your MacBook Pro sound ceased to work after sleep, which has been an annoying bug in macOS X.
It seems to be a headache problem when finding Mac audio or sound refuse to work, especially when you want to listen to music or watch a movie. But, that's OK. In the following post, we will provide you full tips and solutions to fix Mac sound not working issue.
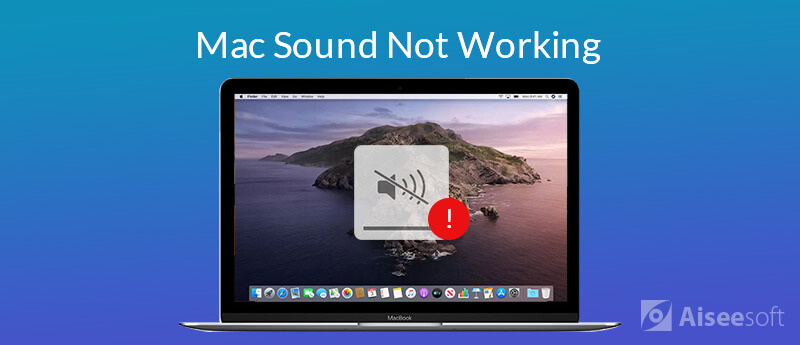
Haven't shut down for almost a month? Perhaps that's the main reason why the audio or sound output stop work on your Mac. Well, restarting or booting your Mac can get almost all sluggish programs off work. Rebooting your Mac is the simplest way to troubleshoot the issue.

If your Mac sound volume is set on mute mode, obviously the audio output will not work and any sound will not play on your Mac. At that time, you should turn the volume up a little bit.
To adjust the volume, you can click the Volume control in the menu bar, and drag the volume slide to turn up the volume. Or you can press Volume up (F12) key button on the top of the keyboard to turn up the volume.

You may choose the wrong app playing music or movies. For example, you can't hear any sound if you play the music in Safari. That is because the sound is muted in Safari by default. So, don't rely on one specific app. You should try other sound resources like iTunes or QuickTime Player.
Note: If you want to unmute sound in Safari on your Mac, you can open Safari and click Audio button > Auto-Play. Then, you can play and enjoy media with sound on any websites.
Apple will release a new version of macOS periodically, including some app updates and security updates. The first thing you need to do is to check if you have installed the latest macOS. You can check and install the newest macOS by following the steps below.
Just click Apple menu > App Store... > Update to download and install the latest macOS on your Mac.

If you still can't hear any sound after updating the macOS, you should check the sound settings. This requires you to disconnect all external devices, earphones, headphones or external speakers from your computer. Besides, you need to keep the cables from the USB, FireWire, Thunderbolt, audio ports disconnected from your Mac/MacBook Pro/MacBook Air.
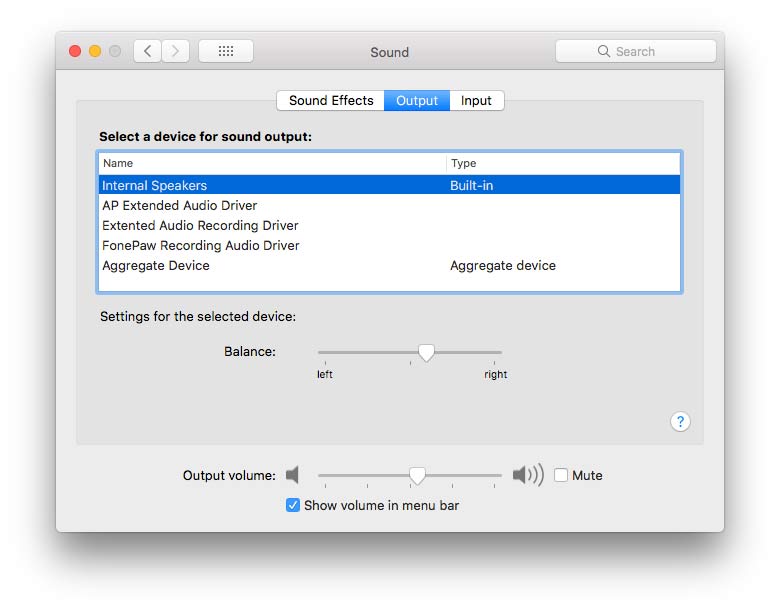
There are also some occasions that you installed an app that are interfering the Mac sound output. A better way is to uninstall the app. Here, you can use the professional Mac management tool - Mac Cleaner to uninstall the app, remove junk/clutter/large/shred files, delete duplicate files and monitor your Mac performance.

Downloads
100% Secure. No Ads.
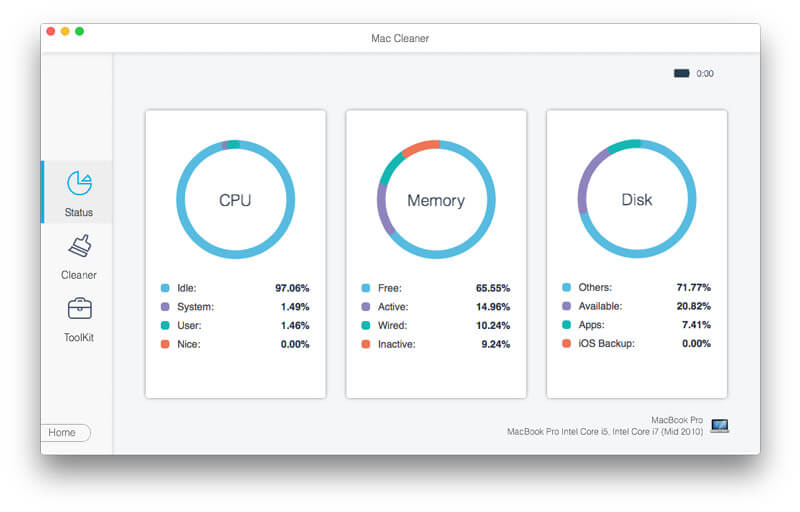

Another common tip for Mac or MacBook volume not working is to reset Core Audio. Core Audio is the digital audio infrastructure for iOS and OS X. If you have problems with Mac sound fault, you can try this tip to reset the audio using Terminal.
Open Terminal and type killall coreaudiod, then press return key button. Follow the prompts as it suggested, you can solve sound not working on Mac.
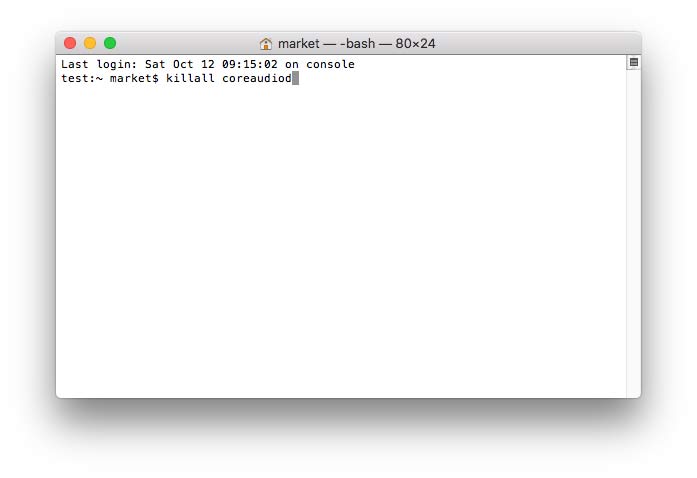
Activity Monitor shows the processes that are running on your Mac. You can use it to monitor your Mac activity and performance. To use Activity Monitor, you can use Finder or Spotlight to find it on Mac.
To manage and control sound, you should navigate to Activity Monitor. Find and locate 'coreaudiod' in the list. Click Quit to stop the process and fix Mac sound issue.
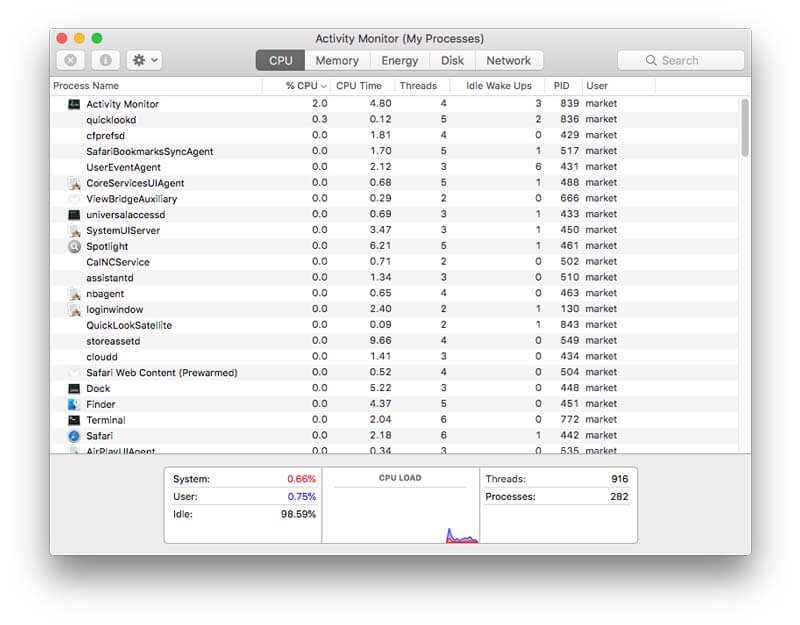
Your Mac sound may have issues with settings restored in NVRAM or PRAM. NVRAM/PRAM is a small amount of memory for Mac to store certain settings. To ensure the volume goes well on Mac, you need to reset NVRAM or PRAM.
During the resetting process, you just use the four shortcut keys: Option, Command, P and R. Shut down your Mac, turn it on and quickly press the key combination for nearly 20 seconds. Then, you can hear a second startup chime until the Apple logo appears and disappears again.
Conclusion
We mainly shared 8 tips and solutions to fix the issue that sound not working on Mac. You can try the solutions to solve the problem. To well monitor your Mac performance, you can use Mac Cleaner to delete useless app, clean junk files, remove duplicate files on your Mac/MacBook Air/MacBook Pro. If you have any better solutions, just leave your comment.
Features Not Working on Mac
1. Fix Screenshot on Mac not Working 2. Fix iMessage Stops Working 3. Fix Mac Sound Not Working 4. Fix Bluetooth Not Working on Mac 5. Fix FaceTime Not Working on Mac 6. Troubleshoot and Fix Safari Not Working on Mac 7. Mac Camera Not Working
Mac Cleaner is a professional Mac management tool to remove junk files, clutter, large/old files, delete duplicate files and monitor your Mac performance.
100% Secure. No Ads.