Summary: It's very convenient to edit words and images in Microsoft PowerPoint. This post will show you how to convert PDF to PowerPoint for better editing. A great PDF to PPT converter is introduced to help you make the conversion from PDF file to Microsoft PowerPoint with ease.
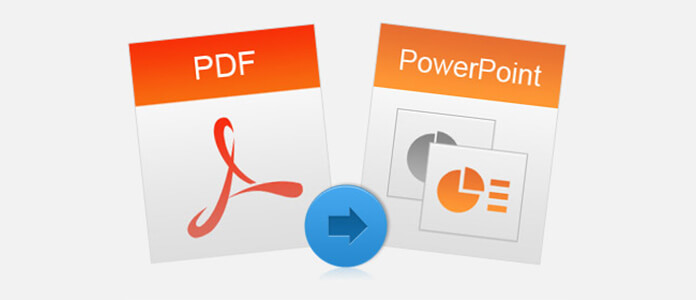
The best file format for making presentation is Microsoft PowerPoint. In PowerPoint files we can type in words, insert images and links. But it's not so convenient if it's PDF file, because PDF file cannot be shown in slides and the content on it is not easy to copy yet still keeping the layout and format.
To make things easy, you should try this PDF to PPT Converter to convert the PDF file to PPT directly. It will save you the time of making a PowerPoint file manually. Also, you can just convert pages you need. After converting, the original words, images, hyperlinks and layouts will be kept. You can use the converted PPT directly, or edit it as you like.
If you have the need to convert PDF to PowerPoint, you should pay more attention to this part. Learn from the following passage of how to convert a PDF file to PowerPoint slides.
Step 1 Launch the PDF to PPT converter
Double click on the download button above, free download, install and run this powerful Aiseesoft PDF Converter Ultimat on your computer.
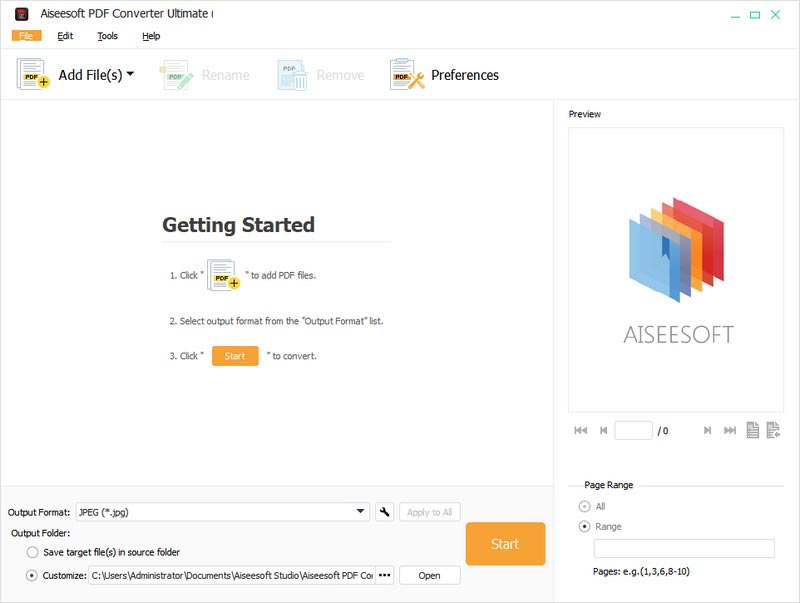
Step 2 Load PDF files
Click Add File(s) button and choose the PowerPoint files you want to convert. Click Open to load it to the program. Press Ctrl and check files before clicking Open and you can load more than one files.

Step 3 Choose output format
Click the drop-down menu of Output Format and choose Microsoft PowerPoint 2007 (*.pptx). Besides converting PDF to PPT, this PDF file converter also enables you to convert PDF to image like JEPG, PNG, GIF and documnet data type like Word, Excel, and more.

Step 4 Select pages to convert
On the right of the window, you can choose what pages to convert from your PowerPoint file. If you want to convert the whole file, check All. If you just need certain page or pages, check Page Range and type in the number of the page(s).
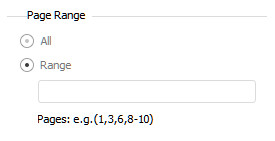
Step 5 Convert PDF to PowerPoint
Click the Start button and convert the original PDF to PowerPoint file you need.
Seconds later, you will get the converted PowerPoint file on your computer.You may also want to know how to convert PDF to Excel.
We mainly talk about how to convert PDF to PowerPoint in this article. We introduce you with a powerful PDF to PPT converter to help you finish the PDF conversion. Surely, if you want to convert PDF to TEXT, Word or other document types, you can also rely on it. You can leave us a message if you still have any question.