I'm trying to copy a playlist in my itunes library onto a flash drive, but I can't seem to figure out how to do it. What do I need to do to export an iTunes playlist to a flash drive?
How do I drag an itunes playlist onto a USB flash drive? I click on the playlist and drag it on top of the drive and nothing happens. I own a mac.
Maybe you want to transfer your iTunes playlist to USB, so you can enjoy the music in your car during the long journey. Copying iTunes playlist to USB seems a little complicated for you. But there is no need to worry about that, because we will share you 3 useful methods to help you get over it. Then, you can enjoy iTunes playlist in your car at ease.
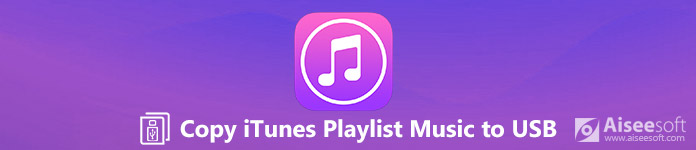
Copy iTunes Playlist to USB
The most convenient way to manage and export iTunes playlist is to use a third-party program. Aiseesoft FoneTrans works as the best iOS transfer software to manage iPhone/iPad/iPod files. You can transfer all types of iOS data between iOS devices, move data from iPhone to iTunes/Mac. In addition, you can export your data from iTunes to iOS devices or computer in one click.
FoneTrans – Best Tool to Copy iTunes Playlist to USB

Step 1Free download, install and launch FoneTrans on your computer. Connect your device to computer via USB cable. Plug the USB into your computer.
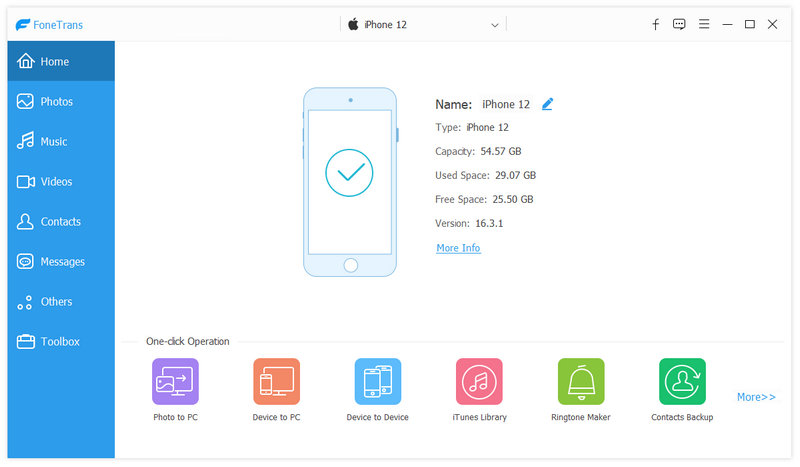
Step 2Click music on the left of the main interface. Wait a few seconds, and all the files will be loaded into the program. All music has been classified under different groups. You can view All Music and Playlists here.
Step 3Check the playlist you want to copy. Then select the music and click "Export to PC". Select the USB folder from your computer. With just a few clicks, you can copy the iTunes playlist to USB easily.

FoneTrans also provides you one-click functions. For example, FoneTrans iTunes Library enables you to view iTunes Library and export to iPhone/computer/USB in one click.
Step 1Click "Toolbox" > "iTunes Library" > "Sync iTunes to Device".

Step 2Select "Music" and "Playlist" and click "One-Click to PC" to choose the USB folder.

Whether you want to copy iTunes playlist to USB for car stereo, or transfer music to other devices, FoneTrans should be always your best choice. With it, you don't even need to rely on iTunes to transfer music, photos, contacts, voice memos from iPhone to USB.
Using iTunes can be regarded as the most direct method to copy playlist to USB flash drive or memory stick. By following the steps below, you can conveniently copy your songs from iTunes to USB.
Step 1Plug the USB into your computer. You should first create a new folder on your USB where you can save your iTunes playlist.
Step 2Open iTunes and select Library. Then, choose and click the playlist you want to copy.
Step 3Click the 3 horizontal dots icon and select Copy. Then paste the music to the folder.
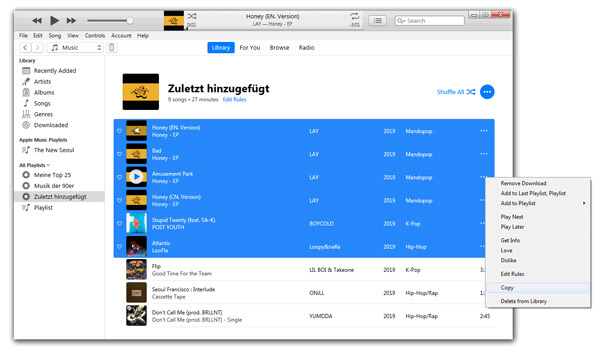
You can also move iTunes playlist from iTunes media folder. Just follow the steps below.
Step 1Open iTunes and click Edit > Preferences…. Then, Advanced Preferences window will pop up.

Step 2Check both the two options: "Keep iTunes Media folder organized" and "Copy files to iTunes Media folder when adding to library". Then, click OK.
If you want to change iTunes Media folder location, just click Change…
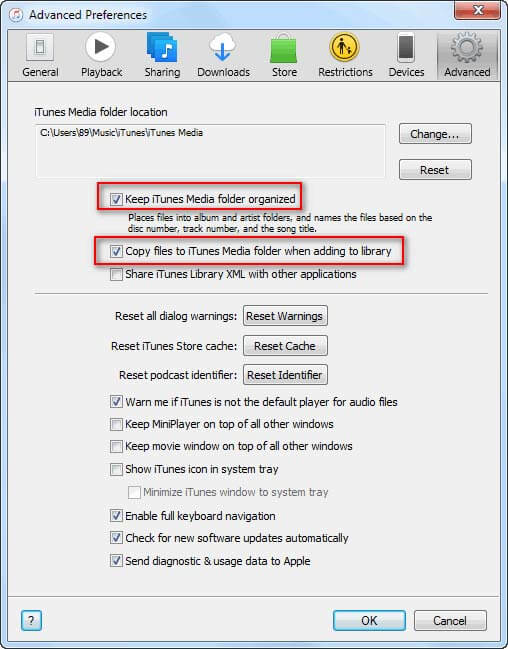
Step 3Click File > Library > Organize Library….
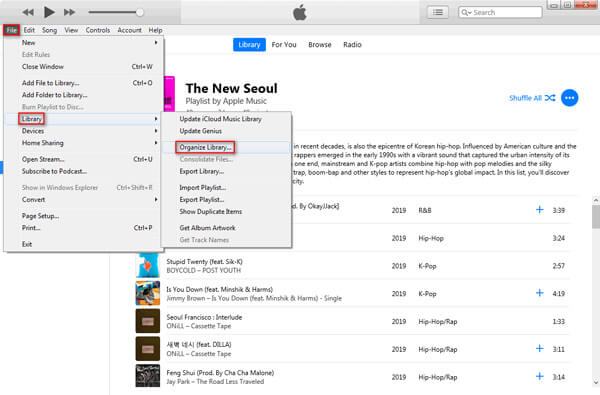
Step 4And tick "Consolidate files". Click "OK".
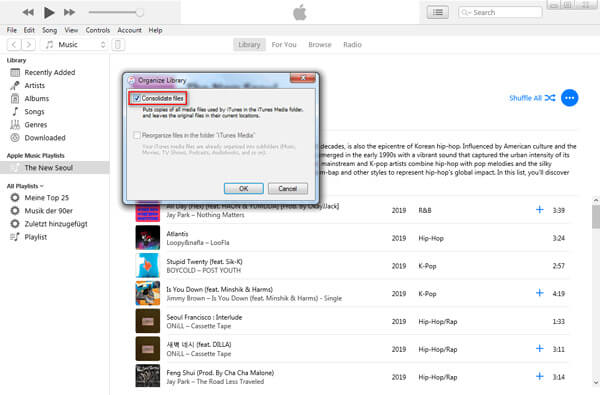
After all these done, all media files are saved to iTunes Media folder. Just check the iTunes Media folder position, find the playlists you want and copy to USB.
If you want to copy the playlists and songs to your USB, you must have patience to follow the steps. If you want to find an easy way, you can try FoneTrans in Part 1.
Conclusion
After reading this passage, you must have worked out how to copy iTunes playlist to USB. Comparing the 3 methods we mentioned above, FoneTrans is highly recommended. Besides, it also allows you to transfer photos, music, contacts, calendar and more from iPhone to computer or USB. If you have any questions, please don't hesitate to contact us.