Summary: If you want to record streaming video/audio on your browser, whether on Chrome, Firefox, IE or Safari, you can find best screen recorder tools here to do that. We will show you some great Chrome screen recorders to help you capture any activity on popular browsers.
For various reasons, you may have the need to record some activities on your browser. For instance, you may want to create teaching video tutorials, record video game playback, and so on.
Actually, many screen capture or audio recorder tools on the market claim that they can help you record streaming video/audio on browser like Chrome, Firefox, IE, Safari and more. With so many screen recording software on the internet, when you want to capture Chrome screen, you may not know which one you should pick.

In order to help you easily capture any activity on your computer, here we recommend some best Chrome screen recorders for you to choose from. You can also find online browser recorder from this page.
Screen Recorder is a professional video and audio recording tool which can help you record Chrome screen and take snapshots. It has the capability to capture any activity on your Windows PC or Mac. The recorded video and audio file will keep exactly the original image/sound quality. So you can use it to make teaching video tutorial, record video game playback, save online video/audio and so on.
With the recommended Chrome Screen Recorder, you can handily capture any thing happened on your computer. Now you can take the following guide to record sreaming video and audio from Chrome browser.
Step 1 Launch Chrome Screen Recorder
Free download, install and run this powerful Chrome screen recording software on your computer. Here we take recording Chrome screen on PC as an example.
Step 2 Choose to record video or audio from Chrome
Click on the drop-down list next to Video Recorder, you can see eight options are provided for you to choose from. If you want to record screen on Chrome, you should click on Video Recorder. If the audio track is all you need, you can pick the second option, Audio Recorder. The third choice, Screen Capture will help you take screenshots on your computer.
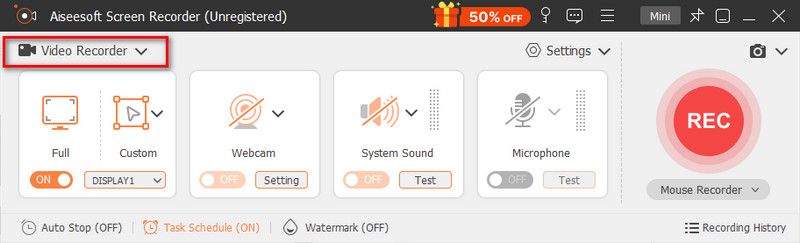
Step 3 Set various settings
You can click Preferences from the menu button to customize different settings before capturing streaming video/audio from Chrome. You can choose the location for saving captured video and screenshot in General. And you can set output format as MP4 or WMV according to your need. There are many other settings to make sure you easily record Chrome screen, you can try them by yourself.
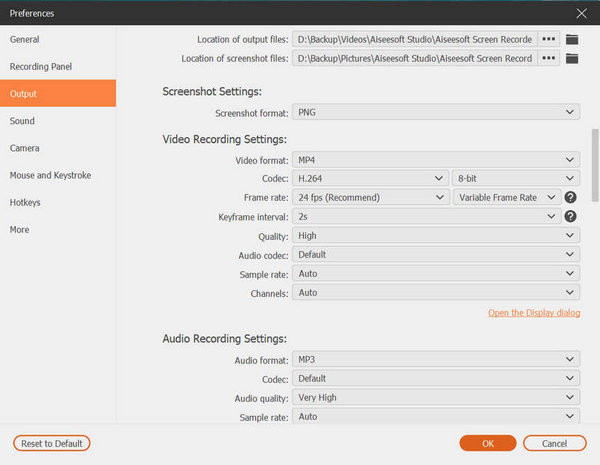
Step 4 Adjust recording area
Before recording screen on Chrome browser, you also need to adjust the capturing area. In addition, you can choose to record audio from system audio or microphone.
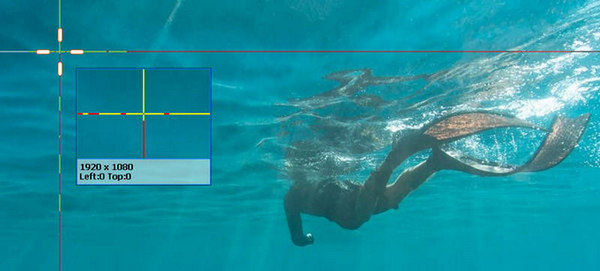
Step 5 Record streaming video on Chrome
When all settings are done, you can click on the REC button to start the Chrome recording process. Click the Stop button when the capturing is finished. You can also set ending capture time by clicking the click-like icon.
You can learn how to record Chrome screen from the video below:
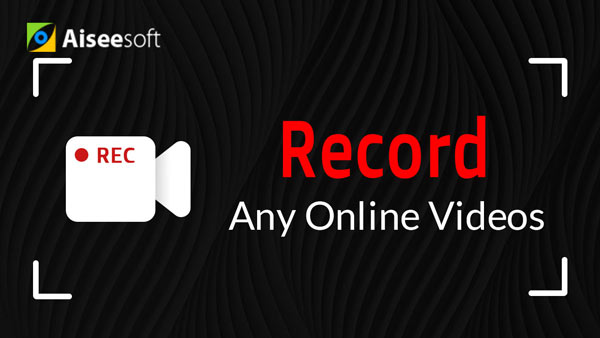

With the recommended Chrome screen recorder above, you can easily capture any video and audio on your computer. If you want to try more recorders and then make your decision, you can check this part to get other three great screen recorders for Chrome.
Camtasia screen recorder is a great choice if you want to record screen on Chrome browser. You can handily capture any activity on your computer smoothly and save it as AVI, MOV, WMV or MP4 file.
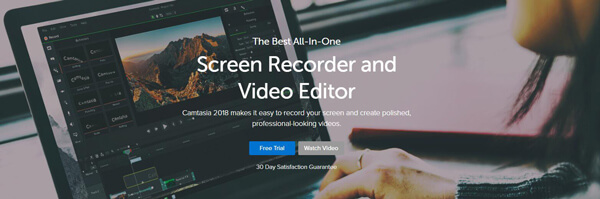
Besides a professional Chrome screen recorder, it also can work as a powerful video editor to edit video. You are allowed to add highlights, animation, titles, transitions and more, simply drag and drop the effects onto the timeline and so on.
But one thing you should know that, Camtasia is a very expensive Chrome screen recorder. The price is up to $249 for only one license.
Vidyard GoVideo offers a simple and convenient way to record your webcam or capture Chrome screen. Even though it is a totally free screen recorder, it can provide HD quality video recording. After the Chrome screen capturing, you can easily share the recorded video through the email. (Find other screen recorder like Windows Steps Recorder here)
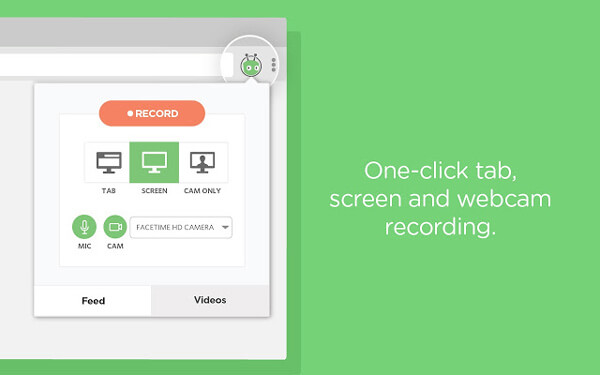
The maximum recording time support goes up to one hour. So you can use it to recording short films, video calls, video tutorials and more. But through our tests, we notice that Vidyard GoVideo often crash while recording.
HYFY Screen Video Recorder is one very popular Google Chrome extension which can help you record screen and audio. It provides free and paid versions for you to use. Free version only allows you to record 4-minute video. Paid version enables you to capture 60-minite video in full screen. When the capturing is finished, this HYFY Screen Video Recorder will create and send you a video link for easily sharing.
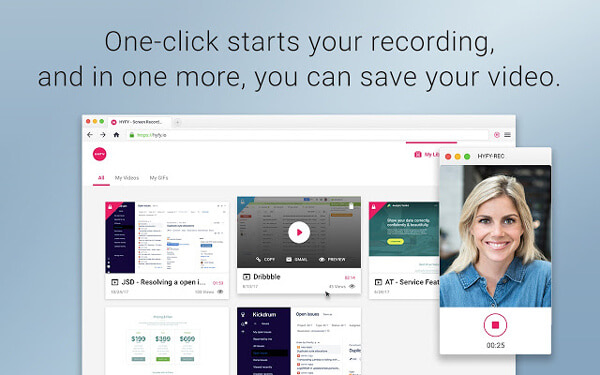
In case you prefer to record streaming video or audio online without installing new software, here in this part, we will show you how to record screen with online tool. ziggeo is the recommended Chrome screen recorder to get the job done.
Step 1 Navigate to ziggeo site on your Chrome browser.
https://ziggeo.com/features/screen-recording
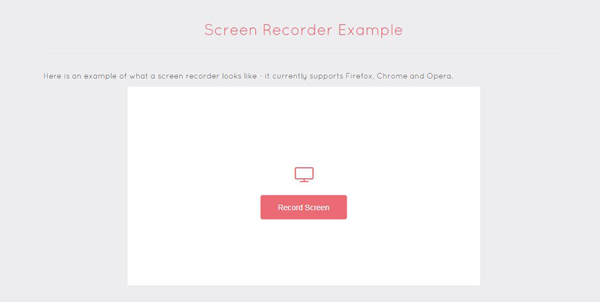
Step 2 Click Record Screen to prepare the Chrome screen recording. During this step, you are required to install a screen recorder Chrome extension.

Step 3 Click Record Screen again to select the specific window to record. Then the Chrome screen recording process will start.
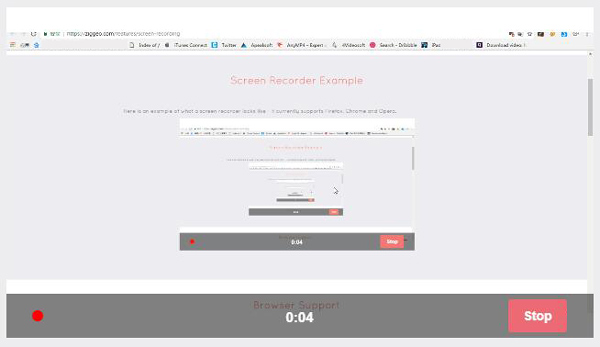
We mainly talk about Chrome screen recorder in this page. Some best screen and audio recorder tools are recommended to help you record streaming video/audio on Chrome browser. If you want to capture any activity on your computer with online way, you can also find what you need here. Leave us a message if you still have any puzzle.
Extend Reading