Sometimes, we want to add a touch of creativity to our pictures, emphasizing the subject while beautifully blurring the background. Thankfully, the iPhone offers various features and tools that allow users to enhance their photography skills without needing professional equipment or software. Whether you're an amateur photographer or someone who loves capturing everyday moments, mastering the art of blurring pictures can elevate your iPhone photography to new heights. So, grab your iPhone and learn how to blur a picture on iPhone photography right at your fingertips.
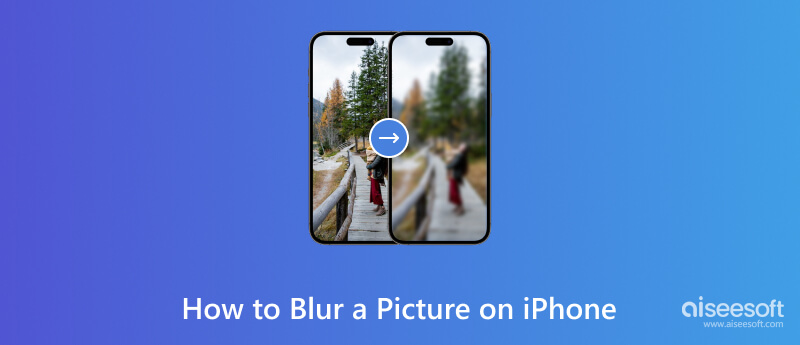
Creating a beautiful blurred background on your iPhone, also known as the bokeh effect, is easier than you might think. Apple's iPhones have advanced camera features, including Portrait mode, which allows you to capture stunning photos with a sharp subject and a beautifully blurred background. Here's how to make a picture blurry on iPhone:
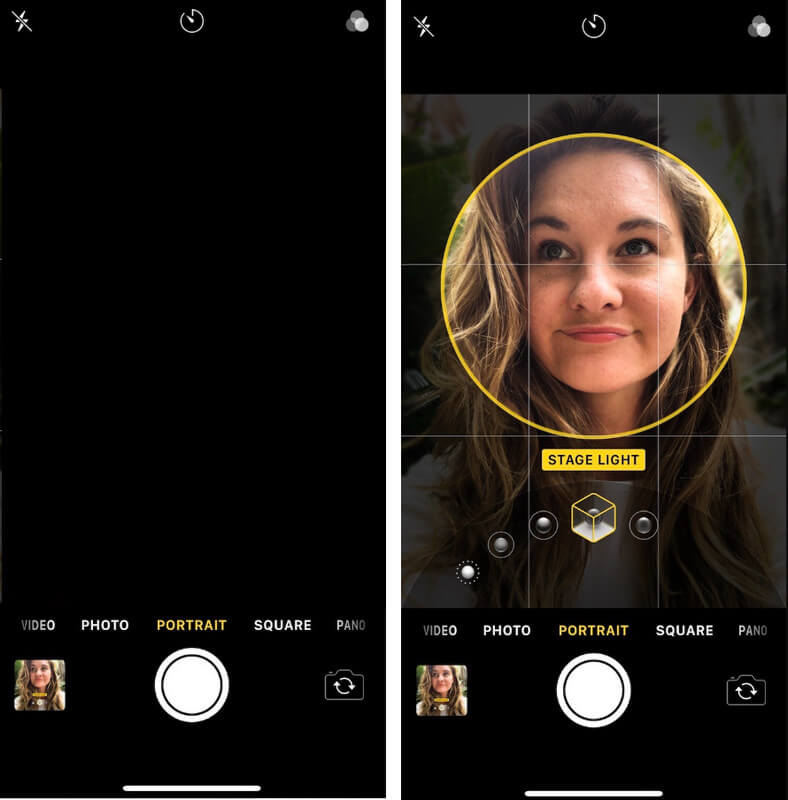

Aiseesoft Free Image Upscaler Online is a powerful yet user-friendly tool designed to enhance an image's resolution and quality quickly. This online platform allows users to upscale their image without compromising on the visual clarity of the uploaded image. Whether you have old photos needing restoration or low-resolution images you want to improve, this app provides a seamless solution. With its advanced algorithm, the web tool can enlarge images while preserving important details, resulting in a high-quality, upscaled photo. Learn how to take blurry pictures on your iPhone for betterment with this app.
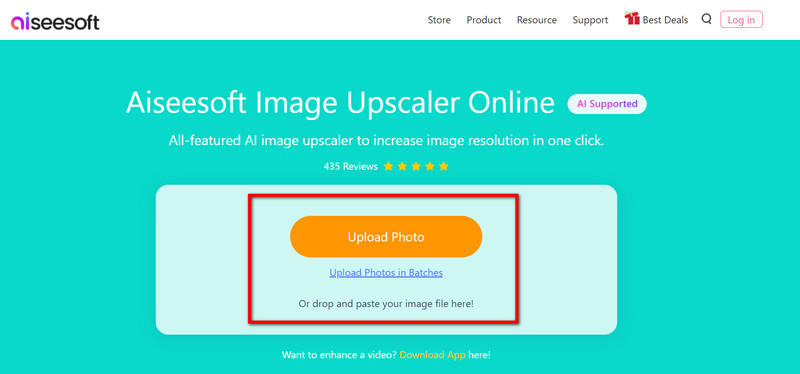
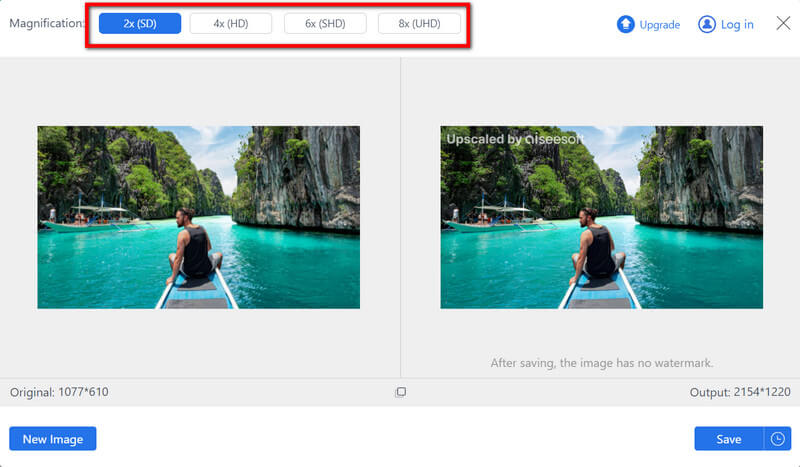
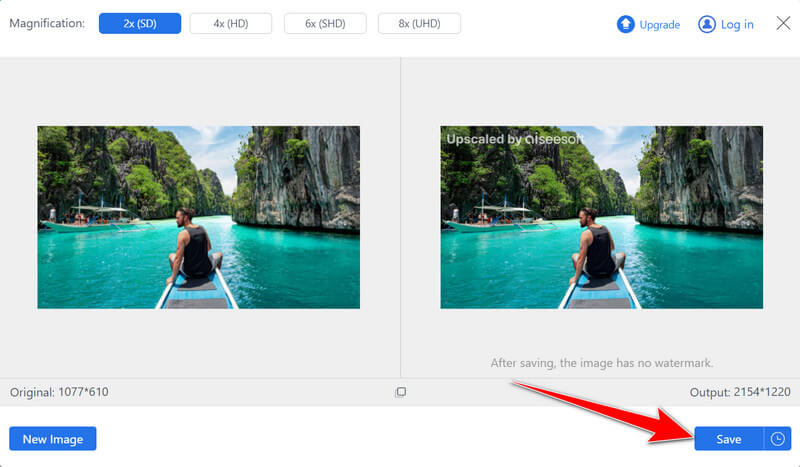
Picwand - 8x Image Upscaler is a cutting-edge image upscaling application tailored for iOS devices. This app offers a unique and innovative approach to enhancing image resolution. With Picwand, users can enlarge their images up to 8 times their original size, ensuring remarkable clarity and sharpness. The app employs advanced upscaling algorithms to maintain the quality of the images while significantly increasing their dimensions.
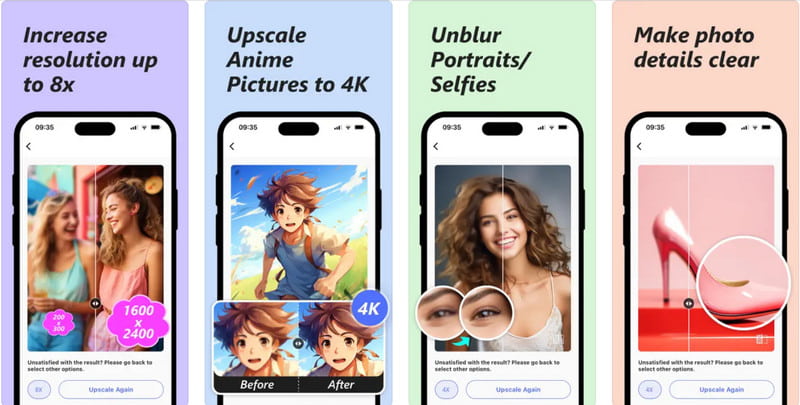
Its user-friendly interface and impressive upscaling capabilities make it a popular choice among photography enthusiasts and creative professionals, empowering them to produce stunning, detailed images on the go. So, if you want to know how to make a photo blurry on an iPhone unblurry, follow the steps below.
How do you take blurry pictures on an iPhone?
Taking naturally blurry pictures on an iPhone can be achieved by manually adjusting the focus and depth of field. You can create motion blur or simulate a shallow depth of field by adjusting the focus and creating motion blur.
How do you get the blur effect on an iPhone?
The blur effect can be achieved through the help of Portrait Mode and third-party apps that offer various blur effects. If you want to blur a photo background on an iPhone, you can use these two methods.
How do you blur a picture on an iPhone without portrait mode?
Using editing apps, you can blur a picture on an iPhone without Portrait mode. Apps like Snapseed, Photoshop Express, or AfterFocus allow you to add blur effects to your photos. Import the photo into the app and choose the blur effect or tools to blur specific areas of the image selectively.
Can I adjust the blur intensity in the iPhone's Portrait mode?
You can adjust the blur intensity in Portrait mode in newer iPhone models. After capturing a photo in Portrait mode, open the photo in the Photos app, tap Edit, and adjust the Depth slider to change the background blur intensity.
Is there a way to blur videos on iPhones?
Yes, you can blur videos on an iPhone using apps like iMovie and even use it to blur watermarks on a video. Import the video into iMovie, apply the blur effect to specific parts of the video, and adjust the intensity. iMovie provides various options for blurring parts of the video while keeping the rest in focus.
Conclusion
With the offered solution discussed above, you should know how to blur photos on an iPhone. Whether you wish to do it while capturing or editing the subject. Meanwhile, if you wish to remove the blurriness on every photo you have captured on your iPhone, we also provide a solution. You can use the Aiseesoft Free Image Upscaler Online and Picwand - 8x Image Upscaler to solve this known problem.
For those with questions related to this topic, you can mention them all in the comment section below. If you wish to read more articles about this topic continuously, click on the articles we wrote below. We hope you enjoy reading this article and rate it five stars.
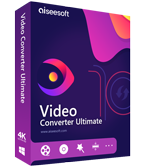
Video Converter Ultimate is excellent video converter, editor and enhancer to convert, enhance and edit videos and music in 1000 formats and more.
100% Secure. No Ads.
100% Secure. No Ads.