CC or closed captioning is a popular feature you can activate while watching a video on YouTube, as it transcript the audio embedded to the video as text in real-time. Instead of listening, reading text is helpful for those with hearing impairment and who are deaf. This CC feature can also translate the text into the selected language it supports. Did you know the CC could be more accurate sometimes, mainly when translating the audio into your selected language? Make it accurate and engage your watchers or audiences with the video you posted on YouTube. Try to edit some subtitles. We will teach you how to add subtitles to YouTube videos, disable/enable subtitles, and make the text larger to read.
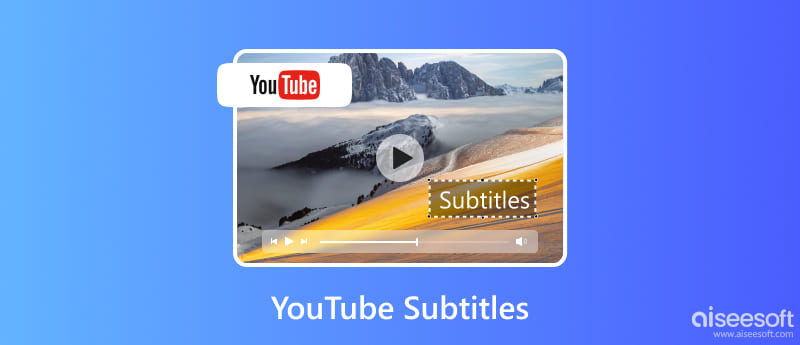
Before you can attach subtitles to YouTube, you must make a subtitle file; the best format to use is the SubScript or SRT file. We will teach you how to create a subtitle without downloading additional apps but with Notepad or Text Edit on your computer.
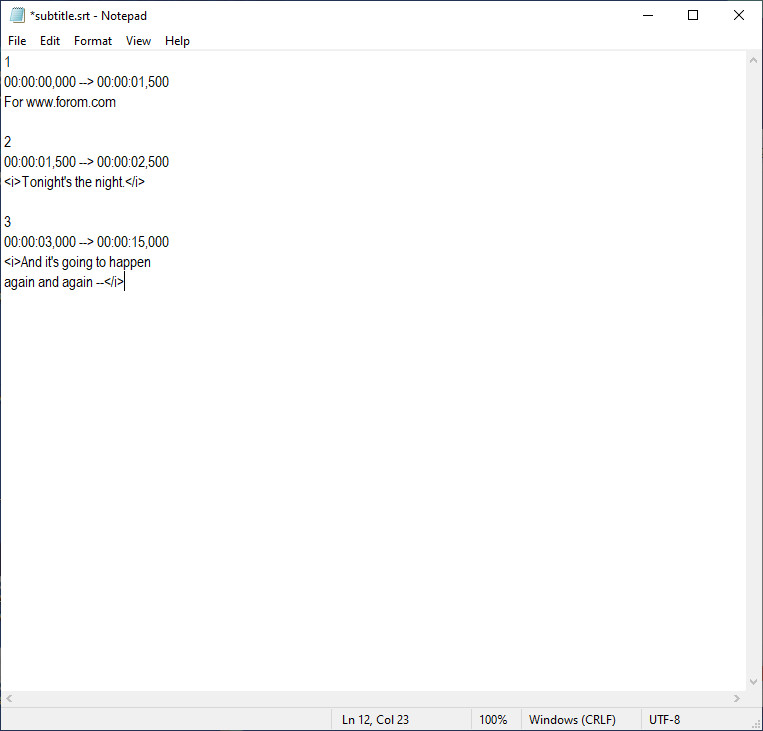
How to add subtitles to YouTube videos? Since CC is not a precise text transcript, you must create your subtitle with the tutorial in part 1. After that, you can download the Aiseesoft Video Converter Ultimate to attach the subtitle to the text. You can attach the .srt file to the video before you upload it on YouTube. Learn how to do it with the tutorial below.
100% Secure. No Ads.
100% Secure. No Ads.
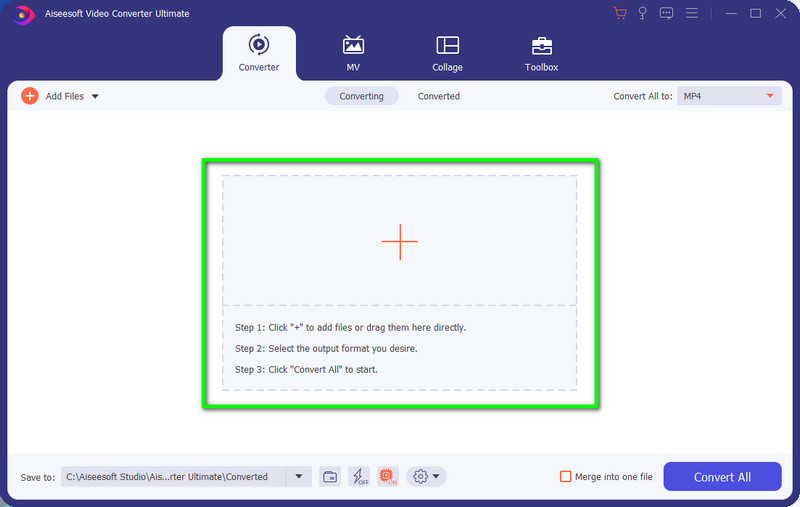
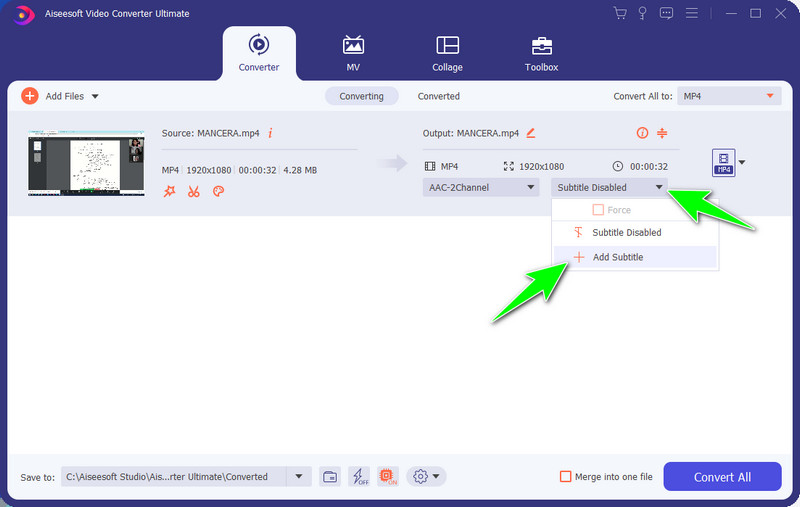
Optional: A notification box will appear asking if you want to edit the subtitle. If you want, you can tap Edit Now. Here on the new window, edit the subtitle place, colors, and font style; after that, click OK to save it.
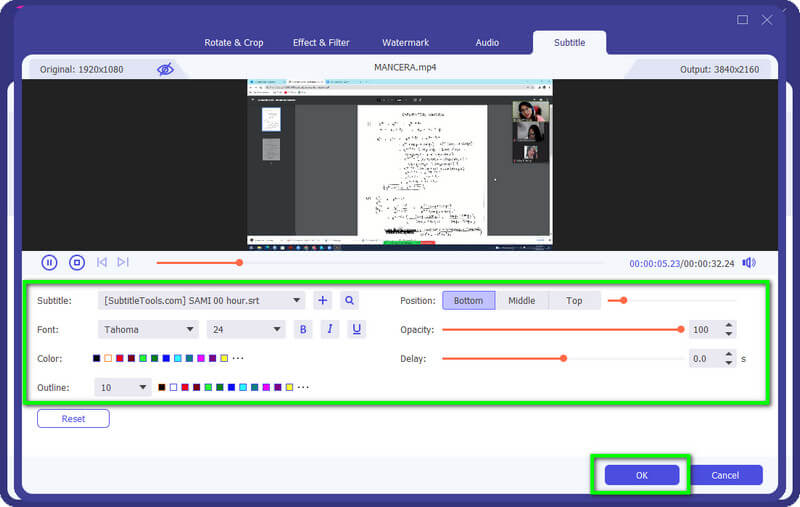
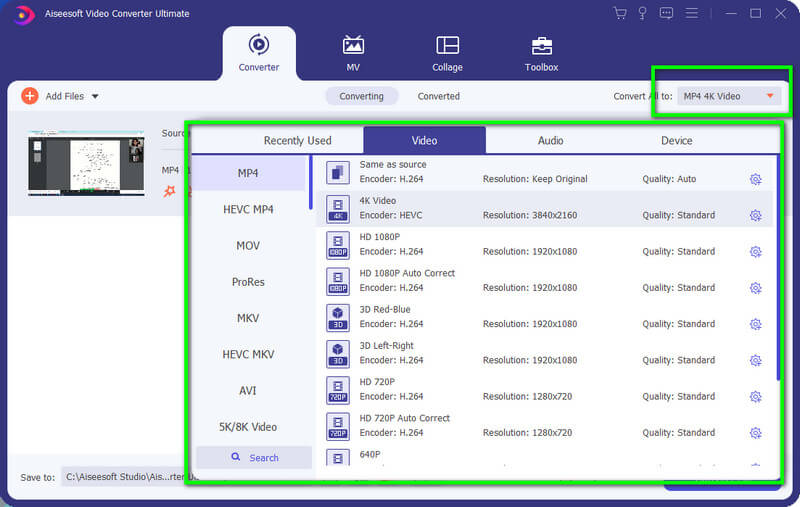
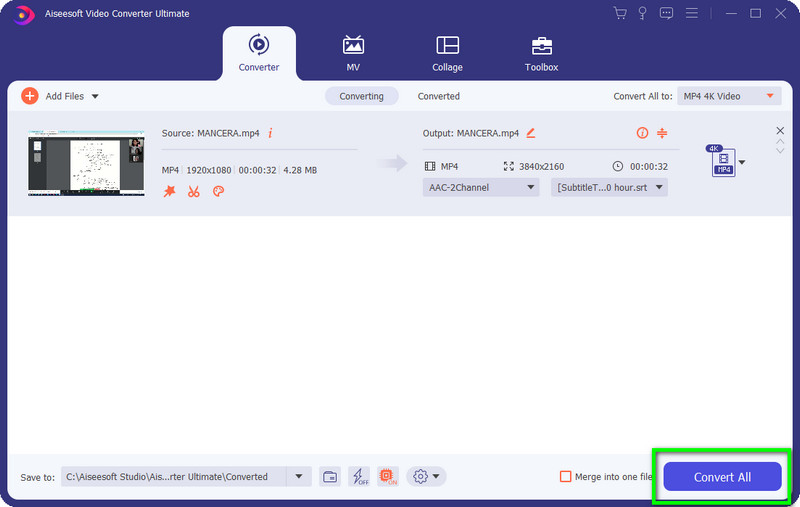
How to turn on subtitles on YouTube? It is just a simple task you can execute without additional steps since it is already presented on YouTube. We added a complete step on how to do it; if you want to turn it off, follow the steps below.
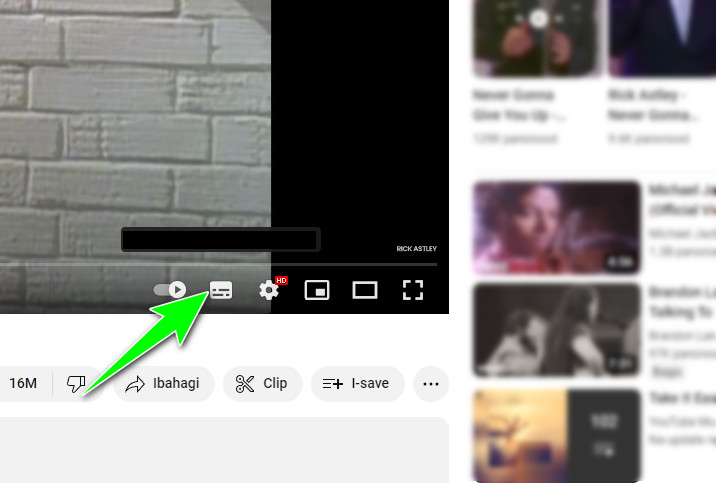
Is the subtitle too small? Not everyone like the small text, and sometimes it is unreadable to the naked eyes of the majority. Want to know how to make subtitles bigger on YouTube when using a phone and computer? Read the tutorial we have added here to learn how to do it.
What are YouTube subtitles?
YouTube is written text that appears on the lower part of the video you are playing on YouTube videos. With the YouTube subtitle, you can even change and translate the Youtube text generated here into your chosen language that YouTube supports.
How to turn off YouTube subtitles?
Subtitles are helpful for the audience; however, some watchers feel annoyed with the subtitle. Indeed, it can decrease the audience's watching experience, so others prefer to turn off the subtitle on YouTube. Assumingly, the caption it generates is on YouTube, then tap the cog icon and turn off the Subtitle.
What are the changes on captions I can make on YouTube?
With the subtitle on YouTube, you can change its font style, size, color, background, opacity, and edge character. If you want to make your subtitle generated even better, you can change these settings on YouTube.
Conclusion
You can learn how to get subtitles on YouTube by pressing the CC icon. But if you want to add a video subtitle on YouTube before posting it, you can create it with the text editor in part 1. After that, you can attach the SRT file on video using the Aiseesoft Video Converter Ultimate, then follow the tutorial. Want to increase the text size? We have also added a tutorial to this article.
Do you have other related questions on this topic? You can mention it in the section we have below so that we can assist with your queries quickly.

Video Converter Ultimate is excellent video converter, editor and enhancer to convert, enhance and edit videos and music in 1000 formats and more.
100% Secure. No Ads.
100% Secure. No Ads.