You may often see the You don't have permission to delete this file pop-up window while deleting files on a computer. You can have admin permission or do other operations to solve the problem easily. The thing will be quite different when you see the message saying that you don't have permission to delete this file, item, or image on an iPhone. How to get the deleting permission on iPhone?
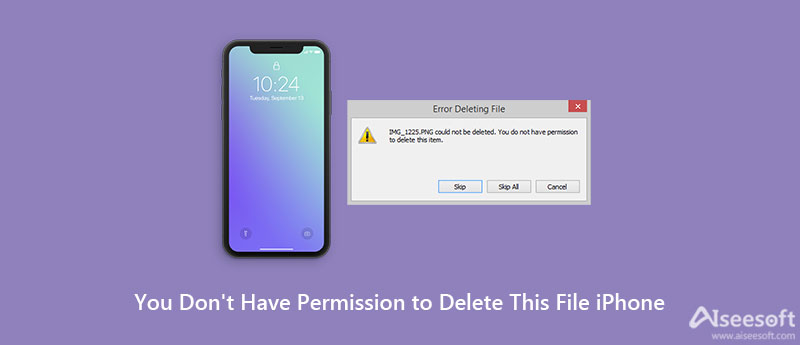
When you face the problem that you don't have permission to delete this file, item, or image on your iPhone, you should first try the three methods below to fix the issue.
First, you should force quit the app and delete the file again. If you are using an iPhone with a Face ID like iPhone X, XR, XS, 11, 12, and 13 series, you can swipe up from the bottom of the iPhone screen and hold to check all apps running background. Drag the app's preview card to the top part to close it.
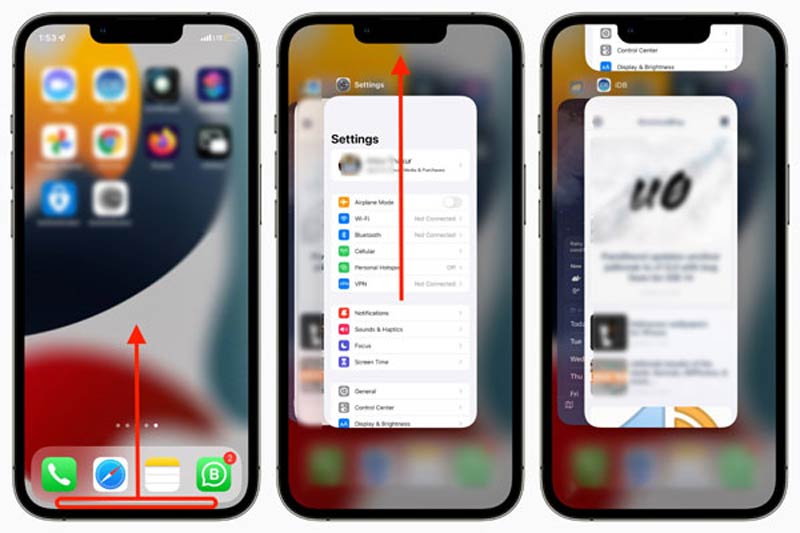
If you are using an iPhone SE, 8, 7, SE, 6S, 6, 5S, 5, or another old iPhone model with a Home button, you can simply double-click on the Home button to check all open apps. Then you can drag the app's card up to force quit it.
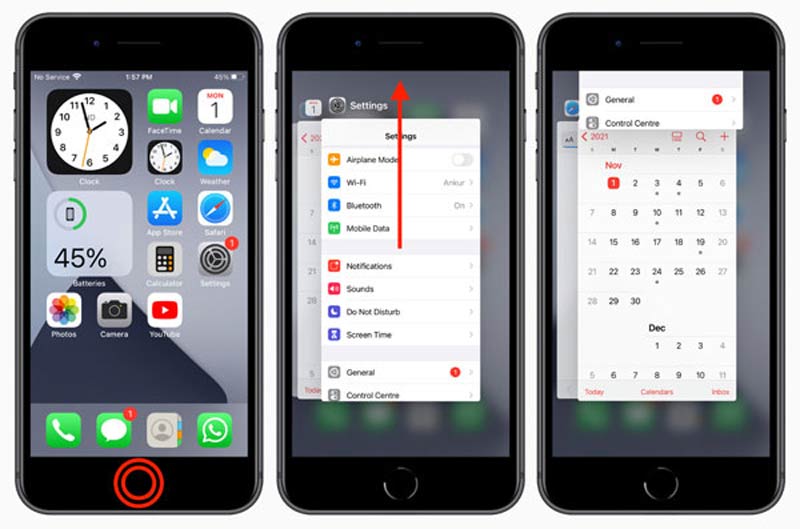
After you force quit the app that doesn't allow you to delete files, you can open the app and try deleting the same file again to check if the problem is solved. Learn how to force quit the app on Mac.
You can use the regular method to shut down your iPhone. Keep pressing the Power button until you see the slide to power off appears. Then drag the shut-down slider to turn off your iPhone. Also, you can open the Settings app, tap the General option, and then choose the Shut Down to power off iPhone.
Wait for a few minutes, press the Power button to turn on your iPhone. After that, you can go to the specific app and delete the file again.
Upgrading iOS to the latest version is an effective way to fix various issues. When you get the You don't have permission to delete this file prompt on iPhone, you can go to the Settings app, tap on General, and then Software Update to see if there is an available iOS update. Tap Download and Install and follow the instructions to upgrade iOS.
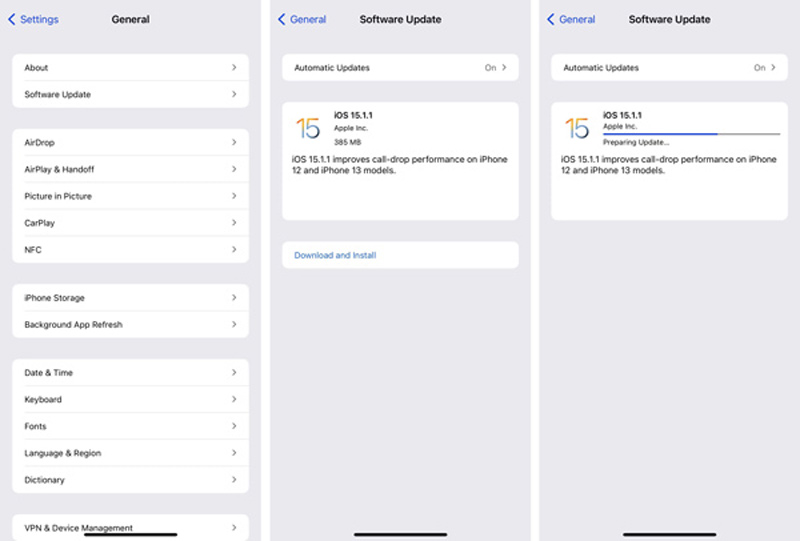
If you see the prompting message that you don't have permission to delete this file on the computer when you try deleting iPhone pictures in the DCIM folder. You can try turning off the iCloud photo album to fix it.
On your iPhone, open the Settings app, scroll down to find the Photos & Camera or Photos option. Tap on it and choose the iCloud Photo Library or iCloud Photos feature. Now you need to disable it.
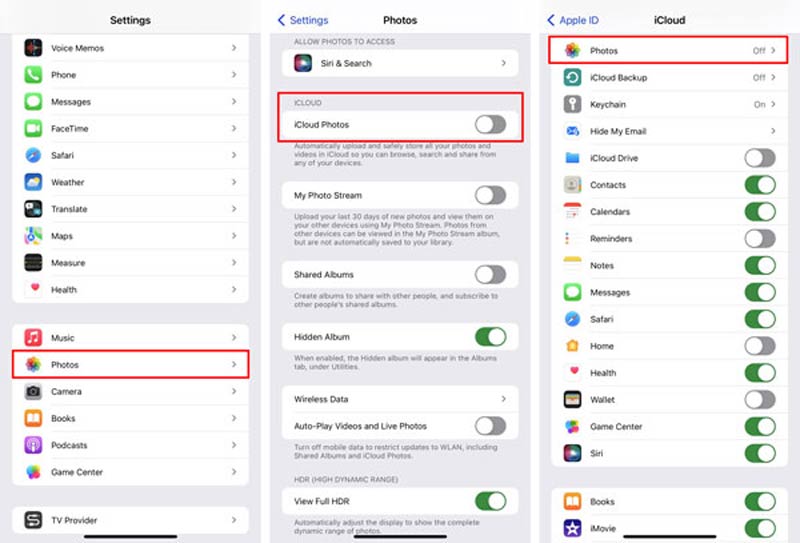
After you disable this iCloud photo feature, you can try deleting iPhone photos again and check if you have permission to proceed with the deletion.
Various reasons will cause you don't have permission to delete a file on your iPhone. You can use the powerful iPhone Cleaner to manage iOS data on iPhone and fix the issue.

Downloads
iPhone Cleaner – Clear iOS Data and Fix Issues on iPhone
100% Secure. No Ads.
100% Secure. No Ads.





This recommended iPhone Cleaner can help directly delete files that you can delete on your iPhone. Moreover, it can clean junk files, caches, and other useless data on your iPhone to optimize its performance and solve problems.
Question 1. Why does my iPhone say you don't have permission to delete this file?
This no deleting permission problem may be caused by many reasons. An iTunes or iCloud issue, app bugs, an old iOS version, corrupted file, and other factors will lead to you not having permission to delete.
Question 2. What to do when iTunes could not connect to this iPhone cause you don't have permission?
First, you should check if you have trusted your computer. Put your device under a good network and try again. Ensure you are using the latest version of iTunes. Reboot the computer, or change a new cable for the connection.
Question 3. How to delete an app and its files on iPhone?
You can locate the app on your iPhone, and keep tapping on its icon until you get the Delete App option. Choose it to uninstall the app and remove all associated data.
Conclusion
You can use the five tips to fix you don't have permission to delete this file issue. For more questions, you can leave us a message.

Blu-ray Player is a powerful player that can play Blu-ray disc, Blu-ray folder, DVD disc/folder/ISO file, acting as common media player for any HD/SD video files.
100% Secure. No Ads.
100% Secure. No Ads.