How do I fix a corrupted Windows Media Player?
Why does my Media Player keep crashing?
Why won't Windows Media Player work on Windows 10?
Well, the above questions can be described as Windows Media Player not working issues. Nothing happens when you click icons from Windows Media Player, right? So what can you do if Windows Media Player has stopped working? Just read and learn.

Windows Media Player Not Working
If your Windows Media Player not open or work normally, you can try the following solutions. To some degree, it is also a good way to figure out the real cause of Windows Media Player not responding.
Step 1 Locate Windows Media Player Settings.
Step 2 Hold and press "Windows" and "R" keys together to get the "Run" window.
Step 3 Run the certain troubleshooter based on your need.
Get Windows Media Player Library Troubleshooter: Type "msdt.exe –id WindowsMediaPlayerLibraryDiagnostic" in the "Run" box.
Get Windows Media Player Settings Troubleshooter: Type "msdt.exe –id WindowsMediaPlayerLibraryConfigurationDiagnostic" in the "Run" box.
Get Windows Media Player DVD Troubleshooter: Type "msdt.exe –id WindowsMediaPlayerDVDDiagnostic" in the "Run" box.
Step 4 Choose "Next" to troubleshoot Windows Media Player not working on Windows 10, Windows 8 or Windows 7.
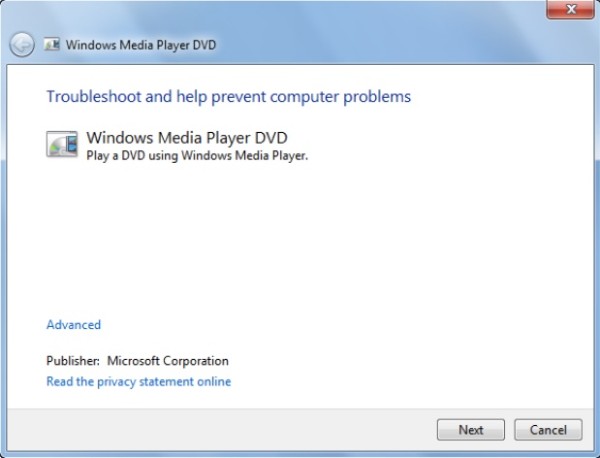
Step 1 Hold and press "Windows" and "I" keys to get Windows Settings.
Step 2 Choose the "Update & Security" option.
Step 3 Select "Update history" followed by "Uninstall update". Find "Security Update for Microsoft Windows (KB4015583)" and uninstall it.
Step 4 Choose "Check for Update". Make sure you have installed update KB4015438.
Step 5 Reboot your computer to check if Windows Media Player works or not.

Step 1 Press "Windows" and "X" keys simultaneously to get the "Command Prompt" window.
Step 2 Enter "regsvr32 vbscript.dll". Press the "Enter" key to get the next line.
Step 3 Type "regsvr32 jscript.dll". Press the "Enter" key.
Step 4 Run "regsvr32 wmp.dll". Press "Enter" on your keyboard.
Step 5 Reboot your Windows computer to fix the Windows Media has stopped working error.
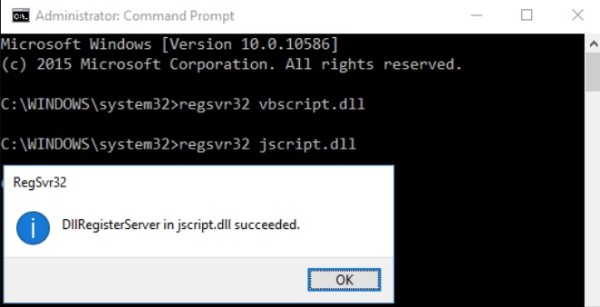
Step 1 Open the "Start" menu. Choose "Control Panel" > "Programs" > "Programs and Features" > "Turn Windows features on or off".
Step 2 Disable "Windows Media Player" under the "Media Features" subfolder.
Step 3 Choose "OK" to confirm.
Step 4 Click "Restart Now" to reboot your computer.
Step 5 Locate the "Windows Features" window again.
Step 6 Enable "Windows Media Player" and choose "OK" to exit the window.
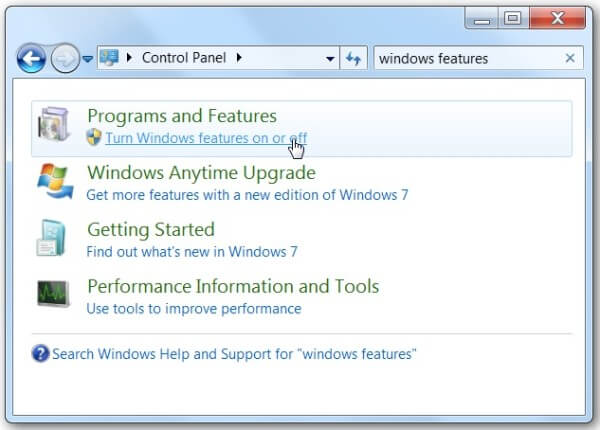
Step 1 Open "Services" from the "Start" menu.
Step 2 Disable the "Windows Media Player Network Sharing Service" option.
Step 3 Head to "%Userprofile%\AppData\Local\Microsoft\Media Player".
Step 4 Delete all related files about "Windows Media Library (.wmdb)".
Step 5 Open Windows Media Player to have a check.
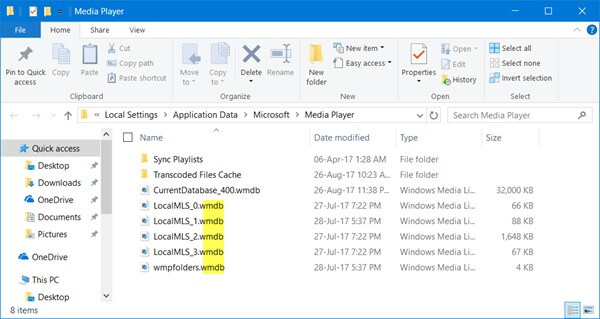
Actually, you can run Aiseesoft Blu-ray Player as the best Windows Media Player alternative.
Step 1 Run the Blu-ray player for Windows
Launch the Windows Media Player alternative after the installation. Now you can plug the external Blu-ray drive to your computer. Insert the Blu-ray disc to the correct place.
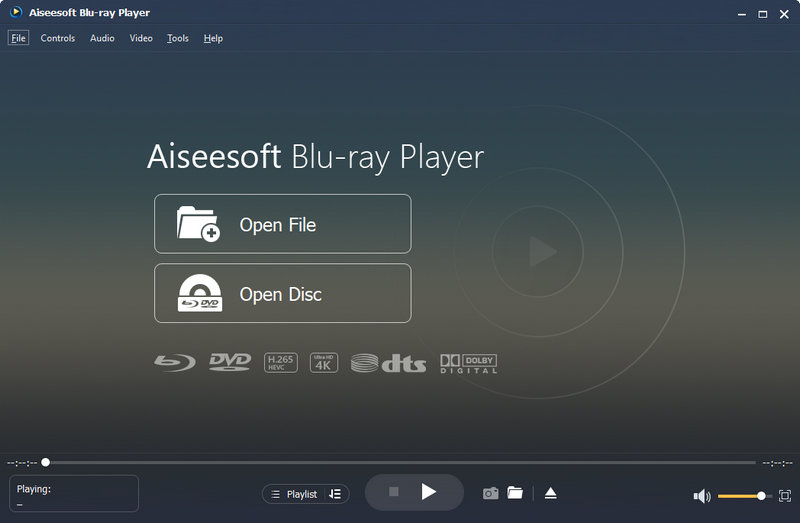
Step 2 Load the Blu-ray disc
Choose the second "Open Disc" option on the main interface. Select your target Blu-ray disc in the popping-up window. Click "OK" to save the change and exit the window.
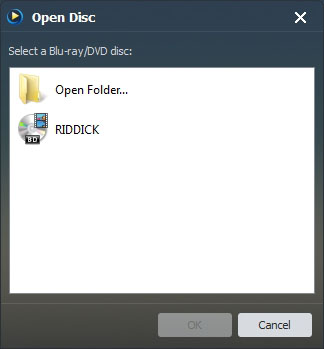
Step 3 Play the Blu-ray disc
Sooner, you can get the video playing window. Customize the audio track, subtitle and other titles. Volume up or down based on your need. Now you can click the "Play" icon at the bottom to start watching the video with the theater-like experience.
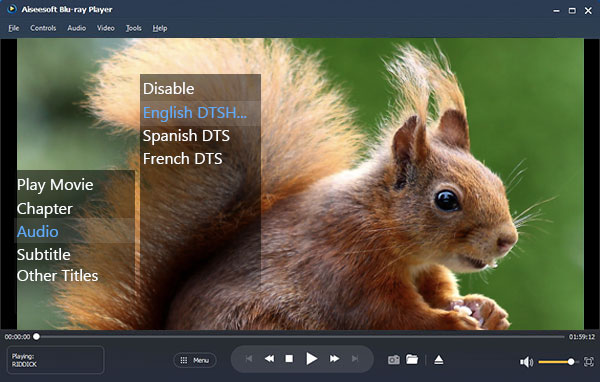
The program supports all kinds of media files. You can get the great HD video watching experience with 100% lossless audio. To some degree, it is the better choice for movie watching. If you fail to fix Windows Media Player not working, why not give this Windows Media Player alternative a chance?
Actually, you can run Aiseesoft Video Converter Ultimate to convert DVD and common videos files with better experience. In another word, you can convert, enhance and edit videos and music files in high quality. Once Windows Media Player has stopped working on Windows 10 and other Windows versions, you can use this Windows Media Player alternative to process media files instead.
What's more, you can convert those videos to compatible formats. Later, things will be much easier than before. You can use any video player to watch movies offline without the incompatible issues. Thus, when you encounter Windows Media Player not working with server execution failed, you can use this program to bypass all problems.
Step 1 Launch the Windows Media Player alternative
Free download the Windows DVD converter. Launch the program after the installation. Now open the DVD drive and insert the DVD disc into it. Sooner, the built-in DVD drive will detect it automatically.
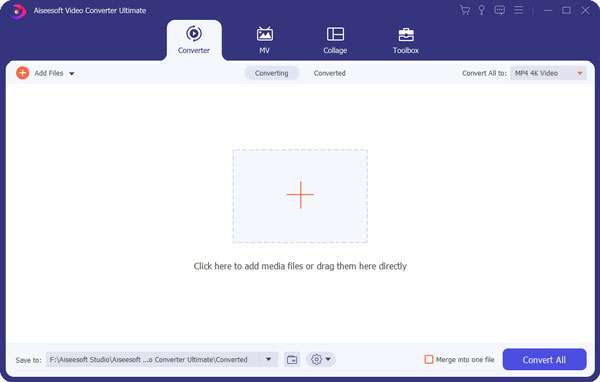
Step 2 Apply video editing effects (optional)
Choose "Load Disc" on the top menu to add your DVD video file. Later, you can see all available videos on the main interface. Click the "Edit" option to access all editing filters. There are 6 different sections you can get.
For instance, when you locate the "Enhance" section, you can upscale resolution, optimize brightness and contrast, remove video noise and reduce video shaking in one click. Choose "Apply to All" if necessary. At last, choose "Apply" to exit the "Edit" window.
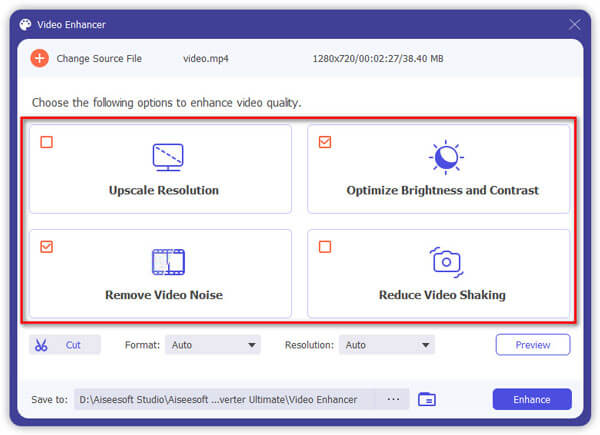
Step 3 Rip DVD to MP4
Choose the "Profile" option near the bottom. Now you can choose from various profiles. To be more specific, you can select the output device directly. During this time, you can choose "MP4" from the "General Video" category. In addition, you can click the "Settings" option to adjust output video and audio settings. Finally, click "Convert" to convert DVD to MP4 quickly.

If you still have the Windows Media Player not working issues after above solutions, it is the time to use a new video converter and editor. Definitely Aiseesoft Video Converter Ultimate is your first choice. Just free download and try this Windows video converter right now!