As an Android user, how to transfer files on your Android device?
Wi-Fi transfer should be a nice solution to sync files between different devices. As for the case, you need some Wi-Fi transfer Apps for Android to sync files between Android phones or other devices.
Actually there are plenty Android Apps for Wi-Fi transfer, what is the best solution to transfer files with ease?
The article lists top 5 apps to transfer WIFI file on Android. You can get the detailed information about these Wi-Fi file transfer apps and steps to transfer files with the program. What is more, you can also get the methods to fix the problems. Just read on to get more useful information from the article now.
You may need: Fix Wi-Fi Not Working on iPhone .

Rate: 4.3
When the USB connector is not available, you can use the Wi-Fi File Transfer App for Android to sync file between Android phone and other devices. Wi-Fi File Transfer is not only a file transfer app for Android, but also help you have a better management for the files on Android.
Step 1 Make sure both phone and computer linked to the same Wi-Fi.
Step 2 Start transferring files via Wi-Fi by pressing the "Start Service".
Step 3 Copy the URL is necessary for your computer's explorer to transfer files from Android via Wi-Fi.
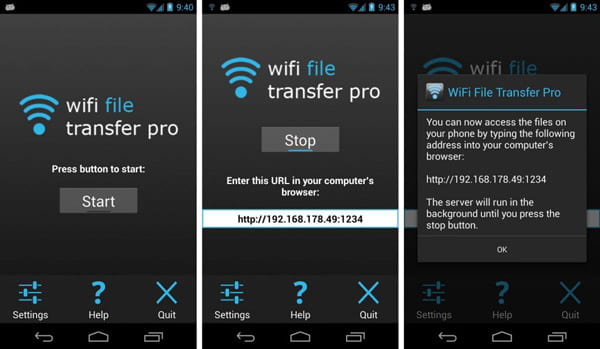
Rate: 4.6
SHAREIT - Transfer & Share is a cross platform Wi-Fi file transfer app for Android. The program supports movies, videos, music, wallpapers, GIFs and more other file formats. What is more, you can also use the program as a media player, which you can enjoy and manage video and music files.
Step 1 Download SHAREIT from Google Store, after that install the APK on Android phone and other devices.
Step 2 Click "Start" button on your computer, after that make sure transfer is ready for your file transfer.
Step 3 You can transport files of any format from phone to computer with any format file with ease.
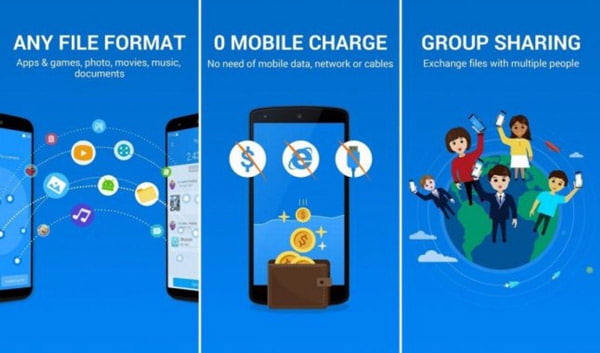
Rate: 4.5
Portal – Wi-Fi file transfer is able to get pictures, videos and other files from computer to Android phone with ease process. What you need to do is simply drag and drop the files to the Wi-Fi file transfer App for Android. As for transferring over Wi-Fi connection, you do not have to worry about data limitation.
Step 1 Make sure you have installed the program for all devices and connect to the same Wi-Fi environment.
Step 2 Go to portal.pushbullet.com to scan the barcode, which you can scan the code.
Step 3 After the connection, you can click the "Done" button that you can access to the photos and other files.
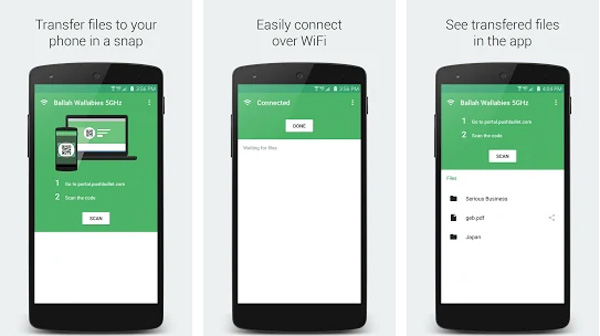
Rate: 4.5
AirDroid is a very famous Android file transfer which not only helps you transfer files wirelessly, but also create an entire workspace from a phone or a tablet for access on a computer is incredibly compelling. Android create a virtual desktop with the ability to access contacts, download apps and more.
Step 1 Match the devices with the same network before you download and install AirDroid for these programs.
Step 2 Launch the program and go to the app list and get the IP address. Get the IP address for the files.
Step 3 Enter the URL of the IP address to any browser on your Windows or Mac to download the files.
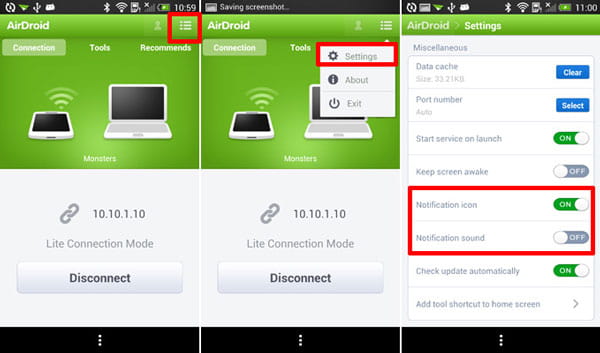
Rate: 4.5
Sweech allows you to transfer files between Android phones, exchange files with computer, tablets and smartphone. It is a simple Wi-Fi file transfer app for Android, you can use the same Wi-Fi connection and browser. It supports documents, images, music, videos, apps or anything from or to your Android device.
Step 1 Download and install the latest version of Sweech File Sharing App, after that make sure you use the Wi-Fi connection.
Step 2 Just use the IP address plus port 4444, which is able to generate a download URL to transfer files.
Step 3 Paste the URL from the Wi-Fi transfer App for Android to computer or other device within simple clicks.
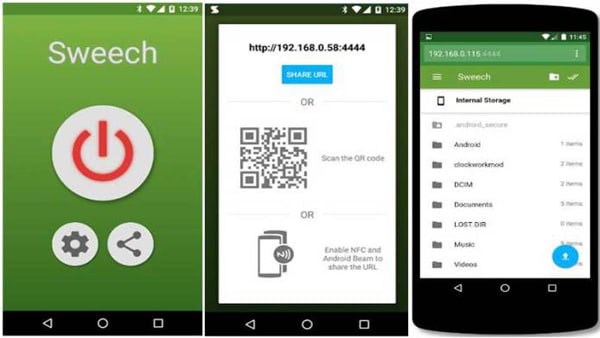
FoneCopy is one of the best Android transfer tools which can sync Android data between Android and iOS devices within few clicks. What is more important, as an alternative of Wi-Fi transfer app for Android, you can transfer files in a super fast speed for videos, photos and more within one click.
Step 1 Launch the best Android file transfer
Download the latest version of FoneCopy Phone Transfer on your computer. After that connect Android phone to computer with USB cable. The software will recognize your Android and iPhone fast and load your info on the interface.
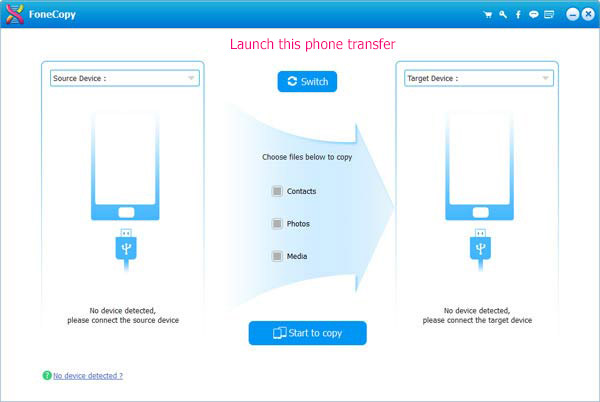
Step 2 Set the source and target device
After connecting the two phones, make sure the Android phone and iPhone on the right places. If the software recognizes the iPhone and Android at the wrong place, just click "Switch" button to change the place. The software will copy Contacts from the left Android phone to the right iPhone.
Step 3 Transfer files between iPhone & Android
Select the desired files, such as Contacts, Photos and Media. Now you can click the "Start to Copy" to transfer files from Android to iPhone. You will transfer contacts from your iPhone to Android soon.
If you want to transfer files via Wi-Fi, you can easily get the 5 best Wi-Fi transfer App for Android from the article. If you prefer to quickly transfer files between Android and another device, then the recommended FoneCopy can be a great choice to sync files between Android and iPhone, or Android and Android.