Is there anyone having the same issue? My Wi-Fi calling is no longer working on my iPhone XS after updating to iOS Beta. Since then, I'm not receiving any calls sometimes. I turned on airplane mode and it doesn't connect to Wi-Fi still. Anyone knows how to fix it?
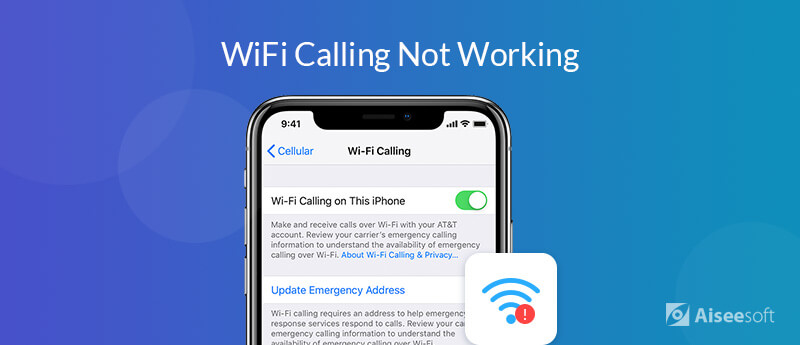
As you all know, Wi-Fi calling is an HD voice service that uses High Speed Internet connection to make phone calls through Wi-Fi network. With Wi-Fi network, you can make and receive phone calls for free. Wi-Fi calling is convenient to us and you can use it to make free calls and contact with friends as you have a Wi-Fi connection.
Sometimes, Wi-Fi calling may corrupt suddenly after the latest iOS update like the situation above. Or you may not find the Wi-Fi calling option on your iPhone. To fix that, we summarized and offers you 6 free tips and the best iOS System Recovery tool to avoid Wi-Fi calling not working on your iPhone 16/15/14/13/12/11/X/8/7/6/5/4.
Relying on the third-party software perhaps is the best choice to save your precious time. Aiseesoft iOS Data Recovery is the professional iOS System recovery tool to repair the Wi-Fi calling stops working issue after iOS update. What's more, this professional tool also fixes iPhone from recovery mode, DFU mode, headphone mode, Apple logo, black screen, and iTunes issues.

Downloads
100% Secure. No Ads.
100% Secure. No Ads.

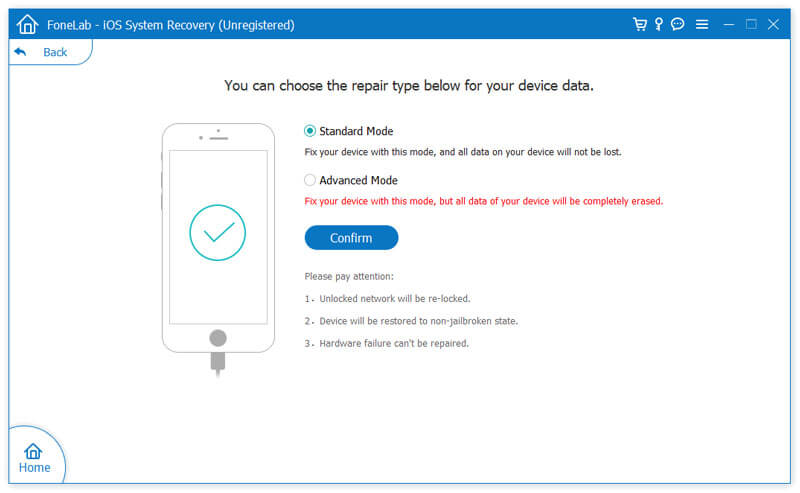
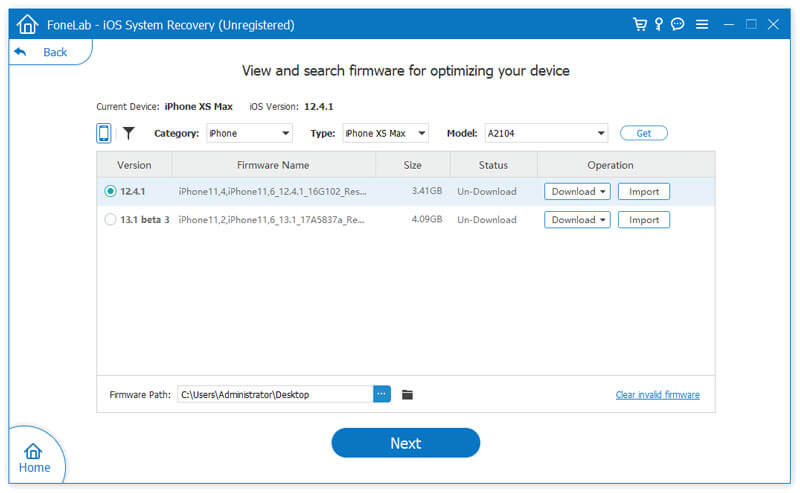
After that, Wi-Fi calling stopped issued can be fixed. You can enable Wi-Fi calling options on your iPhone. After iOS system recovery, all iPhone data will not lose and you don't have to worry about any data loss on iPhone.
Wi-Fi calling provides clear calls when chatting with friends. The Wi-Fi calling is turned off by default? However, you can enable it on your iPhone. Just go to Settings > Phone > Wi-Fi Calling, and switch Wi-Fi Calling on This iPhone slider to on. Then confirm the warning notice to turn Wi-Fi calling on.
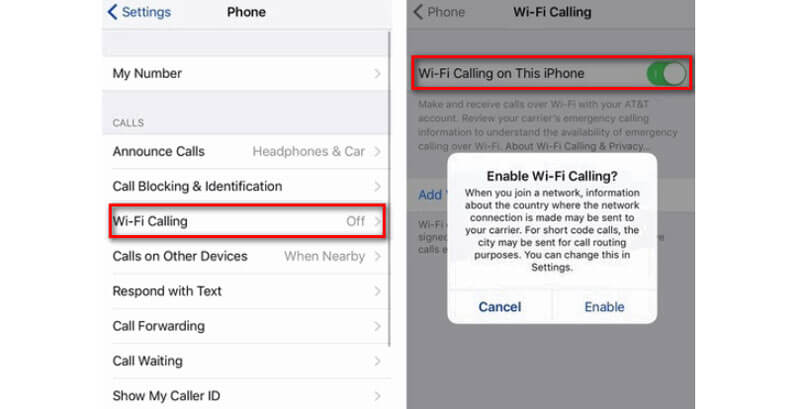
Setting iPhone to flight mode can get your iPhone back to normal. This method can fix many iPhone issues, such as Wi-Fi not working, voicemail not working, etc. Turning on airplane mode will shut off any wireless connections on your iPhone, such as Wi-Fi, cellular and Bluetooth. (Slow Wi-Fi on Mac?)
To turn on airplane mode, you can swipe up from the top/bottom of the screen. Then tap the airplane icon to turn on flight mode. Another way is to go to Settings > Airplane Mode, and tap it on. After a few minutes, you can turn it on again.
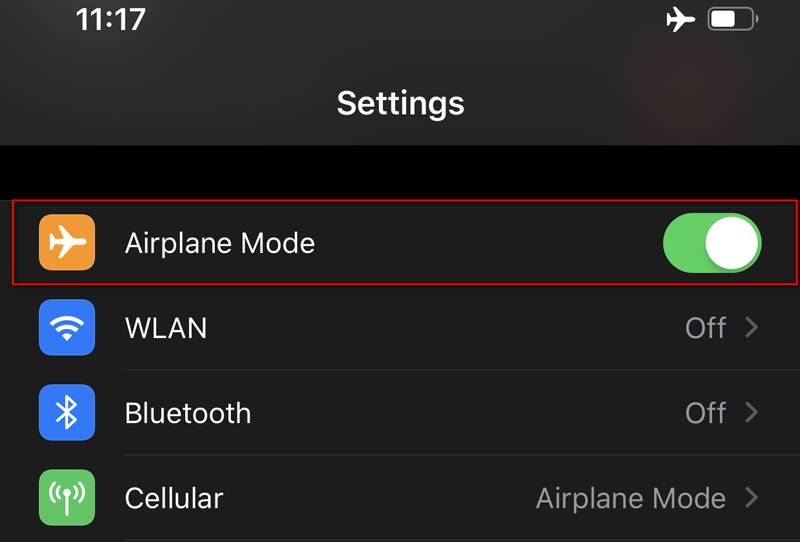
If there is a weak Wi-Fi signal around, your iPhone may automatically switch to the cellular data. You can turn off cellular data, so that your iPhone can only connect to Wi-Fi.
To turn off cellular data, you can open Control Center by swiping up from the top/bottom of the screen, then tap the cellular icon to close cellular data.
Or you can go to Settings > Cellular > Cellular Data, and switch the slider to turn Cellular Data off.
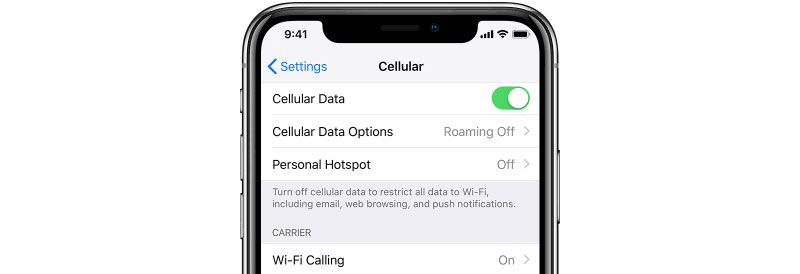
Whether Wi-Fi calling works depends on both your mobile network and Wi-Fi network. Sometimes Wi-Fi calling failed caused by a corrupted Wi-Fi connection. You can reset the network settings on your iPhone.
Go to Settings > General > Reset > Reset Network Settings. After that, all network settings will be erased. You need to connect to Wi-Fi and use Wi-Fi calling again.
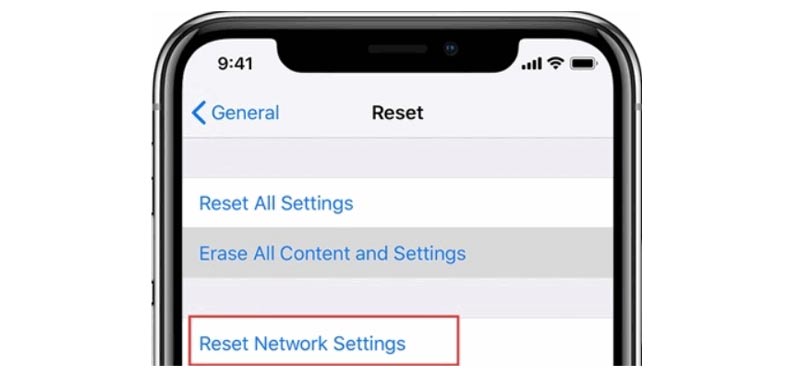
Different from FaceTime, Wi-Fi calling is supported by a carrier. T-Mobile AT&T, Verizon and Sprint offer free Wi-Fi calling service in the US. If there were something wrong with Wi-Fi calling, you should check if the carrier has released some new updates for the network.
To update carrier setting, you can go to Settings > General > About, and check if the carrier notices you for update. Any wireless carrier will not be connected if you don't perform the update.
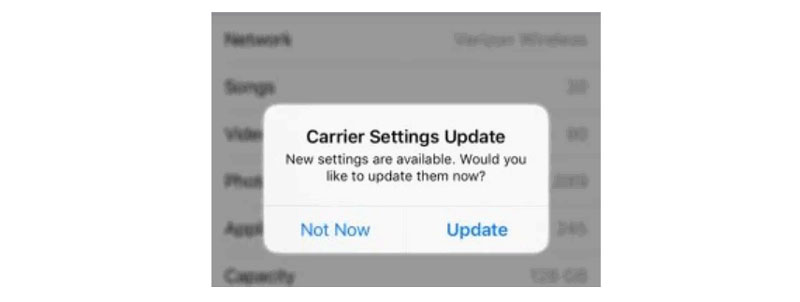
For Sprint subscribers, you can update subscriber setting to solve Wi-Fi calling not working issue. Just tap the phone icon and dial the number ##25327# to update. Tap OK when the Reset Subscriber Settings shows up. During the subscriber setting process, your iPhone signal will lose for a few minutes and then return. After that, you can see the Sprint signal will appear in the status bar again.
In this passage, we mainly discussed free tips and the best iOS System Recovery tool to deal with Wi-Fi calling not working after iOS update. With the 6 free tips, you may get your problem solved easily. Perhaps, you want a quick and efficient solution. iOS System Recovery should be the best choice to fix the Wi-Fi issue after update, iPhone screen issue, and iOS mode issue. Hope that your problem will be solved. If you have any better tips, please feel free to leave a comment.
Record Calls
Record Phone Calls on Android Record Google Call Fix Wi-Fi Calling Not Working Record Screen in Geforce Experience
Fix your iOS system to normal in various issues like being stuck in DFU mode, recovery mode, headphone mode, Apple logo, etc. to normal without any data loss.
100% Secure. No Ads.
100% Secure. No Ads.