iTunes is one free application program to play digital media developed by Apple. It helps you play and manage music. And you can purchase music from iTunes store. Also, you can check, manage or sync all the contents in iTunes with your iPod, iPad and iPhone.
However iTunes is only for iOS device? No, iTunes for Android also lets you share iTunes music files to Android phoe easily.
From https://support.apple.com:
iTunes has everything you need to be entertained - whenever you want, wherever you are.
There's a lot more you can do with iTunes.
In other words, you can enjoy and manage entertainment about your life and your iOS devices through iTunes. However, iTunes is not very practical in our daily life, if there are better alternatives of iTunes, we can combine all of replacements and iTunes for a better enjoyment.
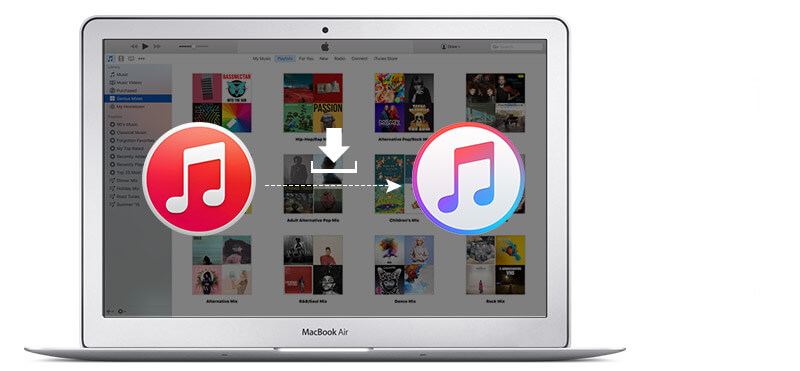
You need to go to the Apple official website, http://www.apple.com/itunes/download/, for downloading the latest version of iTunes. Just click "Download now".
On one hand, if you want to update iTunes on Mac, you need to run iTunes on your Mac firstly. Then, from the top menu bar on your Mac screen, select "iTunes" > "Check for Updates". Last, follow the introduction to install the latest version.
On the other hand, on Windows computer, you can launch iTunes. If there is no menu bar, press the "Control" and "B" keys to show it. Then choose "Help" > "Check for Updates". And follow the prompts to install the latest version.
Before authorizing a computer, you need to download and install or reinstall the latest version of iTunes. If you have problems wheen uninstalling iTunes, you can refer to this post: How to fix iTunes errors.
For Mac users: From the top menu of your Mac screen, choose "Store" > "Authorize This Computer".
For Windows users: After turning on iTunes, you can choose "Store" > "Authorize This Computer".
After you have finished authorization, you can enter your Apple ID to login iTunes and check authorization. So just run iTunes and sign in your account information. From the pull-down menu, you can find "Account Info", tap it. And you'll see the information of your Apple account. Of course, your "Computer Authorizations" are involved. This section can be seen if you have authorized 2 or more computers. If you just authorize 1 computer, you can't view that. Moreover, You may deauthorize all of your computers and then re-authorize each one that you still use.
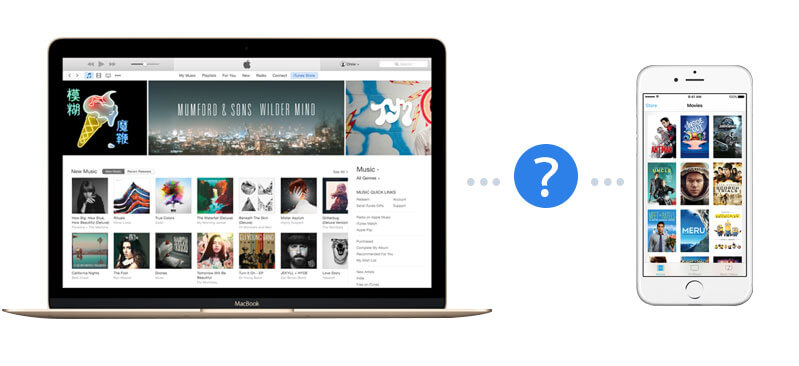
Before you connect your iPhone/iPad/iPod to iTunes, you need to make sure that iTunes is the latest version. And if you have installed iTunes on your computer, please uninstall it. Then you need to find a good-contact Apple USB cable to connect your iOS devices with iTunes. First, open iTunes on your Mac or PC. Second, connect your device with your computer through USB cable. After that, iTunes will recognize your iPhone automatically. So you can find your iPhone icon in iTunes.
There are two ways to sync your iPad, iPod and iPhone with iTunes. One is over Wi-Fi, and the other is using USB cable.
Let's see how to sync iPhone with iTunes using Wi-Fi. After finding your iPhone in iTunes, you can click its icon. Next, under "Summary" > "Options", select "Sync with this iPhone over Wi-Fi". Then, click "Apply" and disconnect your USB cable. After that, you can choose whatever you want to sync over Wi-Fi. In this way, you can transfer iTunes to iPhone conveniently.
What's more, you can sync iPhone to iTunes with USB cable. When you have clicked iPhone icon on top left corner, you can find "settings" on the left menu. Then, you can choose "Apps", "Movies" and other categories to sync. Of course, your favorite "Music" can be also synced.
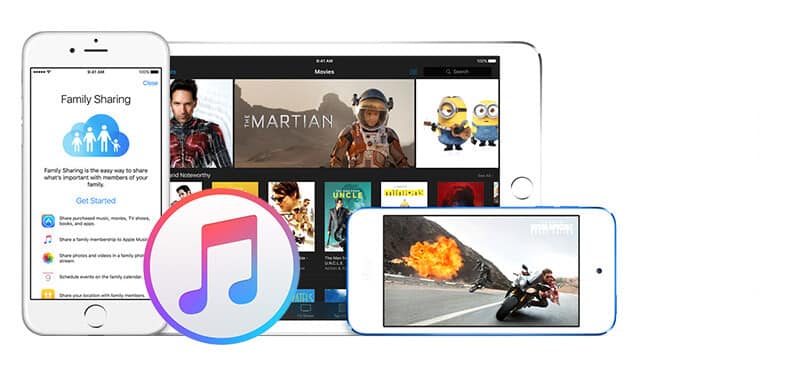
If you are interested in iTunes files sharing, you can follow the paragraphs. According to Apple support, iTunes uses iTunes library files and your iTunes media folder to organize and store your music and other media. You can add file/folder to library, organize or export library, import/export playlist, and get album artwork under "Library". In addition, you can rebuild iTunes library as you need.
In addition, you can use Home Sharing to share iTunes library content to other Apple TVs, iOS devices, and computers. It is provided for you to easily share your iTunes libraries among up to five computers on your home network. And it is necessary to use the same Apple ID when turning on Home Sharing for your other computers.
There are two kinds of music in iTunes. One is music that is purchased from iTunes Store, the other is songs from CD or other sources. Maybe you have already known how to transfer music from iPhone to iTunes, here we introduce you how to transfer music from CD or other sources to your iPhone. And you can learn about the other one on Apple Support website.
We recommend two methods to show you the right way to transfer music from iTunes to iPhone. First, you can use "Home Sharing" to transfer music to your new iPhone or other iOS devices. First, go to "Settings" > "Music", and scroll down to "Home sharing", then sign in your Apple account. Second, open "Music" application, click "My Music" > "Library". On the screen, tap the category and click "Home Sharing". Last, choose the library you want to share. On the other hand, on a Mac or PC, launch iTunes and select "Store" > "iTunes Match" > "Subscribe". On your iPhone, click "Settings" > "Music" > "Subscribe" to iTunes Match. Then you can upload music library from your computer. When it is done, you can access your music library from your iPhone by going to "Settings" > "Music" > "Turn on iTunes Match". Except for transferring songs from iTunes to iPhone/iPad/iPod, you can also move music from iOS devices to iTunes.
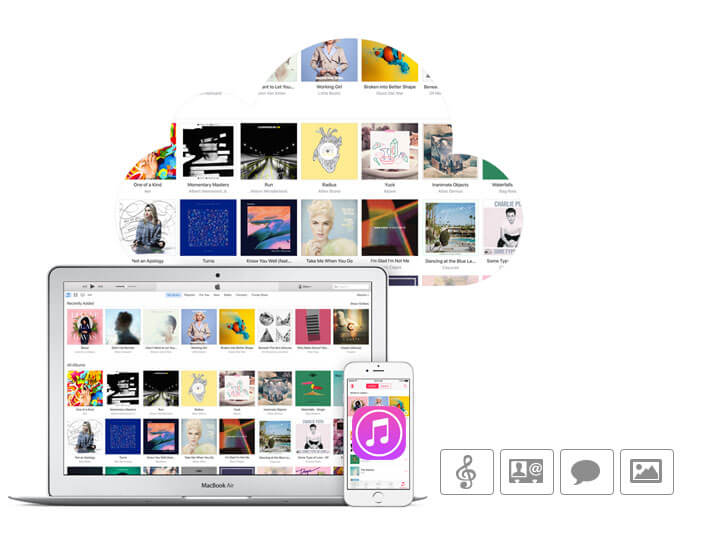
Having iTunes, you can back up your iPhone data to computer or iCloud as you like.
Launch iTunes on your Mac or PC, and connect your iPhone to computer. Then, click the name of your iPhone, and you will see all iPhone data from the left list. Then just choose "This computer"/"iCloud" and "Back Up Now" to back up your iPhone data to computer or iCloud. You can click "Preference" > "Device", where you can check all the iTunes backups with the name of the device and backup date.
How to restore iPhone data from iTunes backup? You need to connect your iPhone to the computer you normally sync with. And in iTunes, click your iPhone button, then click "Summary". Next, in the main window, tap "Restore Backup" to restore your iPhone text messages, call history, contacts, notes, and some photos from iTunes backup to your iPhone. Also, songs, videos, other photos need to be restored by syncing with iTunes. But it is better for you if you know where are iTunes backup files. Then if you get a new iPhone, you can transfer your photos, songs, contacts from iTunes backup to your new iPhone.
Sometimes, you have deleted some files before backing up with iTunes, you may wonder whether you can find them back with iTunes. The answer is yes. In fact, the deleted files are also backed up to iTunes even though you can't see them. You can recover deleted files from iTunes backup with the help of third-party software.
1. How can I add music to iTunes on my PC
You have two options. One is you can drag your music, the other is adding songs from iTunes menu.
2. How to deleted duplicate songs in your iTunes
You can deleted duplicate songs from iTunes by click "View" > "Music" > "Show Duplicate Items", then deleted all of them by press keyboard "Delete".
3. How to transfer iTunes music to Android phone
You may want to transfer iTunes music to Android, you can paste them and transfer to Android phone via USB cable or use an app.
4. What to do if you forget your iTunes passwords
There are Apple ID password and encrypted backup password. You can recover your Apple ID password through going to Apple website, iforgot.apple.com. And you can use password recovery tools to recover iTunes encrypted backup password.
5. How to do if iTunes does not detect your iPad? What can you do if iTunes cannot recognize your iPhone
You can check on your iTunes version, iPhone/iPad trust, USB cable connection, and so on.