Summary: Want to know more about Cisco WebEx and WebEx meeting? Have the need to record WebEx meeting session? Don't know how to capture meeting content in Cisco WebEx as an invitee? All these questions will be answered in this post. Moreover, you can find the best screen and audio recorder here to record WebEx meeting with high quality.
"How do I record a WebEx meeting? Can invitees record WebEx? I want to record webex presentation with video and audio but don't know how, any help?"
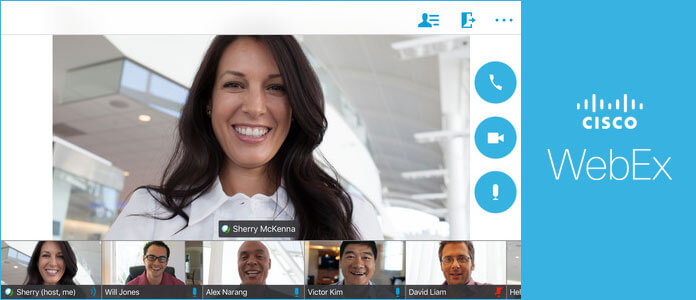
Cisco WebEx is more like a business version of Skype. WebEx meeting combines desktop sharing through a web browser with phone conferencing and video. You can achieve better business results through its more productive, engaging web meetings. However, for many new users, they still don't know how to join WebEx meeting or how to record WebEx meeting. If you are one of them, you are at the right place. Just keep reading to find what WebEx meeting is, WebEx meeting login/join, and how to record a WebEx meeting.
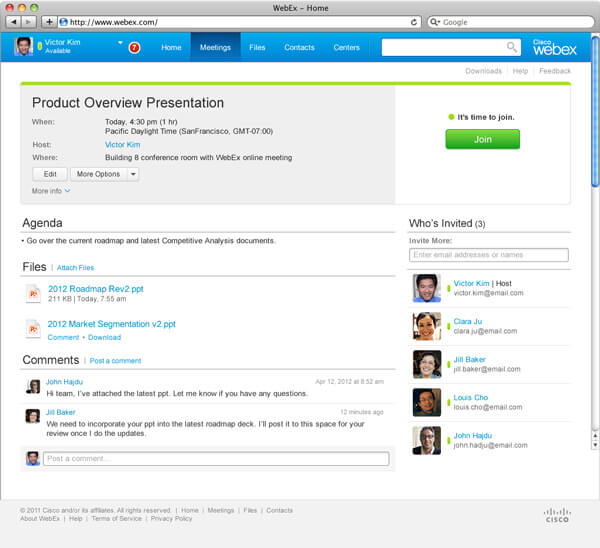
Cisco WebEx Meetings is a people-centric platform which can help organizers and participants streamline the meeting process with a centralized online space for sharing meeting-related information. According to its official site, WebEx meetings incorporates audio, high-definition (HD) video, and real-time content organizers and participants sharing. WebEx Meeting combines desktop sharing through a web browser with phone conferencing and video. What's more, WebEx Meetings is delivered through the Cisco WebEx Cloud, a very secure and available delivery platform.
You can directly use the WebEx meeting service in its site. If you prefer to use WebEx meeting on your portable iOS/Android device, you can also find the Cisco WebEx Meeting app.
https://play.google.com/store/apps/details?id=com.cisco.webex.meetings&hl=en
https://itunes.apple.com/us/app/cisco-webex-meetings/id298844386?mt=8
Step 1 Navigate to WebEx sign in page and enter your email address.
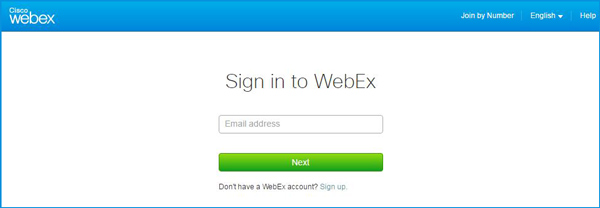
Step 2 Enter your password to login the WebEx meeting.
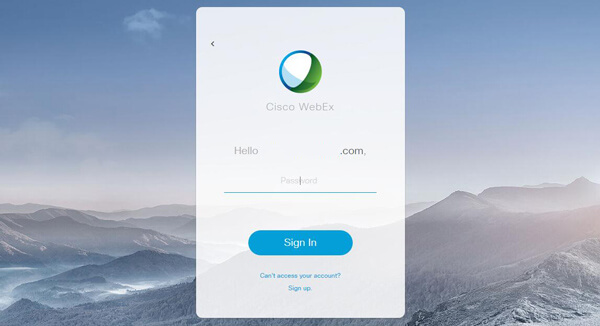
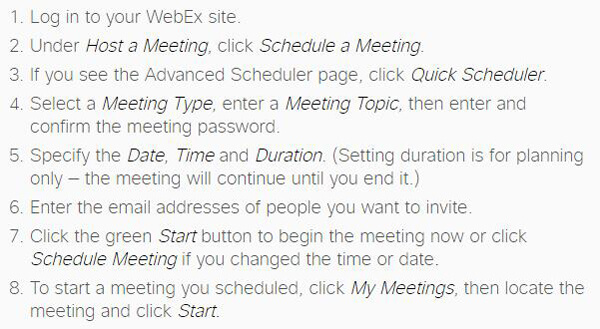
Step 1 Click the join link in the meeting invitation mail you received. Click "Join Webex meeting" in your invitation.
Step 2 Enter your name and email address and then click the "Join" button to begin.
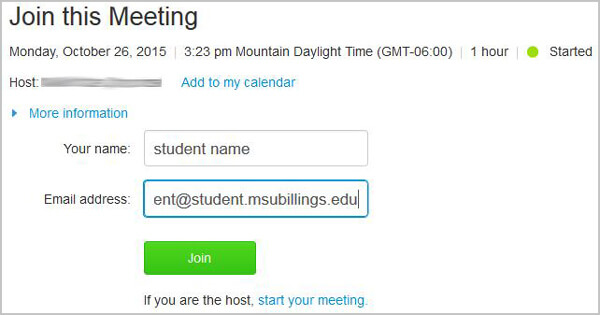
Step 3 Go to the WebEx portal, and then enter the nine-digit meeting number and password to start the WebEx meeting.
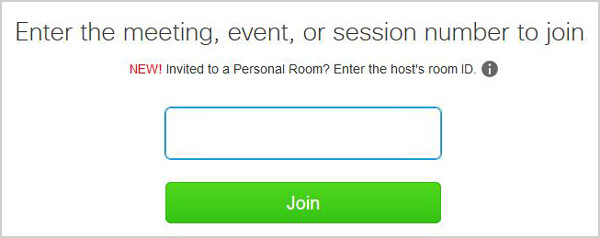
For various reasons, you will have the need to capture meeting content in Cisco WebEx. But if you are an invitee, you are not allowed to record the WebEx meeting with the built-in recorder. This part will show you two effective ways to save the WebEx meeting, whether you are a host or invitee.
Cisco WebEx is equipped with a built-in recorder to record the whole WebEx meeting process. But various issues occur while using this WebEx recorder. So when you need to record a WebEx meeting, you must be eager to find a useful recorder. Here we sincerely the professional WebEx Meeting Recorder to help you record a WebEx meeting. First, you can free download and install it on your computer.
Step 1 With the download button above, you can easily download, install and run this powerful WebEx Meeting recording software on your computer. Then click "Video Recorder" option to enter the WebEx meeting video recording interface.

Step 2 Set the recording area according to the WebEx meeting interface. Turn on "System Sound" and "Microphone" to record a WebEx meeting with clear audio.

Step 3 When you want to record WebEx meeting, just click on "REC" button. After that, you can preview and save the recorded WebEx meeting in WMV or MP4 format.
As you can see, it is quite easy to record Webex meeting with Screen Recorder. Following the similar methods, you can also record other video meetings, like record Skype call or Hangout calls, etc.
If you don't want to use a third-party WebEx meeting recorder, you can handily capture anything happened in WebEx with its built-in recorder. Keep reading to check the detailed steps.
Step 1 Open WebEx and start the meeting. Click the Recorder button on the top-right corner of the meeting window.
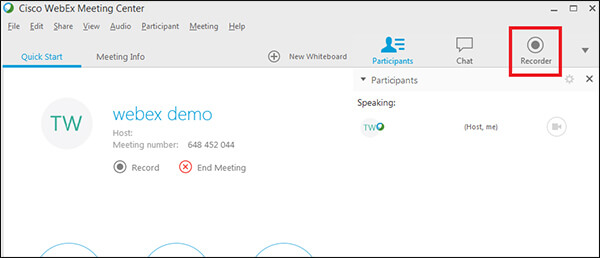
Step 2 You will see a recording box appear on the bottom-right corner. Click the red Record button to start the WebEx meeting recording process. When the meeting is over, click the Stop button.
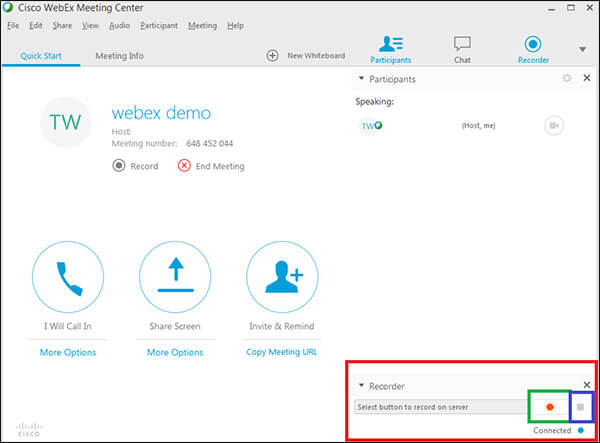
After recording, the captured WebEx will be saved in the My Recordings area of the WebEx site.
In this article, we mainly talk about WebEx meeting. We give you a simple introduction of WebEx meeting. Moreover, we show you how to join WebEx meeting and how to record a WebEx meeting. Hope you can better use WebEx after reading this page.