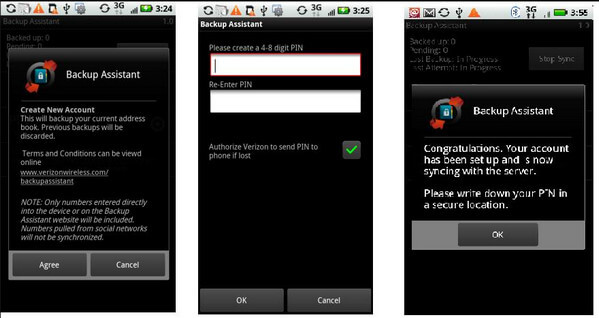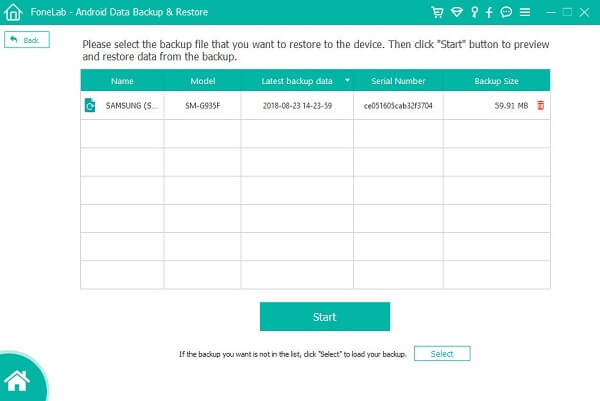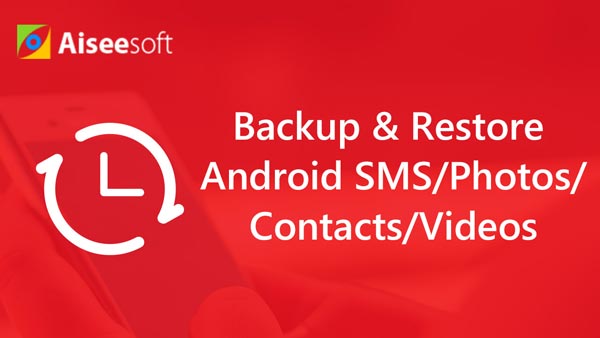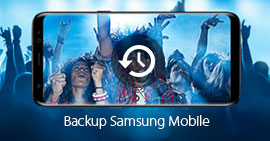[Updated] FAQs and How-to Guide of Backup Assistant
Overview
When you get the free app Backup Assistant to backup your iPhone or Android phone, you may get stuck in such issues as Backup Assistant download, Backup Assistant use, Backup Assistant not working, etc. No worry, let's help you to remove all the barriers and use Backup Assistant smoothly.
Data backup and restore is always the headache for smart phone users.
It is easy to take photos and videos, download movies and music, save contacts, text messages, etc. However, it comes to be more difficult to backup data on your phone for freeing up space or avoiding data loss.
Verizon Backup Assistant helps you solve this problem.
Backup Assistant is the app that helps you backup data on phone to wireless cloud on Verizon.
In this post, we gather the full information about Backup Assistant, so that you can use this app to make data backup and restore easily on your computer.

Backup Assistant
Part 1. FAQs of Backup Assistant
1. What is Backup Assistant?
Backup Assistant is a backup service that copies your device's contacts to Verizon Cloud.
You can also use it to transfer your contacts to another device by restoring.
Backup Assistant is available for basic phones, like Motorola, LG, Windows phone, BlackBerry, etc.
2. Is Backup Assistant free?
Backup Assistant is included with your Verizon Wireless service. There are no subscription fees for the service. What you need to do is to get a Verizon Cloud, where stores your backup contacts.
3. How to download Backup Assistant
I cannot find Backup Assistant app from my App Store on iPhone 7. Where to download Backup Assistant for my iPhone?
Backup Assistant is now available for some Android phones. If you need to use Backup Assistant on your iPhone, then you need to download Verizon Cloud, previously named as Backup Assistant Plus.
Download Verizon Cloud app for iPhone and iPad here: https://itunes.apple.com/us/app/verizon-cloud/id645682444?mt=8
For Android users, Backup Assistant comes with pre-installation. If Backup Assistant is not there, just search the name in Google Play, Windows Phone Store, etc. to download.
4. Backup Assistant VS Verizon Cloud
What are the differences between Backup Assistant and Verizon Cloud?
When it comes to Verizon Cloud, Backup Assistant Plus is what you need to know.
Backup Assistant Plus, superior to Backup Assistant, can back up your contacts, music, videos, photos, and more to wireless services. In 2013, Backup Assistant Plus was replaced with Verizon Cloud. So now, you can get two apps to backup your data, Verizon Cloud and Backup Assistant.
Moreover, Verizon Cloud app gets you online site and desktop software for managing backup data (photos, videos, music and document) on computer easily.
Free download Verizon Cloud here:
Download for Android phone: https://play.google.com/store/apps/details?id=com.vcast.mediamanager
Download for iOS device: https://itunes.apple.com/us/app/verizon-cloud/id645682444?mt=8&ign-mpt=uo%3D2
Let's get a quick view of these two backup tools from Verizon.
| Basic information |
Backup Assistant |
Verizon Cloud |
Data backup |
Contacts |
Pictures, music, videos, text messages, and call logs |
Compatible devices |
Basic phone, Windows phone, BlackBerry Phone |
Android, iPhone, online, desktop |
Price |
Free |
500 GB for 30-day free trial and $5/month, and contacts backup |
5. How do I use Backup Assistant?
1 Download Backup Assistant on your phone
Download Backup Assistant from Google Play, Windows Phone Store, or other stores. If Backup Assistant doesn't appear in the search results, you had better to find Verizon Cloud or find Backup Assistant alternatives.
2Back up contacts
From the main screen, select "MENU" > "Contacts" > Select "Backup Assistant" > "Backup Now".
If prompted, just select "Connect" >"Exit" to back up contacts with Backup Assistant on your phone.
If you would like, you can set schedule daily recurring backups.
Select "Options" and select "Schedule". Or "Recurring Sync" on some devices to select the time interval of "Morning/Afternoon/Evening/Late Night". Then an automatic backup will launch.
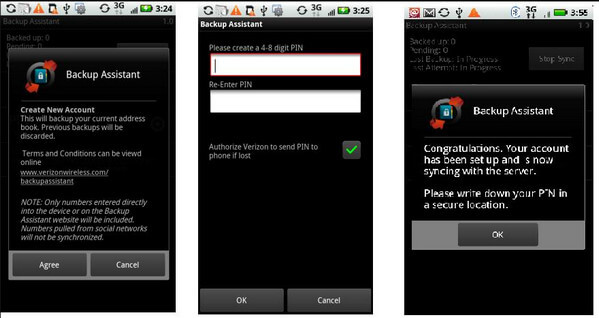
After that, you can log in your Verizon Cloud account to manage your contacts backup freely on your computer.
You can manage contact picture, name, phone number, email address, general note, etc. As for groups, ringtone, voice mail, notes, etc. are not supported.
6. Backup Assistant is not working. What can I do?
Some users complain that Backup Assistant fails to work, and get the error message:
"I just activate my new Samsung, and prepare to use Backup Assistant to backup my contacts.
If I select Backup Assistant on my phone, it tries to connect and then gives me Error Code 216."
"For me, backup assistant is downloading, and I am typing my PIN (correctly), after that step, I am getting Error 216. I am using a Motorola Z6cx."
When your Backup Assistant is not working, you can try the following solutions:
1. Uninstall and re-install this app on your device.
2. Reset Backup Assistant.
Reset Backup Assistant will be different and a little complex depending on the touchscreen and non-touchscreen devices. Check here to reset Backup Assistant.
https://www.verizonwireless.com/support/knowledge-base-16286/
3. Upgrade Backup Assistant to Verizon Cloud to backup your phone. On the other hand, find the alternatives to Backup Assistant.
Part 2. Best alternative to Backup Assistant
Considering the limitations of Backup Assistant, like only contacts backup, backup error pop-up, etc. you need to find the replacements of Backup Assistant. Her we gather the best replacement of Backup Assistant, Android Data Backup & Restore, to help you backup Android and iPhone device easily.
Android Data Backup & Restore
- One-click to backup and restore data on Android phone and tablet.
- Backup contacts, messages, gallery, videos, audio, documents, etc. to computer.
- It supports encrypt backup to protect your private and important data.
- Restore backup to another Android phone directly.
- Keep both backup and existing data on phone to avoid data overwrite.
- Compatible with Moto Z3/Z2/Z Droid/X4, LG G7, HTC, Samsung Galaxy Note 9, etc.
1Connect Android phone to computer
Download, install and run Android Data backup & Restore on your computer. In the main interface, select "Android Data backup & Restore". Plug your Android phone into computer with the USB cable.

2Set backup
Here, select your backup type from "Device Data Backup" and "One-click Backup".

"One-click Backup" backs up the whole data supported on your phone to computer directly, while "Device Data Backup" gives you the option to select specific data to backup.

Here you are also given the option to enable or disable encrypt backup. For encrypting backup, you need to input the password.

3Backup Android phone to computer
After making all settings, click "Start" to back up your Android phone.

The waiting time for the backup process depends on the file size of Android backup.
4Restore backup to Android phone
Still run this tool on your computer, connect your Motorola phone to computer.
In the main interface, you are get two options to restore, "Device Data Restore" and "One-click Restore".

"Device Data Restore" enables you to preview and select items for restoring, while "One-click Restore" just recovers the whole backup to your Android phone without viewing or selecting.
Click one of the option, select the exact backup file from the list and "Start" to preview data or restore backup to your Android phone.
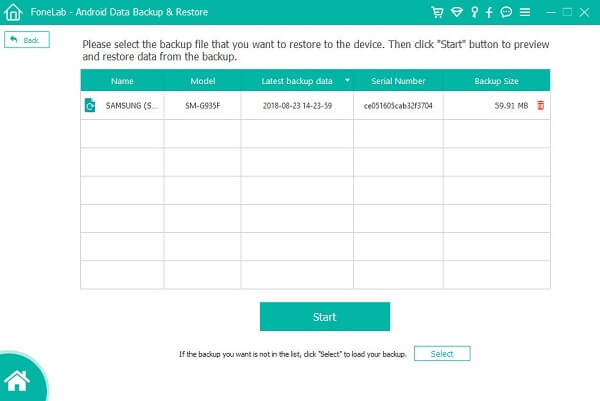
Note: You can use this software to backup data on one phone, and restore the backup to any other Android devices freely.
You can also learn from this video tutorial:
Here, you are coming to the end of this page. In this page, we are focusing on showing you the overview of Backup Assistant, and its alternatives to backing up Android phone and restoring phone easily.
If you have any suggestion, just feel free to leave your comments below.
What do you think of this post?
Excellent
Rating: 4.8 / 5 (based on 174 votes)