MS Office is a significant office solution. It packs in Word, PowerPoint, Excel, and more applications. Now, the toolkit is also available to Mac computers and laptops. It is easy to install MS Office on Mac but uninstalling becomes a big problem. MS Office Removal Tool is the official uninstaller released by Microsoft; however, it is not available to Mac. This tutorial tells you how to uninstall MS Office on Mac.
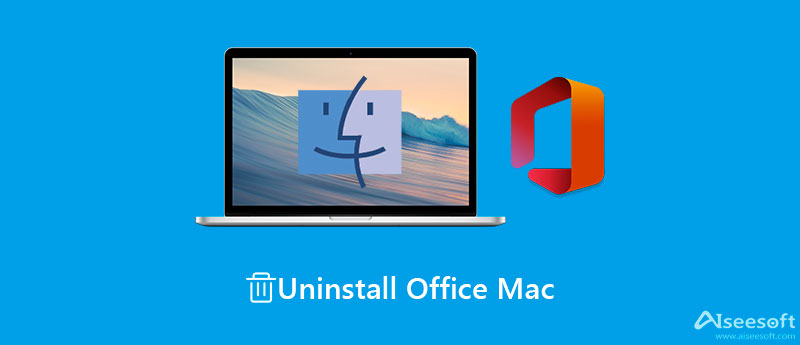
If you want to completely uninstall Microsoft Office on Mac, you will need a powerful uninstaller utility, such as Aiseesoft Mac Cleaner, It scans your disk and allows you to uninstall Office from Mac easily.

161,522 Downloads
Aiseesoft Mac Cleaner – Best SearchMine Removal Utility
100% Secure. No Ads.
Fire up the Office uninstaller app after you install it on your computer. It is available to macOS Sequoia and more. In the home interface, you will see three buttons, Status, Cleaner, and Toolkit.

To display apps on your Mac computer, click on the Toolkit button, and choose the Uninstall option. Click the Scan button to begin looking for apps on your hard disk. Wait for app scanning to finish, and press the View button to enter the next window. Select MS Office and you will be presented with the relative apps and app data on the right panel.
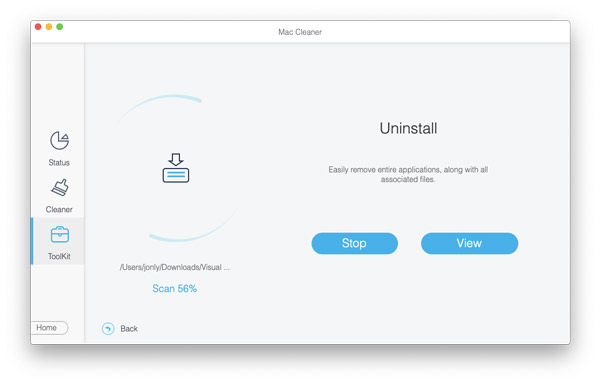
Make sure to check unwanted apps and app data on the list. At last, click on the Clean button at the bottom right corner to initiate uninstalling Office on Mac. If you have a lot of app data related to Word, Excel, PowerPoint, and more, it will take a while to complete the process. Then close the uninstaller, and you won't see Office in the Applications folder.
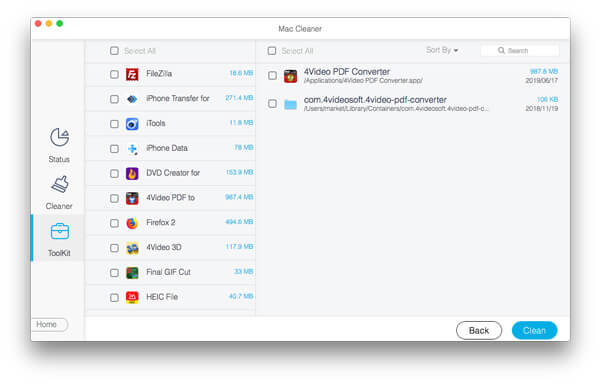
Extended Reading:
If you are tech-savvy, you can remove Office apps manually. There are two versions of Office available to Mac, Office for Mac 2011 and Office 365 Mac. The uninstalling procedure is different and we explain it respectively.
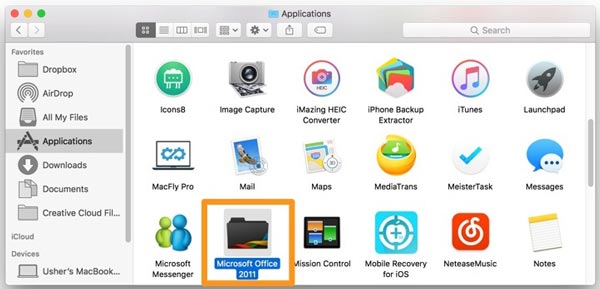
Note: This way won't delete the app data from Mac. Moreover, Office for Mac 2011 is no longer supported by Microsoft. You'd better upgrade it to Microsoft 365 if you still want to use the toolkit.
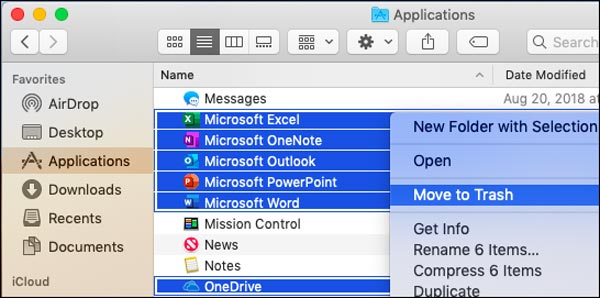
Also, right-click on one of these folders, and click Move to Trash. Then close the Finder app.
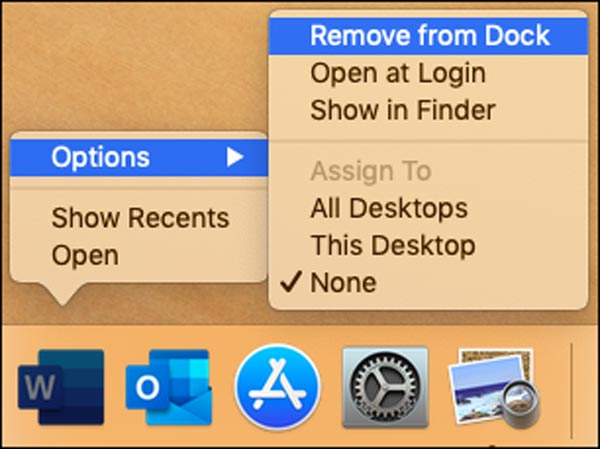
Note: When you uninstall Microsoft Office on Mac, the Outlook data will be deleted along with other app data. To prevent data loss, you'd better make a backup for your documents, sheets, presentations, and emails to a cloud server or USB drive.
1. Why I cannot uninstall Office on Mac?
Many people said that they encounter a variety of errors when uninstalling Office on Mac. The resolution is to restart your computer and try to uninstall the apps again. If restarting does not help, try a third-party Office uninstaller tool or contact the Microsoft support team.
2. Can I uninstall MS Office and reinstall with the same product key?
Yes. Just go to your Microsoft account, Services & subscriptions page, and sign in to the account that you used to subscribe to Office. Then reinstall the Office on your Mac following the onscreen instructions.
3. How to install Microsoft Office on a Mac?
Visit the MS Office website in your browser, and sign in to the account associated with the Office that you purchased. After sign-in, you will be taken to the Office home page. Click the Install Office button and download it. To complete the installation, click Run, and Setup.
Conclusion
Following our guide above, you should uninstall Microsoft Office on Mac easily. Since the uninstaller is not available to Mac, you have to do the job manually including moving the apps to Trash and deleting files related to Office. Aiseesoft Mac Cleaner is an easy utility to help you delete Office apps and app files with one click. If you have other questions about this topic, please let us know by leaving a message below this post and we will reply with it quickly.

Mac Cleaner is a professional Mac management tool to remove junk files, clutter, large/old files, delete duplicate files and monitor your Mac performance.
100% Secure. No Ads.