Dropbox used to be good. But many people still want to remove Dropbox from the Mac computer for these or those reasons. There are many situations that you want to delete Dropbox. You can uninstall the Dropbox app or completely delete everything about Dropbox on Mac. This article explains two easy ways to uninstall Dropbox on Mac. No matter which method you choose, you just come to the right place.
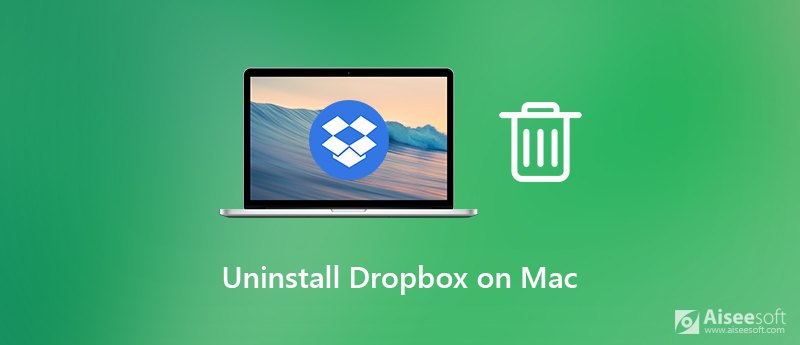
If you want to uninstall Dropbox and delete all related things from your Mac computer, you can use third-party Mac app installer to get the perfect solution. Aiseesoft Mac Cleaner is capable to delete everything about Dropbox on Mac in one stop. Thus, you can uninstall Dropbox on Mac completely. It is also okay if you want to uninstall Dropbox from Mac without deleting files. It depends on you whether to delete Dropbox associated files from Mac desktop or not.
Moreover, you can keep this Mac computer in a good condition by other Mac cleaning and optimizing tools. you can speed up Mac at 10x faster than before within clicks. It is also supported to monitor the Mac system performance in real-time within the program. Well, Aiseesoft Mac Cleaner is a must-have software for all Mac users.

Downloads
Mac FoneTrans - Best Image Capture Alternative
100% Secure. No Ads.
Step 1 Free download, install and launch Aiseesoft Mac Cleaner. Navigate to its ToolKit interface. You can access the app uninstaller for Dropbox uninstallation.

Step 2 Click Uninstall. Then click Scan to see how many storage space is taken by the installed apps. After scanning, click View to have a check.
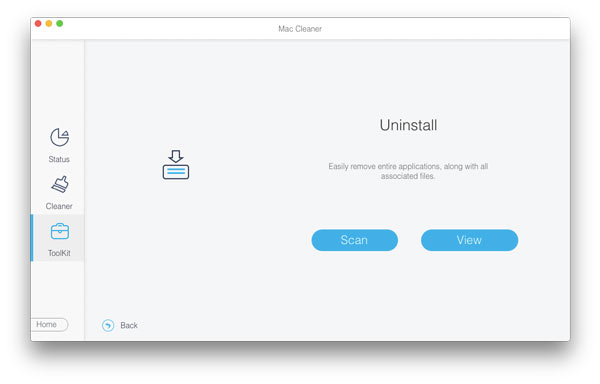
Step 3 Scroll down and select Dropbox from the list. You can see all Dropbox system files in the right pane.
Step 4 If you want to completely uninstall Dropbox and remove files from Mac, just click Select All on the top. Or you can browse and choose which file to delete selectively. This method works to uninstall Dropbox from Mac but keep files.
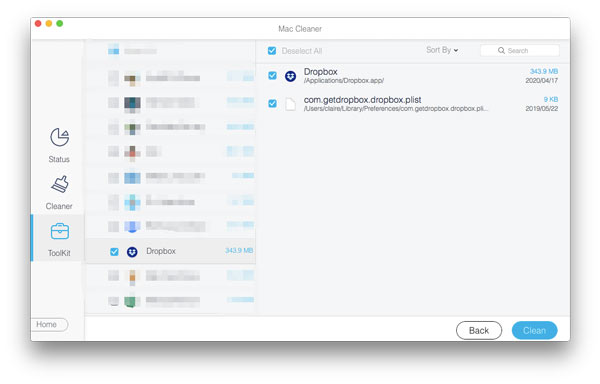
Step 5 You can click on any file to preview details if necessary. Click Clean on the lower right corner. Later, click Confirm in the popping-up confirmation. Now you can uninstall Dropbox on Mac thoroughly.
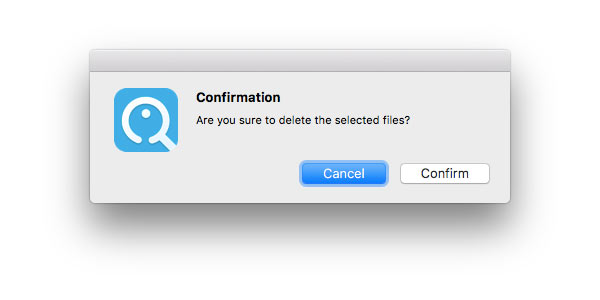
You can also remove Dropbox app, delete files and settings on Mac manually instead. It also works to uninstall Dropbox app from Mac with or without keeping files. Just skip the certain step to keep some Dropbox files, caches and settings.
Step 1 Open Dropbox on Mac. Click the Gear icon. Select Preferences and head to the Account section. Click Unlink This Dropbox. It will stop Dropbox from syncing.
Step 2 To avoid any error while uninstalling Dropbox, you need to force quit Dropbox. Then drag and drop the Dropbox's icon into the Trash.
Step 3 Search for the Dropbox folder stored on Mac. You can delete it to remove local Dropbox files. If you want to delete Dropbox files from Mac, this step matters.
Step 4 Open Finder and choose Go to Folder from the Go list. Find and delete the DropboxHelperTools folder to uninstall Dropbox contextual menu.
Step 5 To completely uninstall Dropbox on Mac, you need to type ~/.dropbox and press the Return key. Just delete all Dropbox related files.
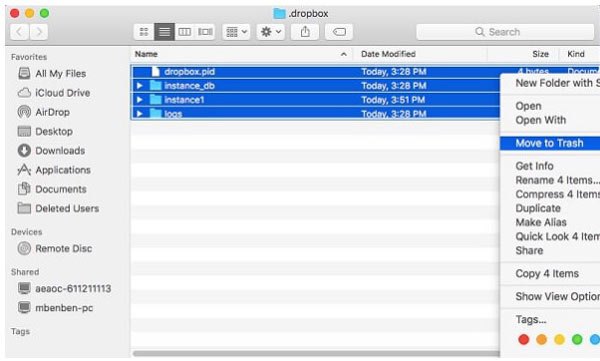
See more details to empty trash on Mac
Is it possible to uninstall Dropbox from my Mac without deleting files?
Yes. Unlink Dropbox with your computer. Then you can keep Dropbox files on Mac by moving its icon into Trash. Those files still exist in the original Dropbox folders.
What if I delete Dropbox folder on my computer by mistake?
The certain Dropbox folder disappeared in your account. But if you have Dropbox Basic or Plus account, you can still get the Dropbox folder back within 30 days.
How do I permanently delete my Dropbox account?
If you want to delete Dropbox account permanently, you need to visit the official site of Dropbox. Sign into your Dropbox account. Choose your user icon and then select Settings. Click Delete Account to delete and deactivate your Dropbox account.
Why can't I delete Dropbox from my Mac?
If you see "The item Dropbox can't be moved to the Trash because some of its plugins are in use.", you need to check whether you follow every step mentioned above. Choose Show Package Contents from the right-click menu to delete the Dropbox Plugins folder. At last, you can press Command and Delete keys to uninstall Dropbox from Mac.
That's all to uninstall Dropbox on Mac with 2 different ways. You can compare and choose the one you really like. Before you really delete everything about Dropbox, you had better backup important files about Dropbox before quitting the Dropbox account. If you have any other question about uninstalling Dropbox or other unwanted apps, you can feel free to contact us.

Mac Cleaner is a professional Mac management tool to remove junk files, clutter, large/old files, delete duplicate files and monitor your Mac performance.
100% Secure. No Ads.