Getting Started
Introduction
Aiseesoft Android Unlocker enables you to unlock your Android devices without a passcode or bypass the Google Account Lock with ease. Without any hassle, it will help you remove PIN codes, fingerprints, Face recognition or pattern lock, etc. Now, let us learn how to use this great tool to unlock your phone.
Part 1. Remove Screen Password
Step 1 Launch Aiseesoft Android Unlocker on your computer and Click the Menu button to register it with the registration code you received in your email. After registration, you can enjoy all features of this tool.
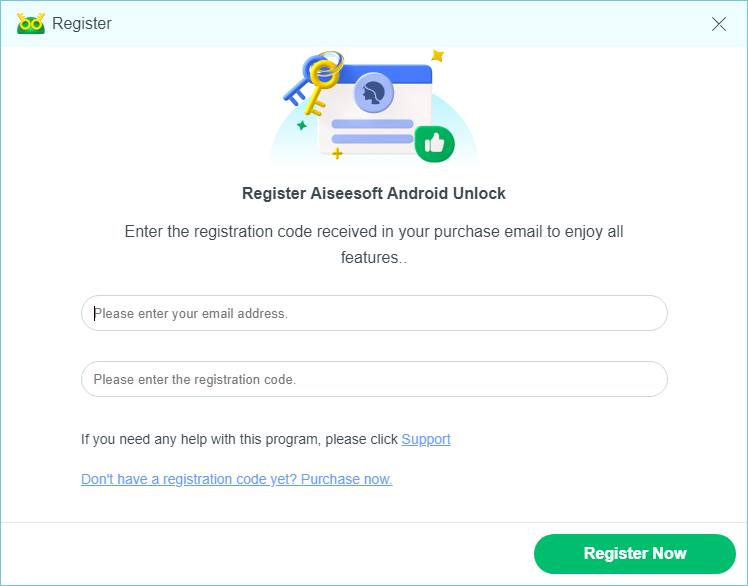
Step 2 Back to the interface of Aiseesoft Android Unlocker and choose Remove Screen Password to open the screen password removal screen.
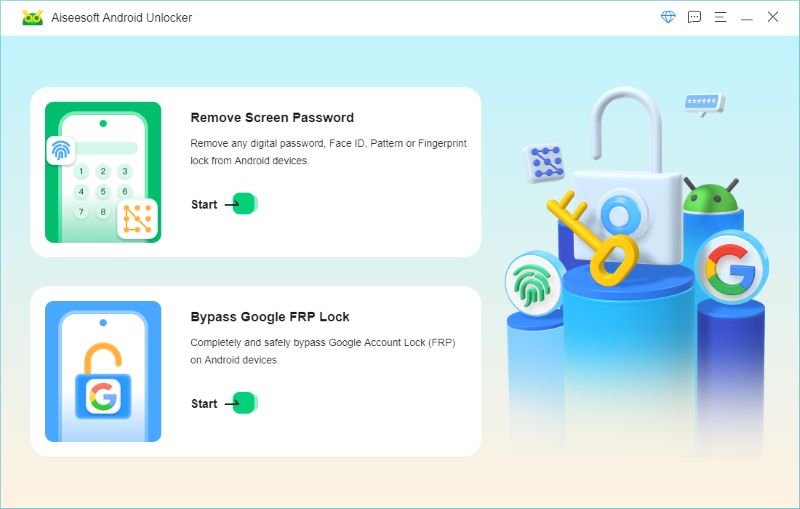
Select the brand of your device.
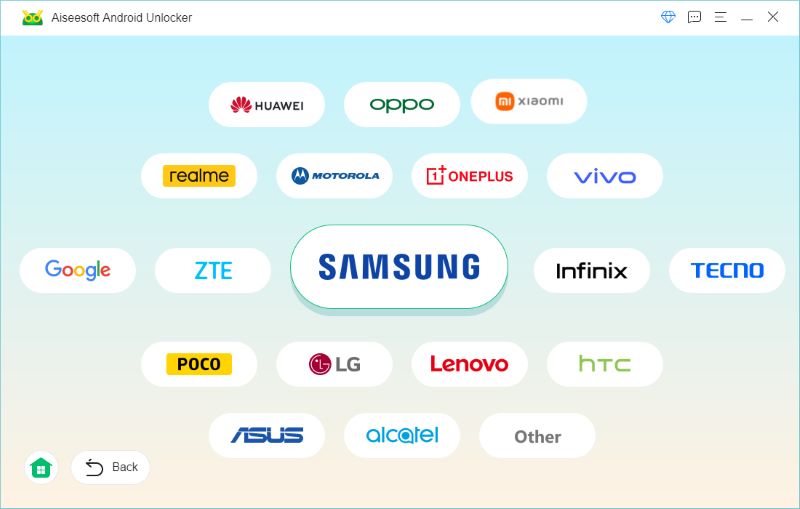
Step 3 Connect your device with the computer via a USB cable. If you don’t have a USB cable in reach or if the device doesn’t work properly with the USB connection, click Try Other Unlock Methods and follow the instructions we provide to remove the password.
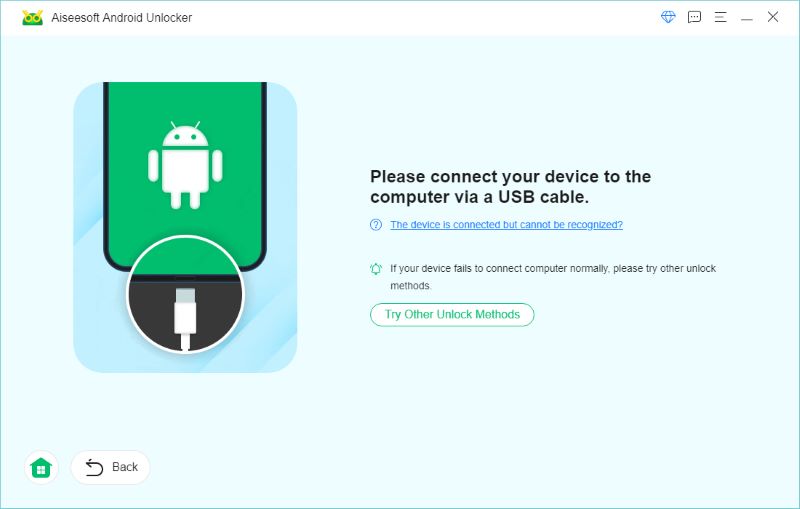
Step 4 After successfully connecting your device to the computer using a USB cable, you can click Remove Now in the interface to remove the password in one click. Note: that this will clear all the data on your phone.
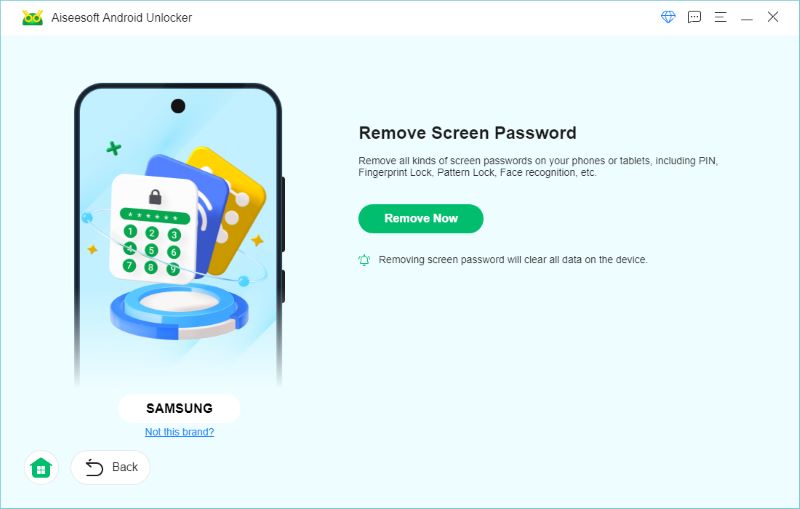
You’ll see the password removed successfully in just a few seconds.
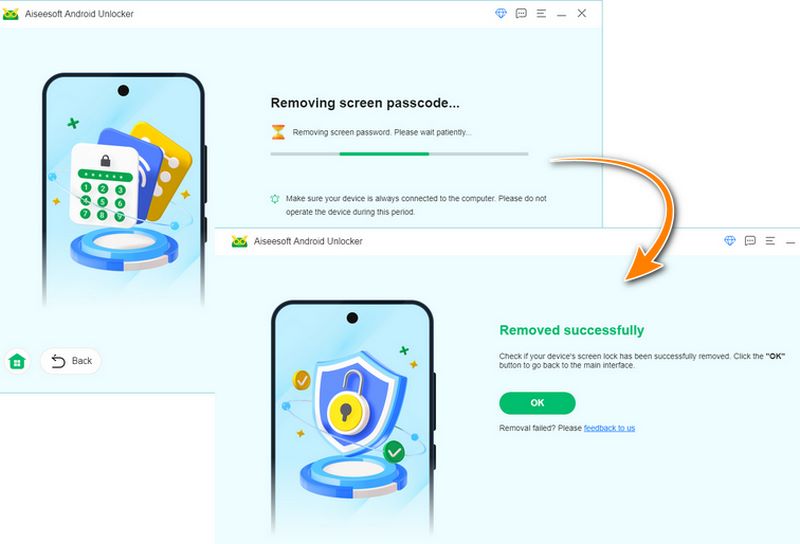
Part 2. Bypass the Google Account Lock
Step 1 Connect your device to the computer using a USB cable. And click Bypass Google FRP Lock on the main interface to select this mode.
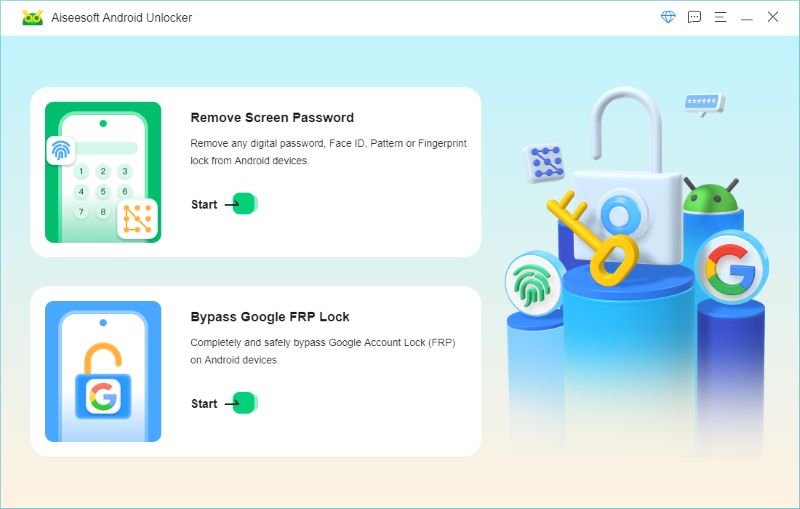
Step 2 Select the brand of your device. If you have your device correctly connected, you’ll see a detected brand hinted at the right bottom corner.
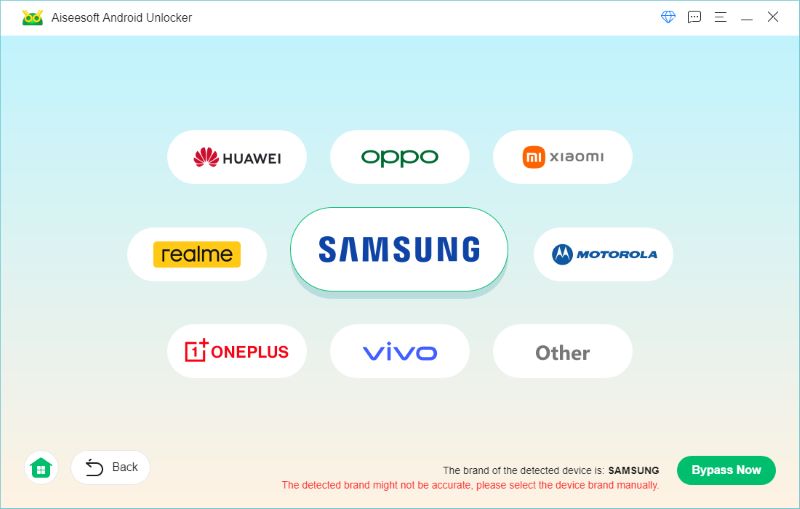
Step 3 Click Bypass Now to confirm.
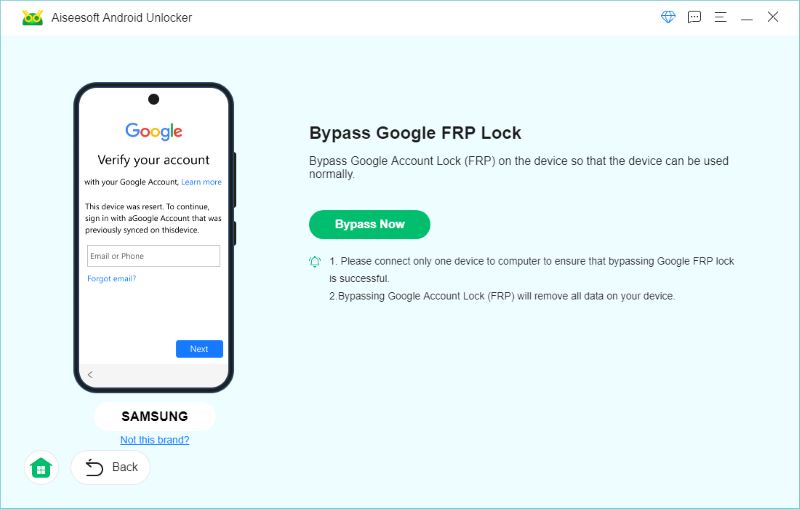
Step 4 If your device is a Samsung product, please follow the instruction to turn on the USB debugging mode.
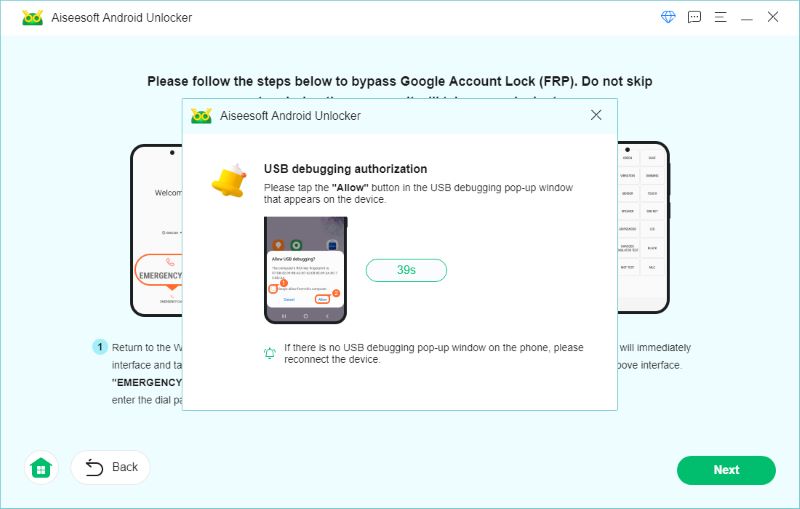
Note: Some brands also have a guide page for you to manually set the device ready for the bypass. You should follow the give instruction if there is any.
If the device is of a brand that requires no settings change, the needed environment configuration will start automatically, please wait patiently for the process to complete.
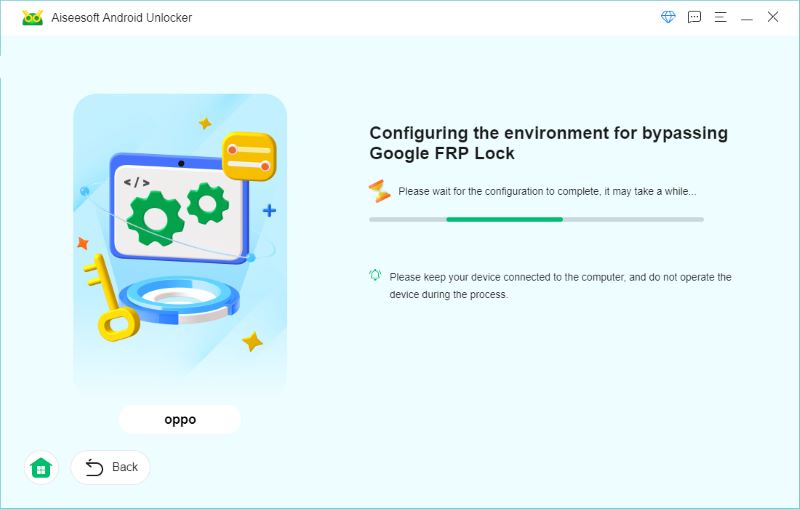
After the environment configuration, you’ll need to follow the instructions to activate it.
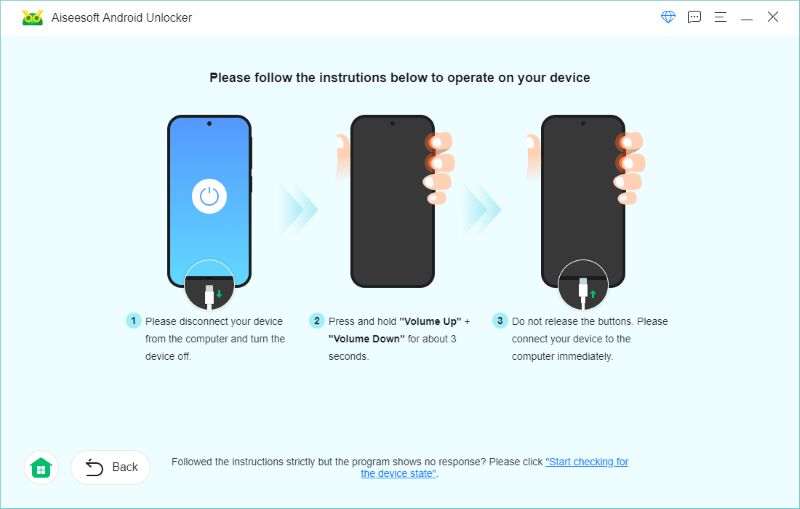
Unlocker will check if the device is ready, and if it is, you can proceed to the next step.
Step 5 Wait for the removal to be finished in seconds.
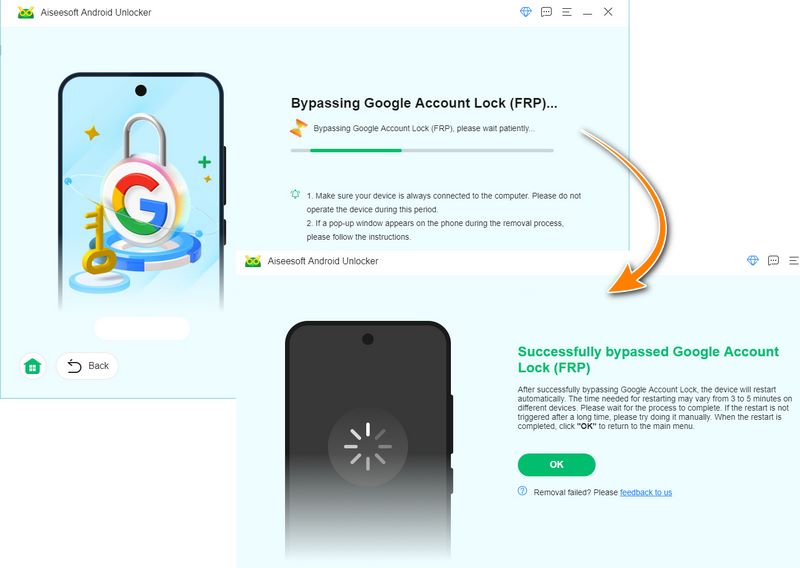
-
How to Unlcok iCloud without Downloading
This article will help you to unlock the iCloud lock with iCloud unlocker in two different methods, and do not miss it if you are interested with it.
 Posted by Louisa White | 07.07.2017
Posted by Louisa White | 07.07.2017 -
How to Unlock Android Phone to Bypass Forgot ten Password, PIN or Pattern Lock
How to unlock android phone? This tutorial can help you bypass forgotten Android password, PIN or lock screen pattern.
 Posted by Amanda Brown | 07.07.2017
Posted by Amanda Brown | 07.07.2017 -
How to SIM Unblock Samsung Galaxy S4/S5/S6 For Free
Want to know how to unlock Samsung Galaxy S4/S5/S6? This article tells you the simple methods to get Samsung Galaxy S4/S5/S6 unblocked. Start to learn now.
 Posted by Iris Walker | 07.07.2017
Posted by Iris Walker | 07.07.2017 -
How to Unlock Samsung Galaxy S6/S5/S4/Note 4 without Password
Want to get Samsung Galaxy S6/S5/S4/Note 4 unlocked? You can check this article and find the suitable solution. Also, a reputable Broken Android Data Recovery is recommended here.
 Posted by Iris Walker | 28.03.2017
Posted by Iris Walker | 28.03.2017 -
Full Guide on Samsung Bootloader Unlock
What is bootloader? How to unlock the bootloader on a Samsung Galaxy phone? Learn from this article about Samsung bootloader unlock.
 Posted by Iris Walker | 01.04.2017
Posted by Iris Walker | 01.04.2017 -
Free Unlock Codes - Unlock your mobile phone
How to unlock codes for SIM card on cell phones like Samsung, LG, Nokia, iPhone, etc. for free? Read through this post to unlock SIM with free codes for your phone.
 Posted by Iris Walker | 13.07.2017
Posted by Iris Walker | 13.07.2017 -
Top 4 Free Cell Phone Unlock Code Generators
The passage introduces you with top 4 free cell phone unlock code generators to help you to unlock the primary service provider.
 Posted by Iris Walker | 26.12.2017
Posted by Iris Walker | 26.12.2017 -
Get SIM Network Unlock PIN for Free to Unlock Samsung Galaxy S6/S5/S4/Note 5/4/3 and More
Want to get a free SIM network unlock pin for AT&T or T Mobile? Read this post and learn to unlock your Samsung Galaxy S6/S5/S4/S3, HTC One with SIM network unlock PIN. It is very useful.
 Posted by Iris Walker | 24.10.2016
Posted by Iris Walker | 24.10.2016 -
iPhone Activation Lock & Permanent Unlock iPhone Lock Removal
Get detailed solutions of frequently asked questions of iPhone activation lock, to add on thief protection. And bypass iPhone locked in activation lock in an easy and fast way.
 Posted by Louisa White | 24.10.2017
Posted by Louisa White | 24.10.2017 -
5 Best iPhone Backup Unlocker Software (Free and Paid)
iPhone Backup Unlocker tools allow you to restore iTunes backups when you forget passwords. We will introduce you top 5 iPhone backup unlocker software (free and paid) to help you decrypt your iPhone backup password.
 Posted by Nicole Jones | 17.08.2018
Posted by Nicole Jones | 17.08.2018 -
How to Unlock Your Verizon Phone for Using with Another Carrier
Verizon prefer to lock smartphones for the initial days after purchase. We shared several ways to help you unlock a Verizon iPhone or Android phone in order to use another carrier.
 Posted by Nicole Jones | 14.08.2019
Posted by Nicole Jones | 14.08.2019 -
4 Effective Ways to Unlock iPod touch without Password
How to unlock iPod touch? This post shows 4 effective solutions to unlock iPod touch 6/5/4/3, iPod Classic, iPod nano when you forget iPod screen unlock code.
 Posted by Iris Walker | 07.07.2017
Posted by Iris Walker | 07.07.2017 -
Top 3 iPhone Unlocker to Unlock iPhone Locked in Cricket Wireless
Fail to unlock Cricket iPhone 6 USA? Cheer up! Here are top 3 iPhone unlockers, to remove Cricket restrictions easily and get permanent SIM-free device with reasonable prices.
 Posted by Louisa White | 07.07.2017
Posted by Louisa White | 07.07.2017 -
How to Remove iCloud Activation Lock on iPhone 8/7/6/5/4/X (Even without Password)
How to remove iCloud lock on iPhone 6s/6/5s/7/8/X/4? Still stuck on the iCloud login? Learn how to bypass or remove iCloud activation lock on iOS 12/11/10/9 from this page.
 Posted by Louisa White | 27.04.2015
Posted by Louisa White | 27.04.2015 -
How to Bypass or Unlock iCloud Lock for iOS 8/9/10
iCloud lock for some reasons? Bypass or remove iCloud lock to get a new use for your iPhone or iPad.
 Posted by Louisa White | 18.10.2016
Posted by Louisa White | 18.10.2016

