Getting Started
Introduction
Aiseesoft WhatsSync allows you to transfer WhatsApp data between devices, back up WhatsApp data, and restore the backup to your device with ease. It supports both iOS and Android devices. Read through the guide and learn how to use Aiseesoft WhatsSync.
Part 1. Transfer WhatsApp Data between Devices
Step 1. Download and Install WhatsSync
Download and install Aiseesoft WhatsSync and launch it on your computer. In the main interface, choose WhatsApp and click the Start button.
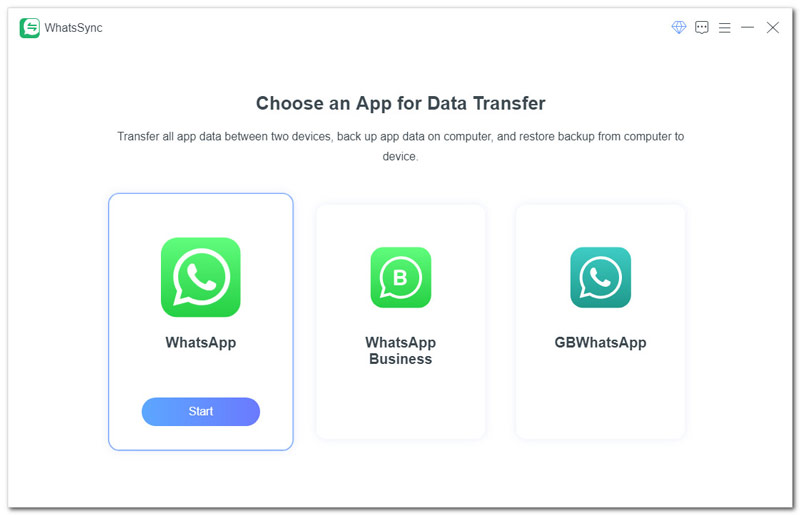
Step 2. Select Transfer
To transfer WhatsApp data from one device to another, click the Transfer option.
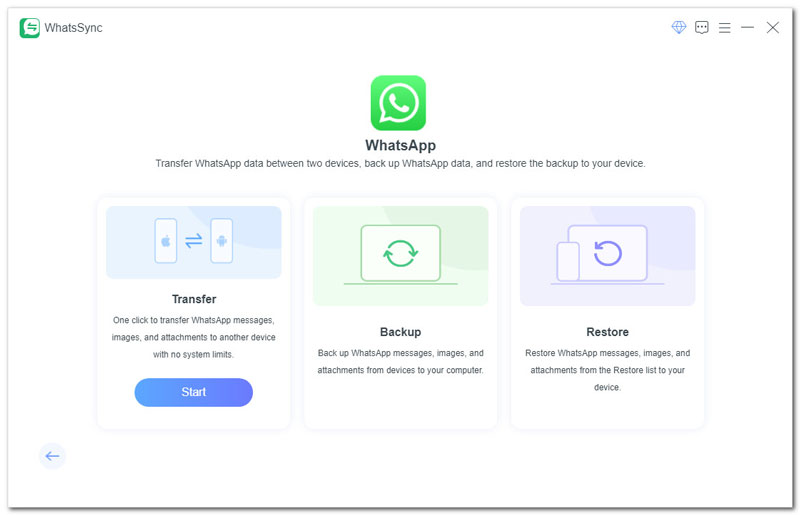
Step 3. Connect Your Devices
Connect your iOS or Android devices via USB cables or use a wireless connection (for Android only).
Connect iOS Device(s)
For iOS users, after connecting an iOS device with the USB cable, unlock your iPhone, tap Trust This Computer on your iOS, and then enter your screen password. Then, your iPhone will be connected to your computer successfully.
Note: This feature requires iTunes to be installed on your iOS device. If you haven't installed it, please download the latest version of iTunes from Apple's official website.
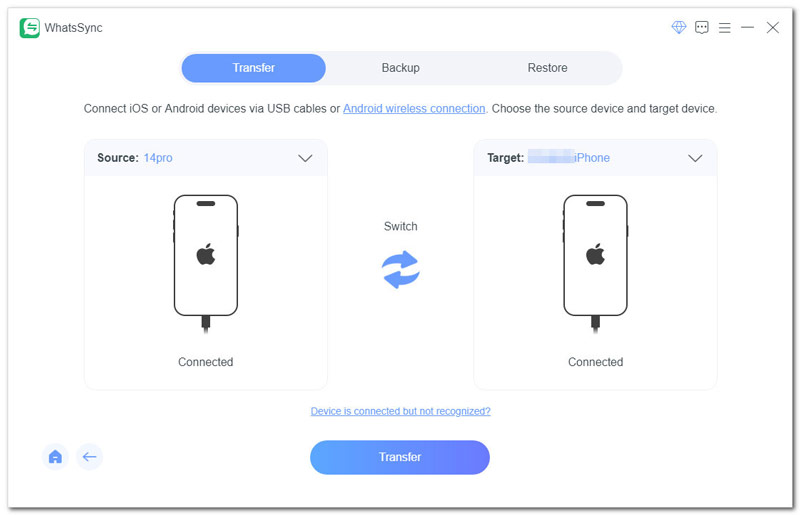
Connect Android Device(s)
For Android users, after the USB connection, tap Allow when the "Allow USB debugging" prompt appears. If the "Allow USB debugging" prompt doesn't show on your device, please re-plug your Android phone and go to Settings > Developer options, turn off USB debugging, and turn on USB debugging again.
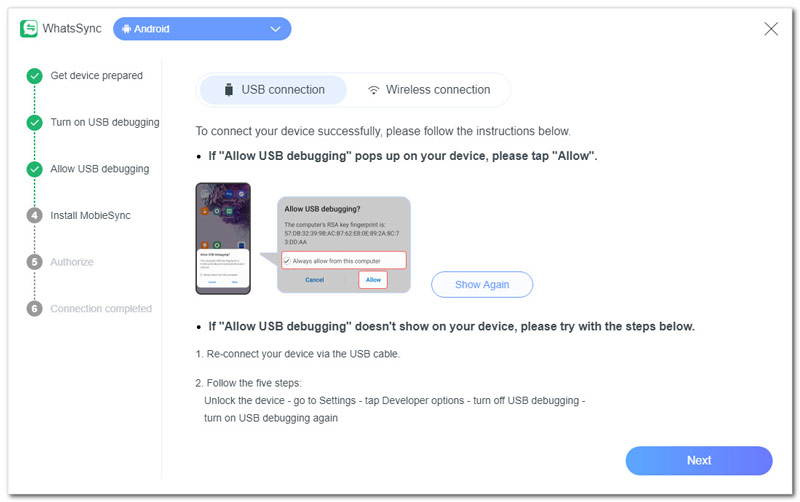
Next, an installation prompt will appear on your Android phone. Tap the Install button to install the MobieSync app.
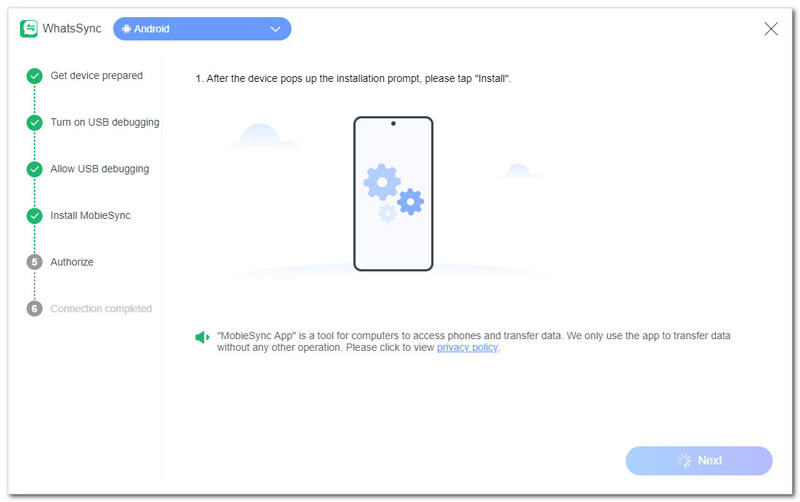
After the installation, tap the Go to authorize button to allow MobieSync to access all files. Finally, click the Next button to continue.
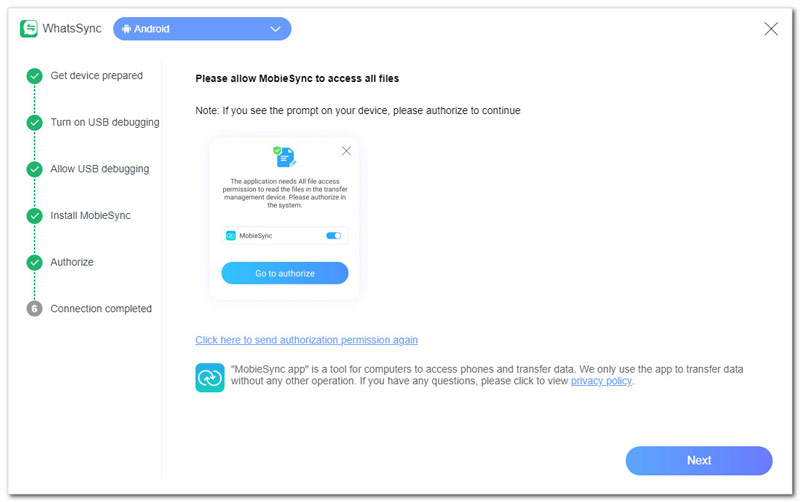
Step 4. Select the Source and Target Devices
Click the dropdown arrow beside your device name to choose the source and target devices.
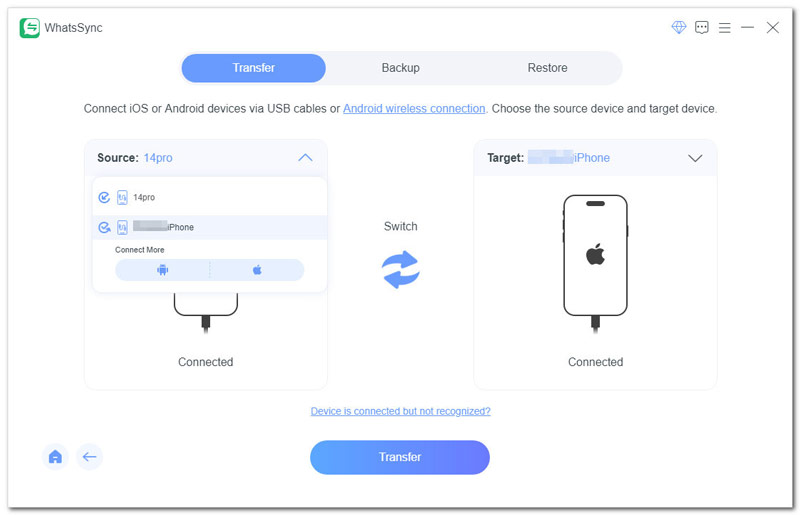
Step 5. Transfer WhatsApp Data
Click the Transfer button. Currently, the transfer process will replace the WhatsApp data on the target device. If you want to keep the data, click the Backup button or click Continue to transfer data directly.
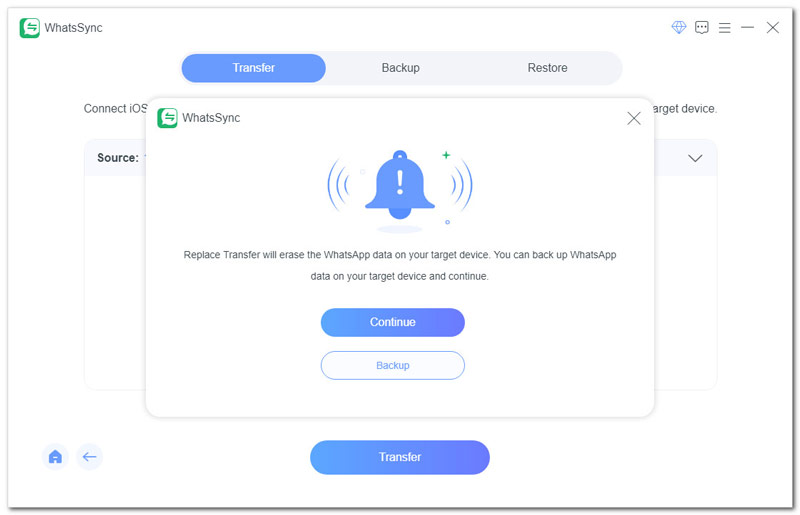
Transfer WhatsApp from iOS to iOS
Step 1 Make sure your iPhone devices are unlocked and Find My iPhone is disabled.
Step 2 WhatsSync will check whether you have installed WhatsApp. Then, you need to enter your iTunes passcode in WhatsSync and enter password on your iPhone to continue transferring.
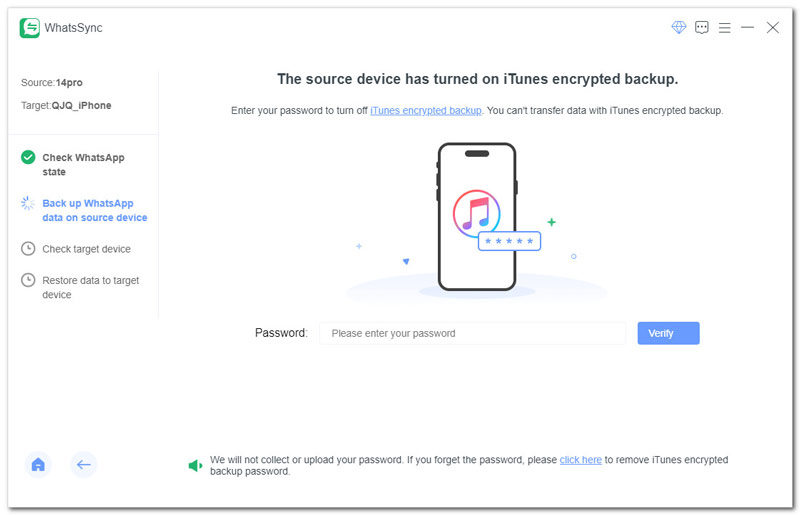
Step 3 Wait for a while to let WhatsSync backup WhatsApp data from the source device and transfer it to the target device.
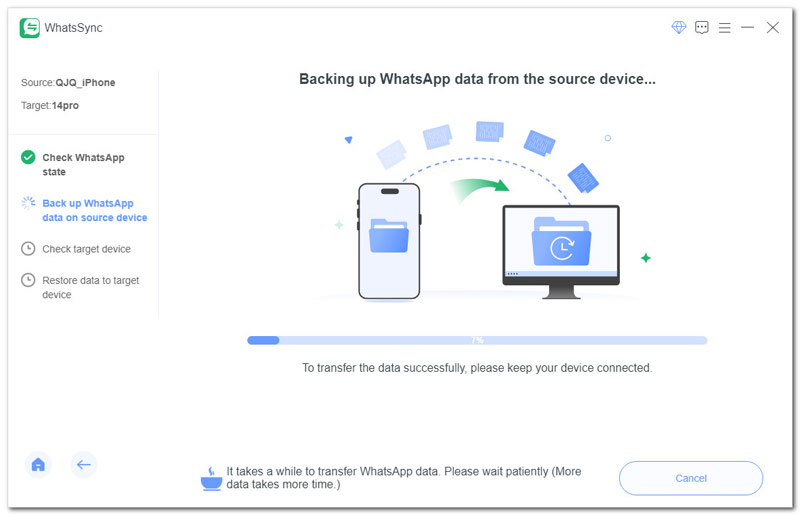
Step 4 A prompt will appear and you need to log in to any WhatsApp account. Please log in to WhatsApp and click Logged in. Continue.
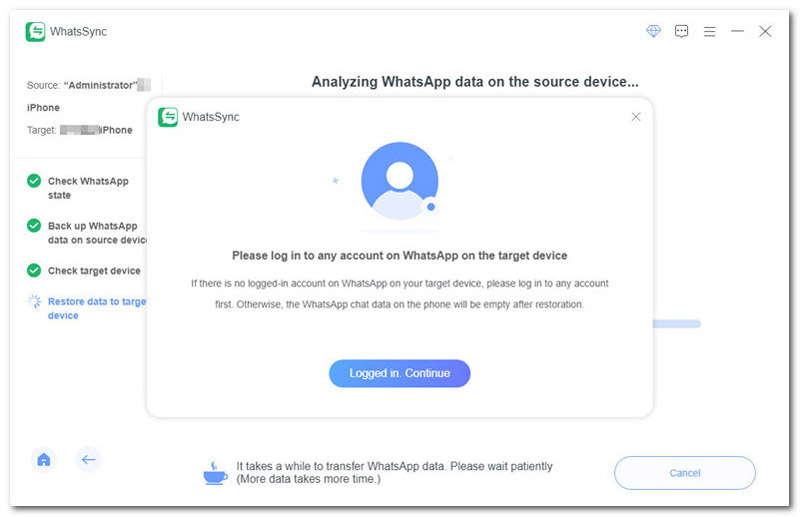
Step 5 When it finishes, you will see the success prompt and you can see the transferred WhatsApp data after your iPhone restarts. Click the Completed button and choose to keep or delete the WhatsApp backup data on your computer.
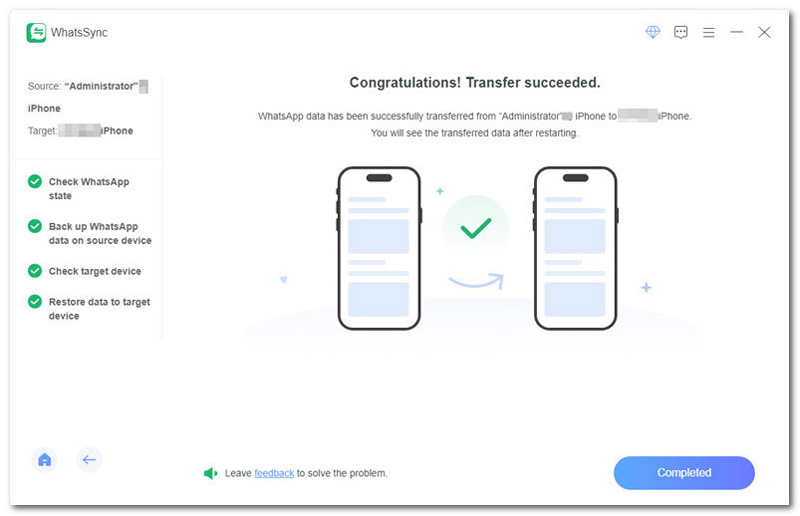
Transfer WhatsApp from Android to iOS
Step 1 To transfer data successfully, please disable Find My iPhone. After the devices are connected, let WhatSync check the WhatsApp state on your Android device. Follow the guide in WhatsSync to check whether you have turned off end-to-end encrypted backup in WhatsApp. (Open WhatsApp on your Android phone, go to Settings > Chats > Chat backup, and tap the Back up button.)
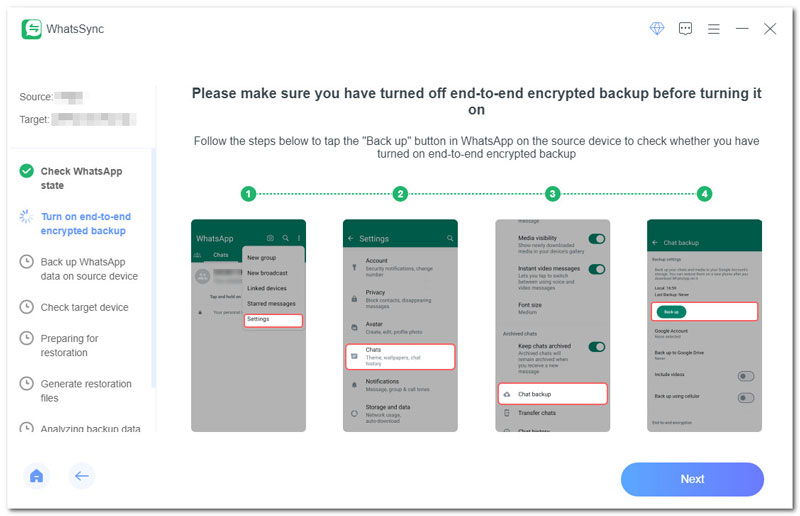
Step 2 Make sure you have turned off end-to-end encrypted backup. If you have turned it on, please turn it off first and turn it on again. Click the Next button in WhatsSync to continue.
Step 3 Open WhatsApp on your Android phone, tap End-to-end encrypted backup and choose Use 64-digit encryption key instead.
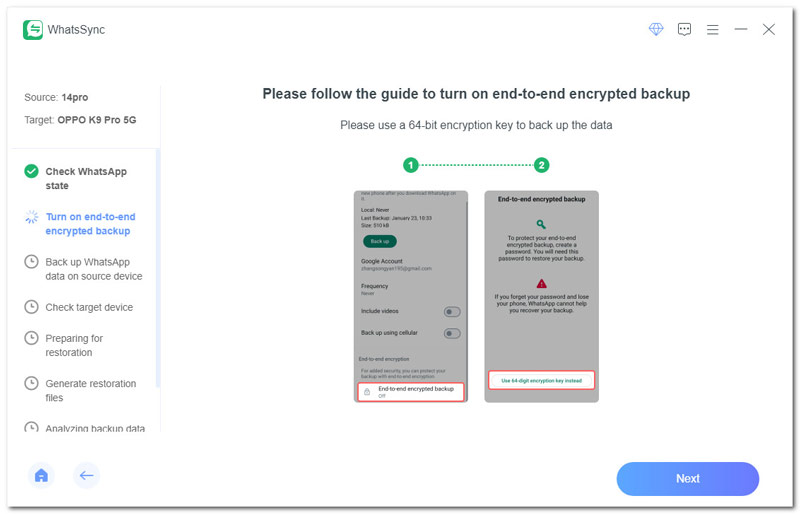
Step 4 Click Next in WhatsSync and follow the instructions to generate your 64-digit key on your Android - tap Turn on and tap Generate your 64-digit key. After the key is generated, please remain on this interface on your Android and click the Scan button in WhatsSync. If it fails to scan the key, please enter it manually.
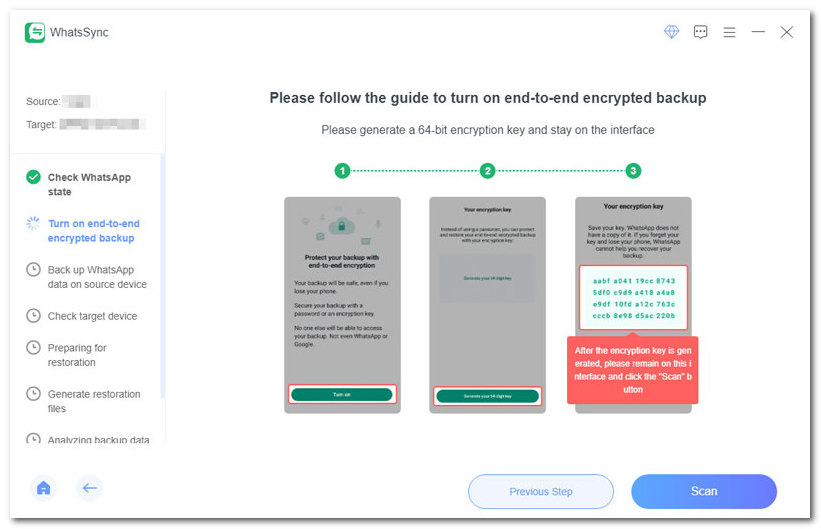
Step 5 On your Android phone, tap I Saved My 64-digit Key > Create > Backup to create the end-to-end encrypted backup.
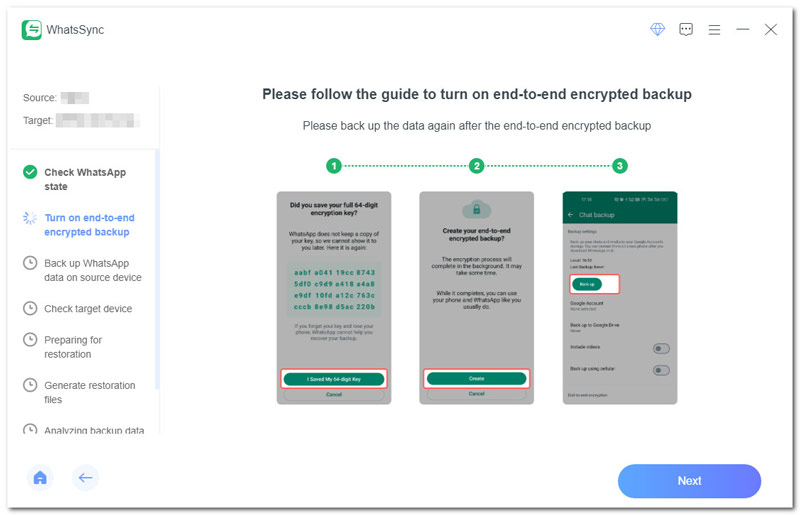
Step 6 Click Next in WhatsSync and it starts backing up WhatsApp data from the source device.
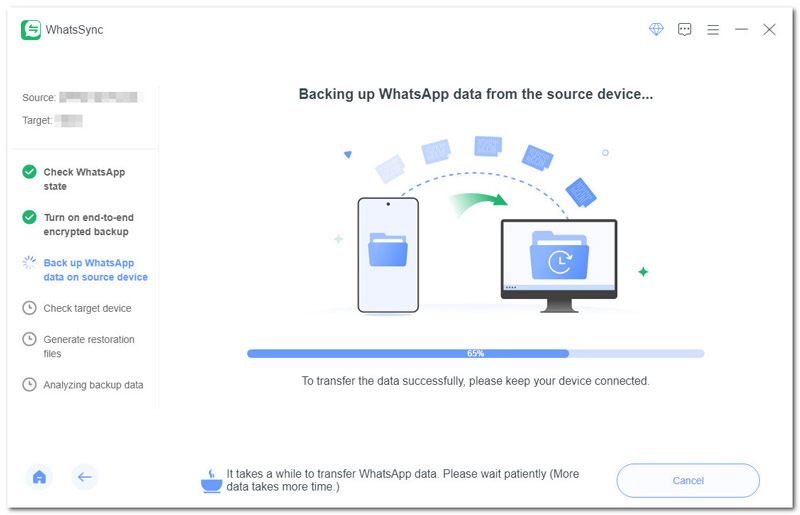
Step 7 Log in to any account on WhatsApp on the target device. Otherwise, the WhatsApp data will be empty after restoration. Next, click Logged in. Continue.
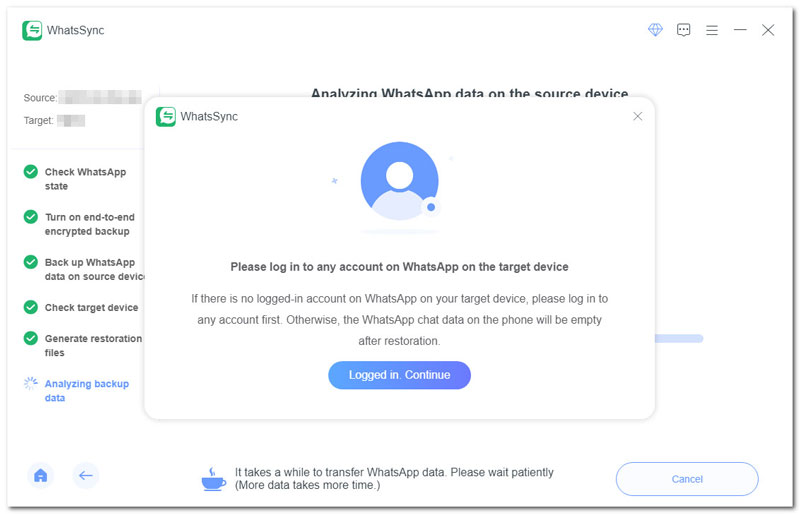
Step 8 It will start to transfer the WhatsApp data from the Android phone to the iOS device. After a while, the WhatsApp data will be transferred successfully. Your iOS device will restart immediately, and you can view the transferred WhatsApp data.
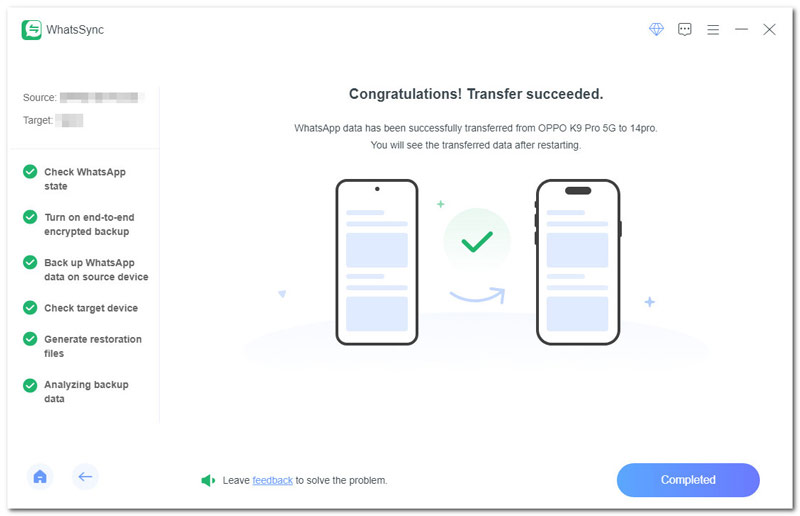
Transfer WhatsApp from iOS to Android
Step 1 WhatsSync will automatically check the WhatsApp state on your iOS device.
Step 2 Enter your screen password on your iPhone to continue transferring WhatsApp data. Then, WhatsSync will start backing up WhatsApp data from your iOS device.
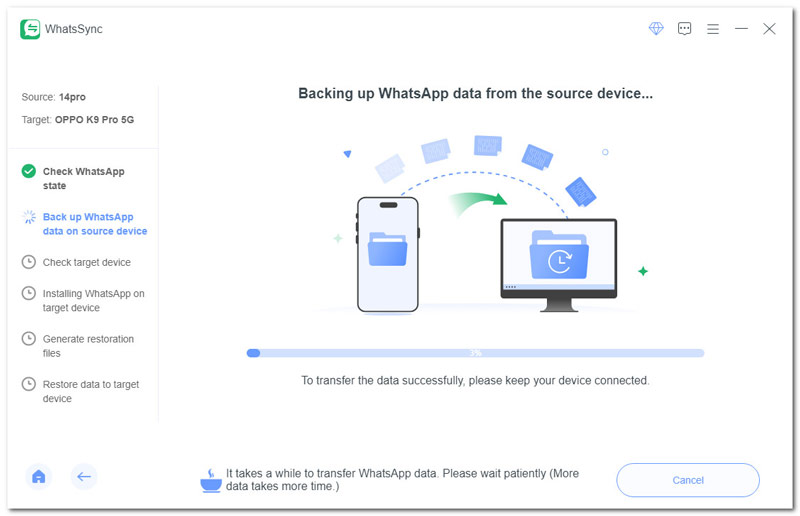
Step 3 The transferring process requires you to install the WhatsApp app on your Android via MobieSync. Tap Allow on your Android to install WhatsApp and follow the guide in WhatsSync to grant permissions for WhatsApp. During the process, please keep MobieSync in the foreground.
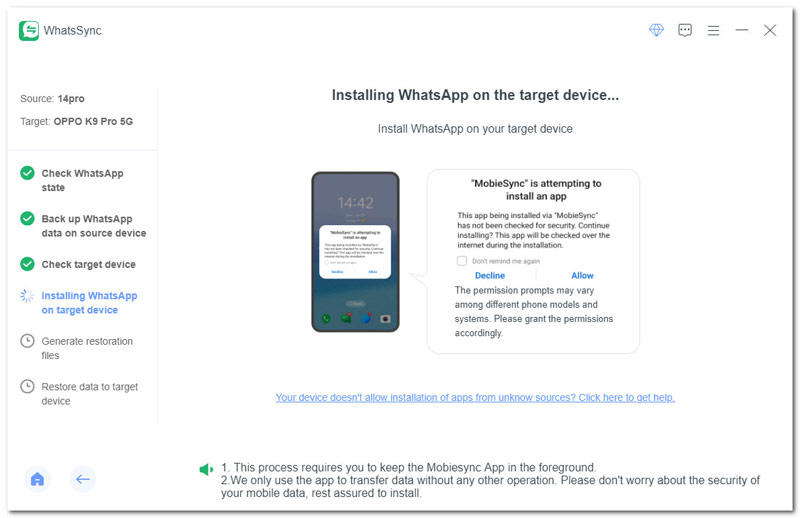
Step 4 Open and log in to WhatsApp on your Android.
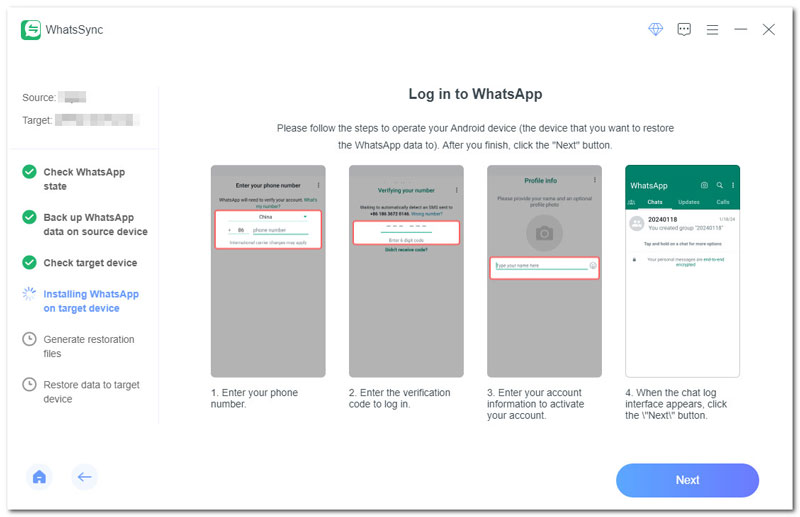
Step 5 Re-open WhatsApp and click the Next button in WhatsSync. It takes a while to restore WhatsApp data to the target device. After it's done, a prompt will appear on the WhatsSync interface.
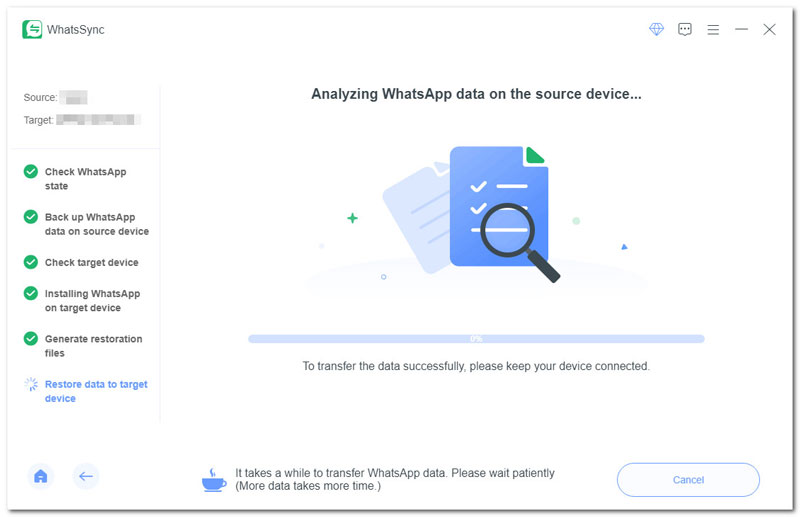
Step 6 Download and install the latest WhatsApp on your Android and log in. Tap Continue and allow WhatsApp to access your contacts, photos, and other media. Next, tap the Restore button to restore your WhatsApp messages and media.
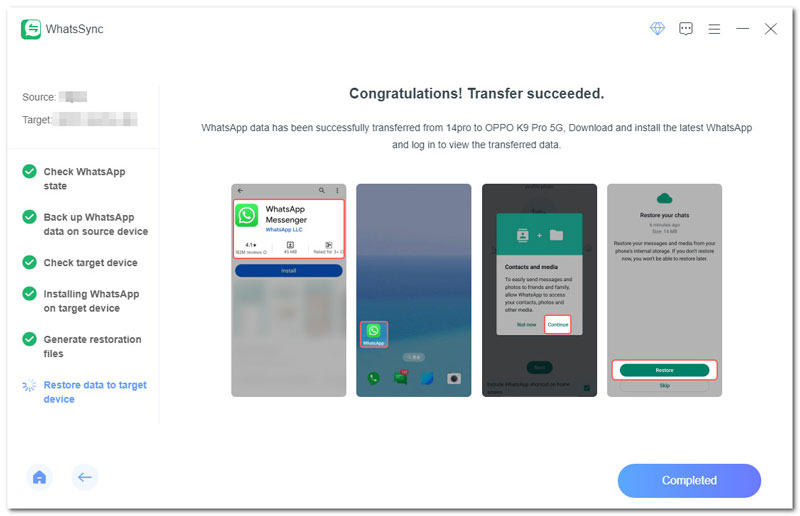
Transfer WhatsApp from Android to Android
Step 1 Wait for a while to allow WhatsSync to check whether you have installed WhatsApp on your source device.
Step 2 Open WhatsApp, go to Settings > Chats > Chat backup > Backup to check whether you have turned off end-to-end encrypted backup. If you have turned it on, please turn it off.
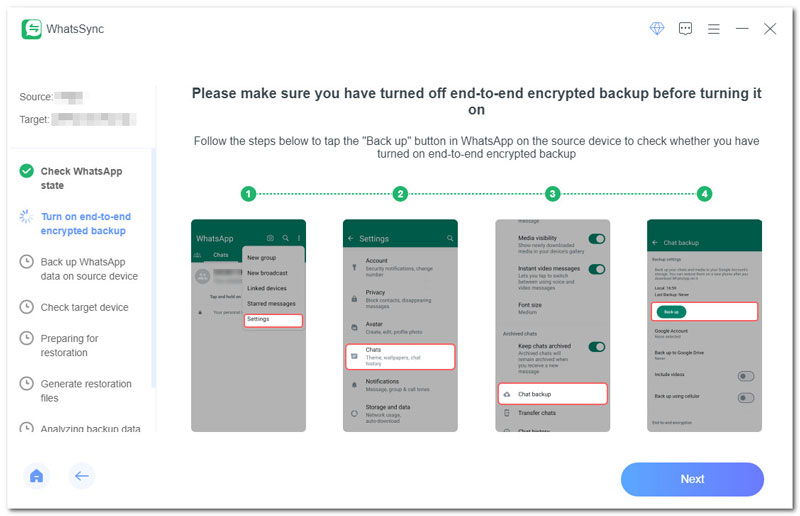
Step 3 Click the Next button in WhatsSync and follow the steps to turn on end-to-end encrypted backup. If it's turned on, please turn it off and turn it on again.
Step 4 Click Next in WhatsSync and use a 64-digit encryption key to back up the data on your Android. (Tap End-to-end encryption key and tap Use 64-digit encryption key instead)
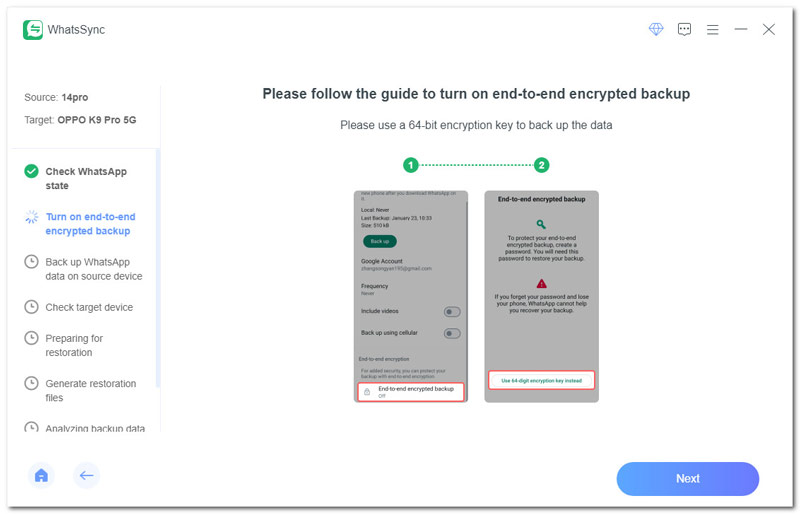
Step 5 Move on to the next step in WhatsSync and generate a 64-digit encryption key on your Android by tapping Turn on > Generate your 64-digit key. Let your Android stay on the 64-digit encryption key interface and click the Scan button in WhatsSync.
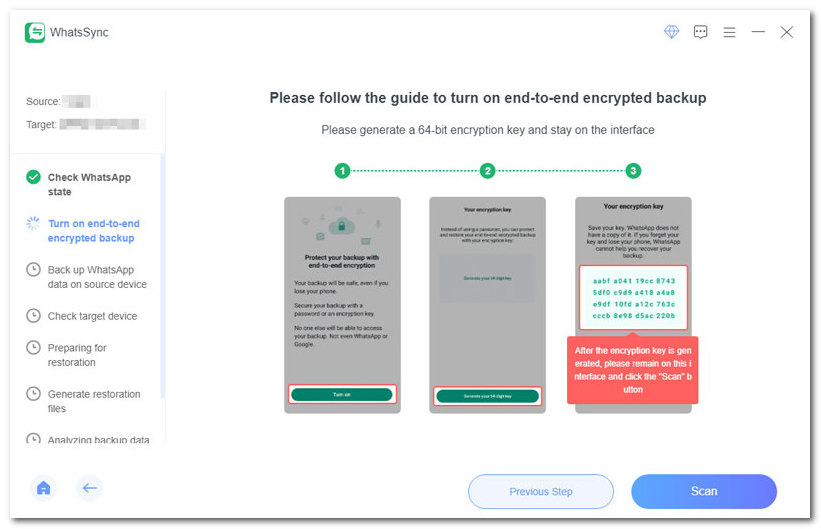
Step 6 On your Android, tap I Saved My 64-digit Key > Create > Backup. Then, it takes a while to back up WhatsApp data from your source device.
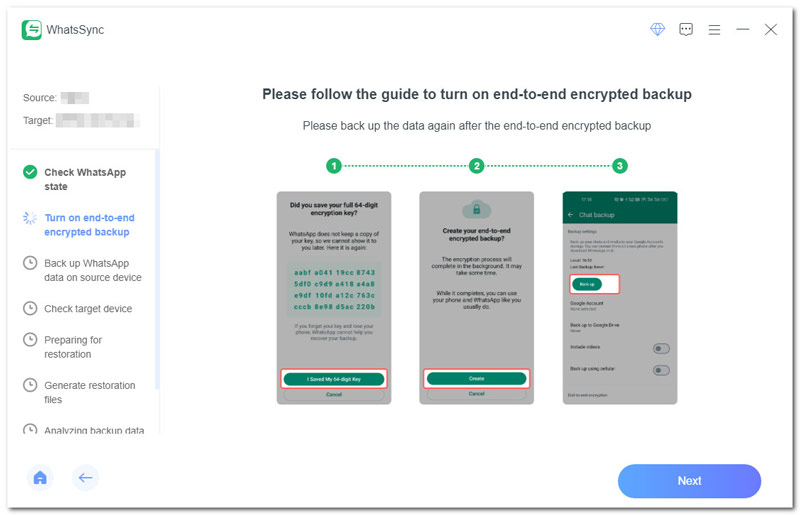
Step 7 To transfer WhatsApp data successfully, you need to install WhatsApp Messenger on the target device. Do not log in after the installation.
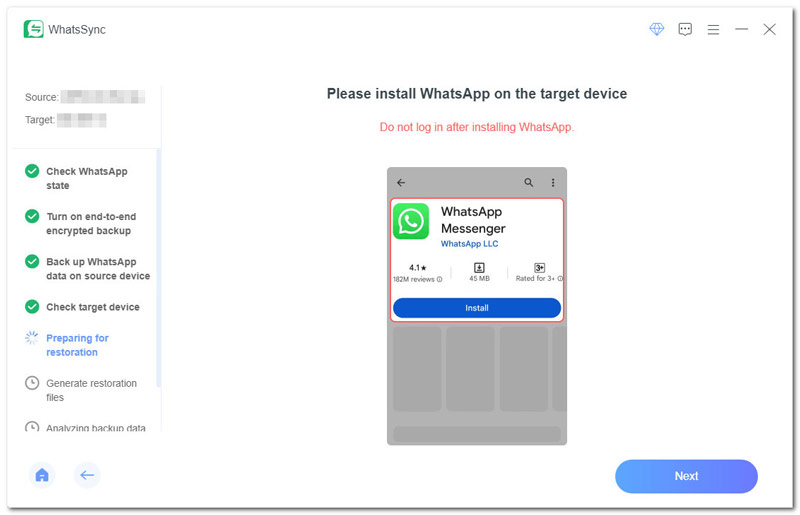
Step 8 If you have logged in to Google Drive, please log out and disconnect WhatsApp Messenger to transfer data accurately. After the disconnection, click the Disconnected button to continue. If you have never used Google Drive, click Never Used Google Drive.
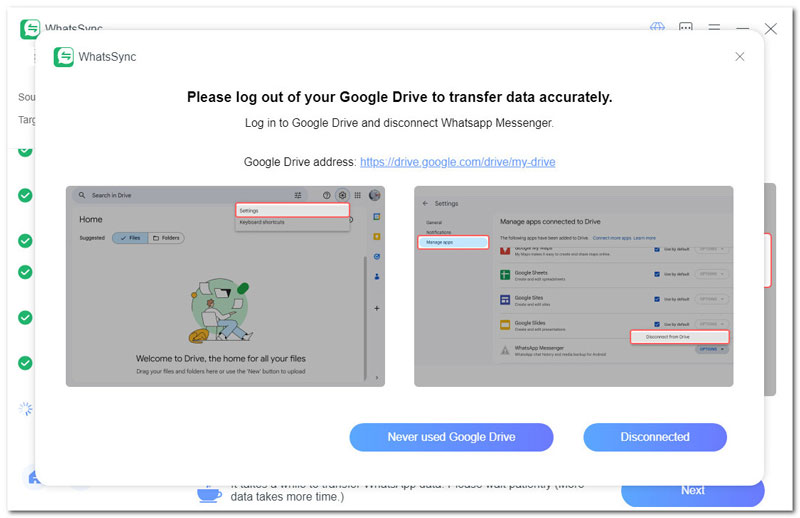
Step 9 Open WhatsApp on your target device and follow the guide on the WhatsSync interface to enter the encryption key and restore WhatsApp data.
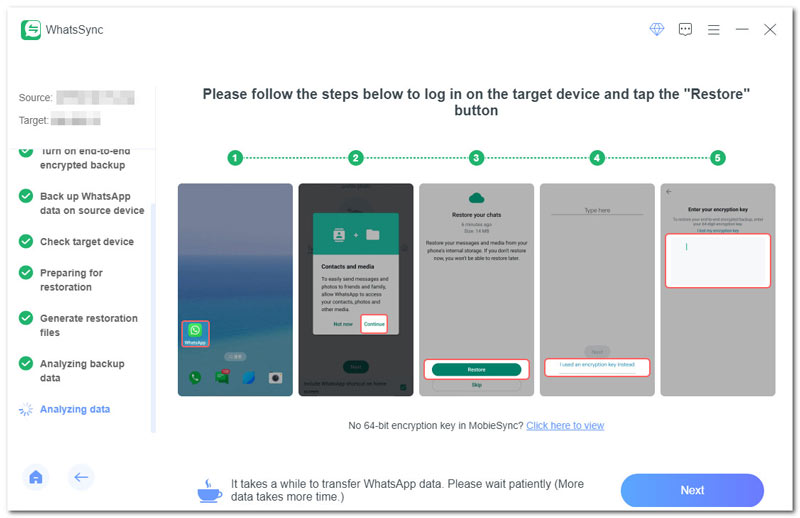
Step 10 After a while, the WhatsApp data will be successfully transferred to your target Android device.
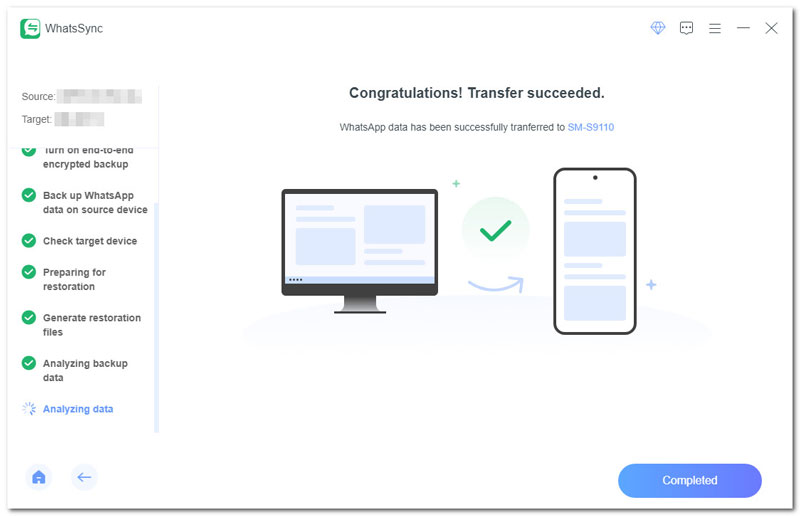
Part 2. Back up WhatsApp Data
Step 1. Connect Your Device(s)
Click WhatsApp in the main interface and choose Backup. Connect your iPhone or Android via a USB cable, or try the wireless connection to connect your Android device.
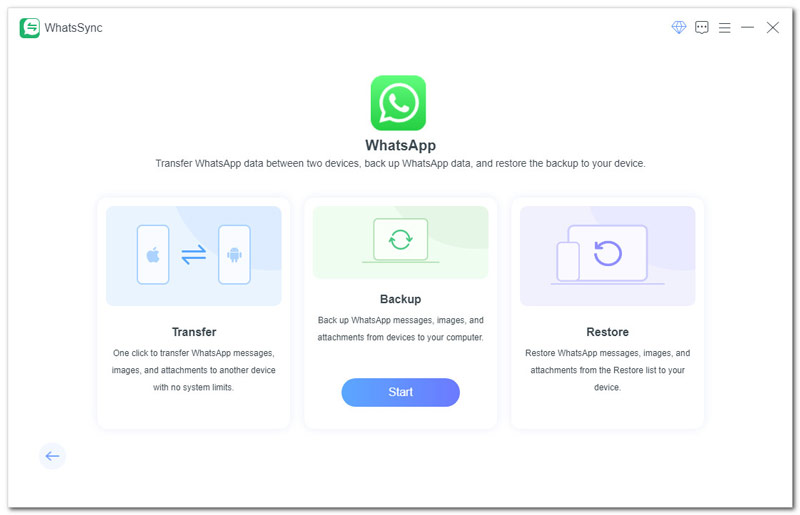
Step 2. Select the Device
Select the device you want to back up by clicking the dropdown arrow. Click the Backup button. If it is the first time you are backing up, you will be prompted to select a backup storage path.
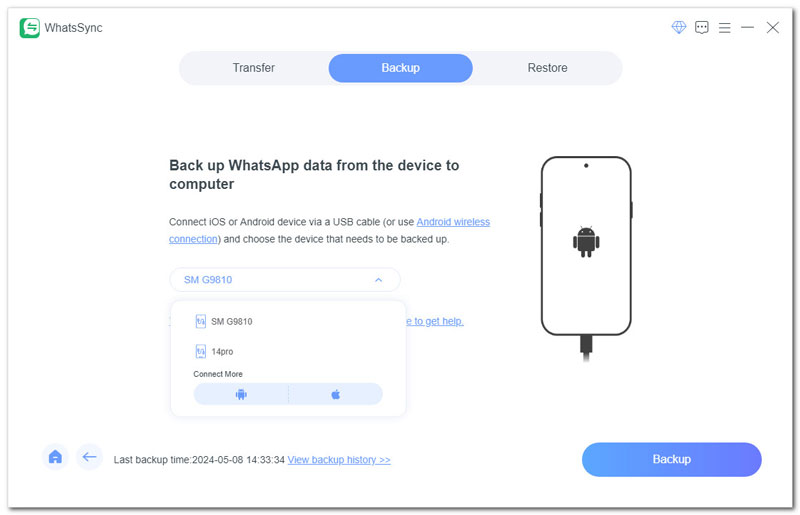
Step 3. Back up WhatsApp Data
Back up WhatsApp data on Android
Step 1 Open WhatsApp on your Android, go to Settings > Chats > Chat backup > Backup, and make sure you have turned off end-to-end encrypted backup. If you have turned it on, please turn it off and turn it on again.
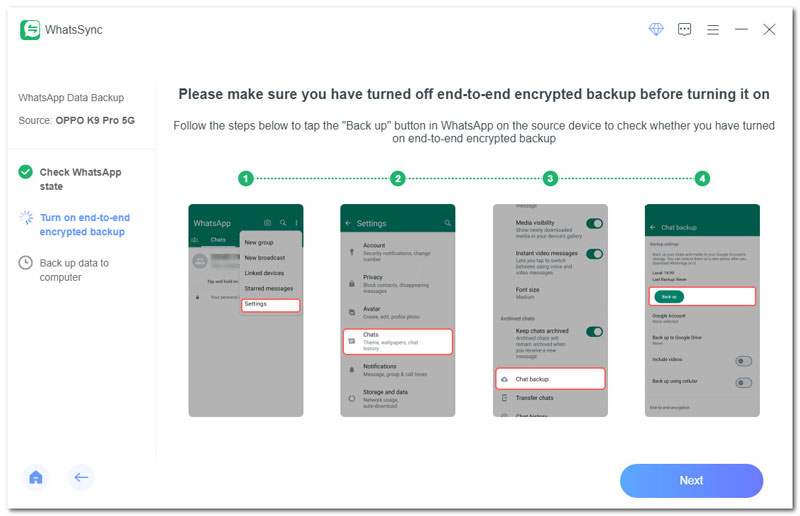
Step 2 Click the Next button in WhatsSync. On your Android, tap End-to-end encrypted backup and tap Use 64-digit encryption key instead.
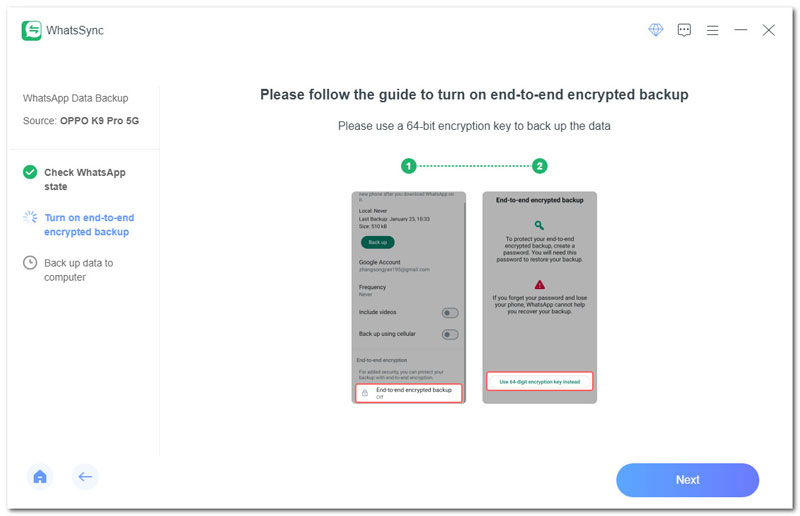
Step 3 On your Android phone, tap Turn on and choose Generate your 64-digit key. Stay on the interface and click the Scan button in WhatsSync. The 64-digit key will appear in WhatsSync.
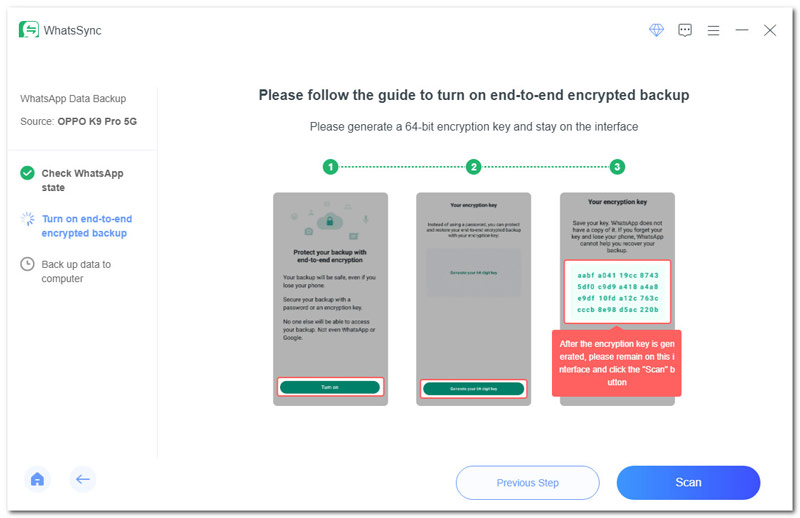
Step 4 In WhatsApp on your Android, tap I Saved My 64-digit Key > Create > Back up.
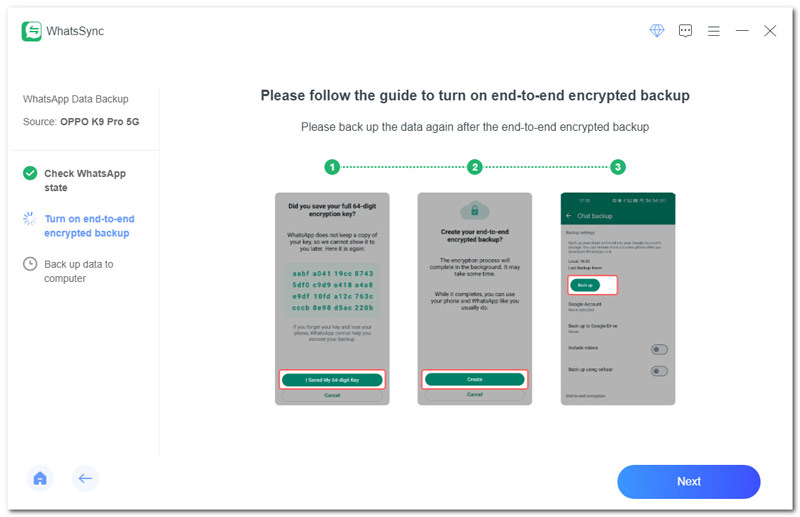
Step 5 WhatsSync will start backing up your WhatsApp data from your Android.
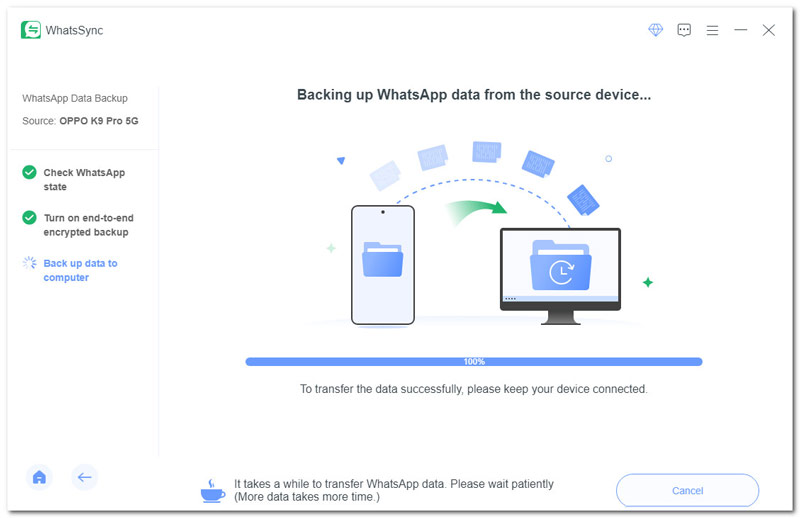
Step 6 After it finishes, you can view the backup data in the Restore list beside the Backup feature.
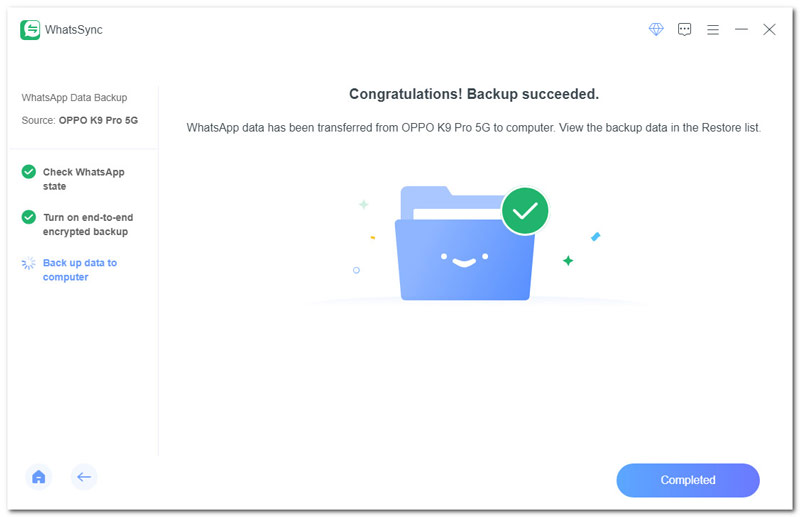
Back up WhatsApp data on iOS
Step 1 If your iOS device has turned on iTunes encrypted backup, please enter the iTunes password in WhatsSync to turn it off.
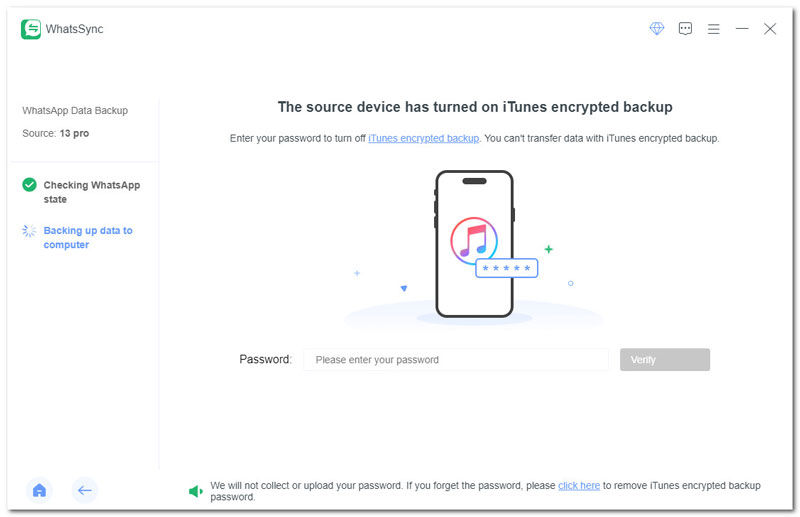
Step 2 If your iOS is higher than iOS 13, you need to enter your screen password on your iPhone. For users with devices with iOS 15.7.1 or higher, you need to enter the password again.
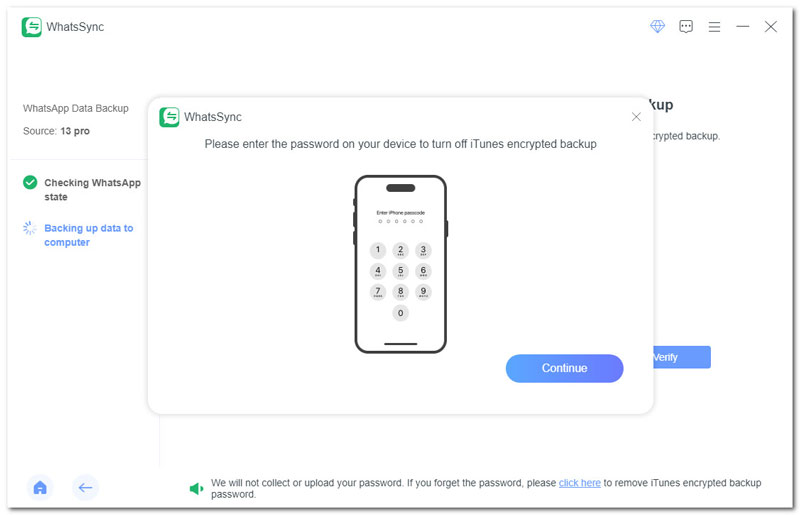
Step 3 Next, WhatsSync starts backing up WhatsApp data from your iPhone. Once the backup is done, you will see a prompt indicating that the backup is successful. To view the backup files, you can go to the Restore list, which is next to the Backup option.
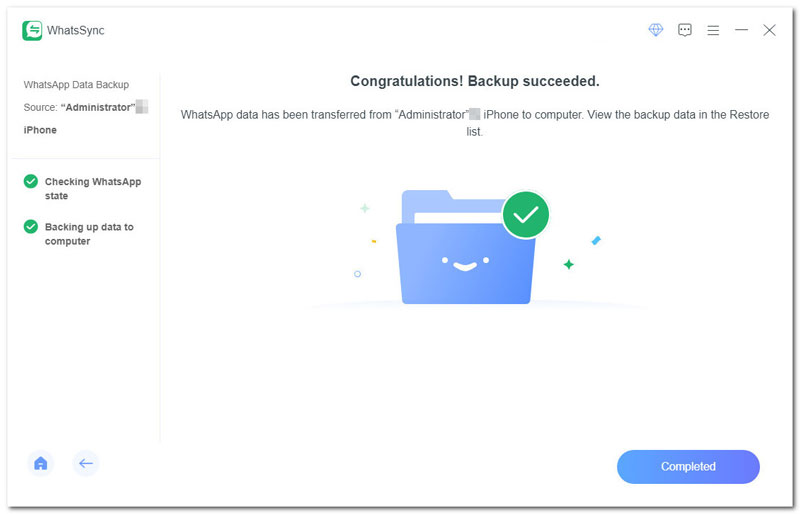
Part 3. Restore WhatsApp Data
Step 1. Choose Restore
In the main interface, select WhatsApp and click the Restore option.
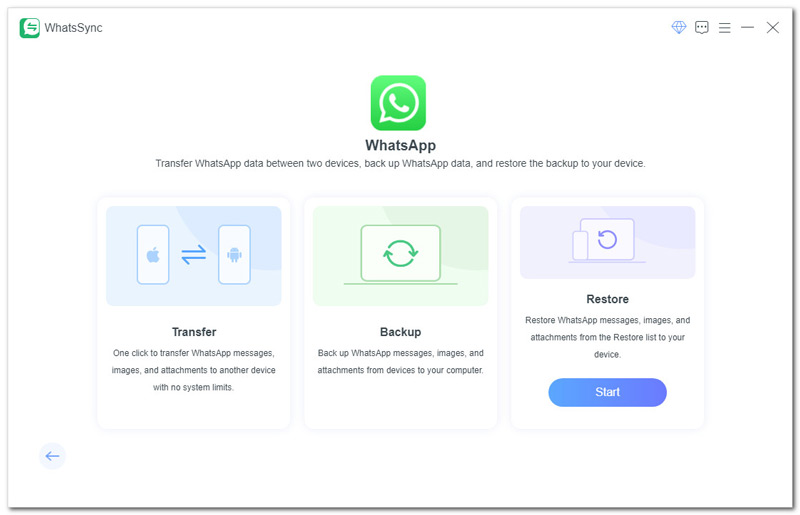
Select the backup from the Restore list and click Restore at the bottom.
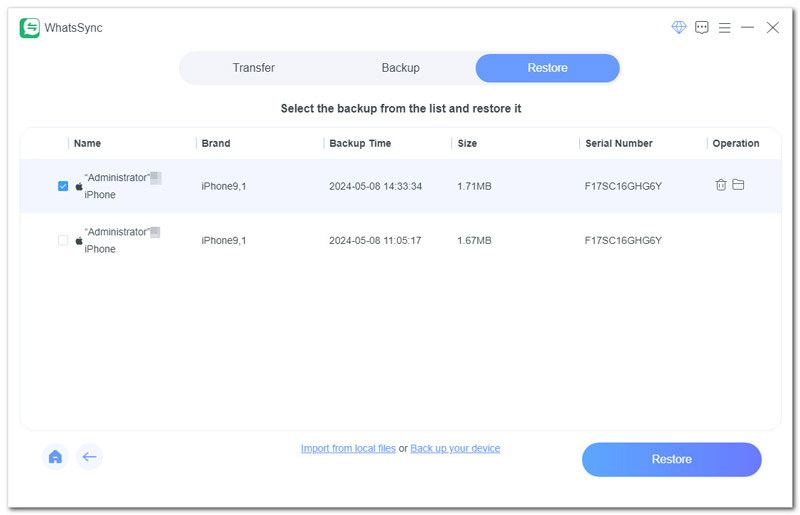
Step 2. Connect Your Device
Use a USB cable to connect your iOS or Android device to your computer, or try the Android wireless connection, select the target device by clicking the dropdown arrow, and click Restore.
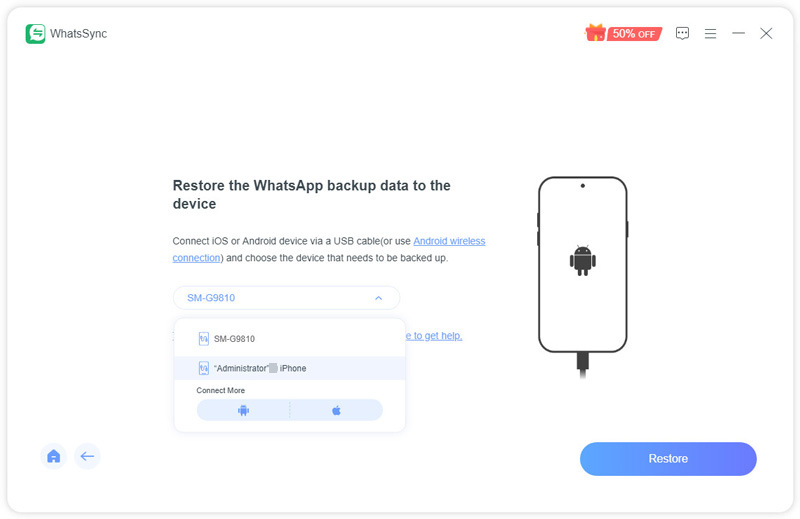
Step 3. Restore WhatsApp Data to Your Device
Restore WhatsApp Data from Android to Android
Step 1 Install WhatsApp on the target device, but do not log in to WhatsApp after the installation.
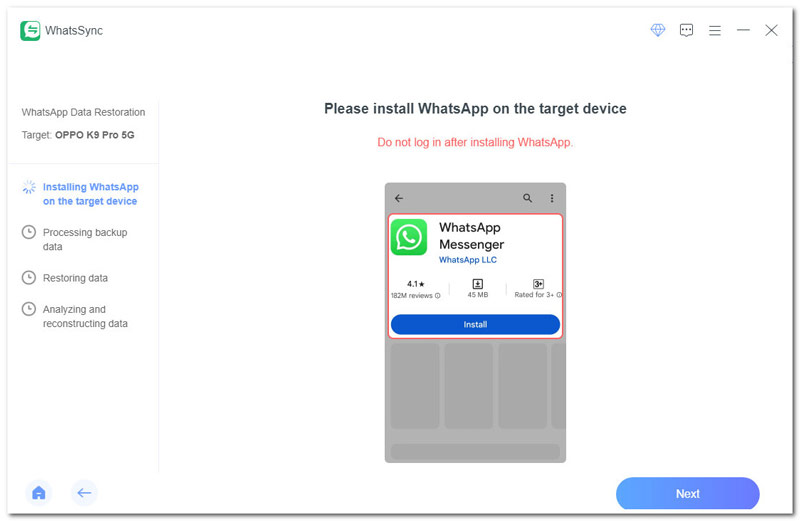
Step 2 It takes a while to process and restore WhatsApp data. If you have used Google Drive before, please log in to Google Drive and disconnect WhatsApp Messenger to restore data accurately. If you have never used Google Drive, simply click Never Used Google Drive and continue.
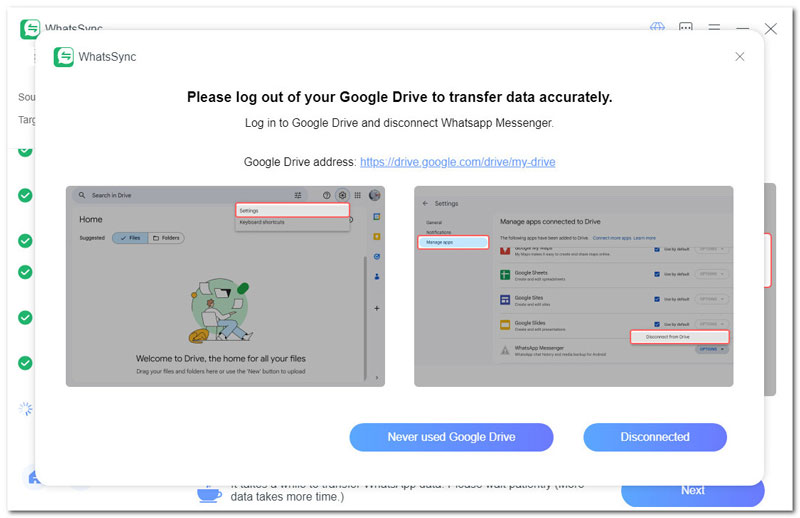
Step 3 Follow the guide on WhatsSync to restore WhatsApp data on your Android device.
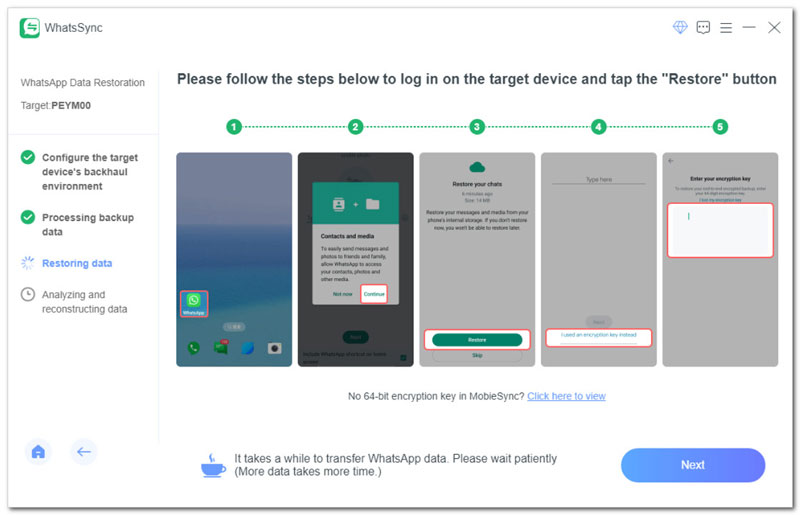
Step 4 Enter the 64-digit encryption key in WhatsApp and click OK to continue.
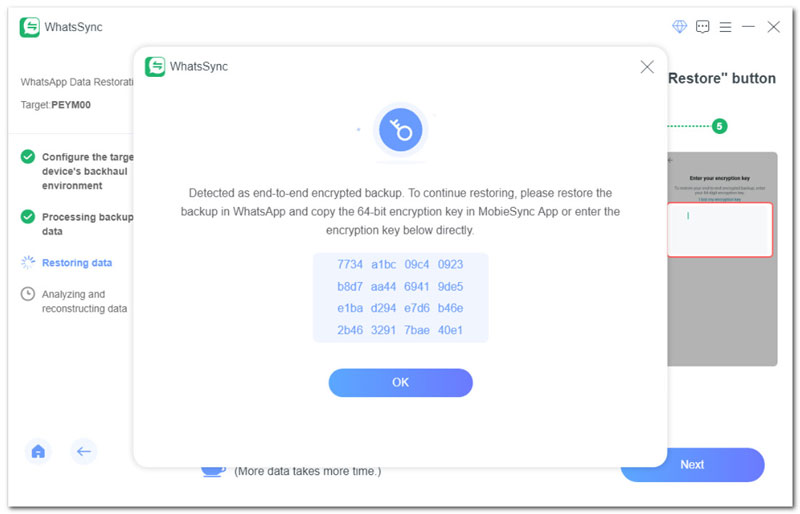
Step 5 Wait for a while to allow WhatsSync to analyze and reconstruct data. After it finishes, you will see the prompt indicating a successful transfer.
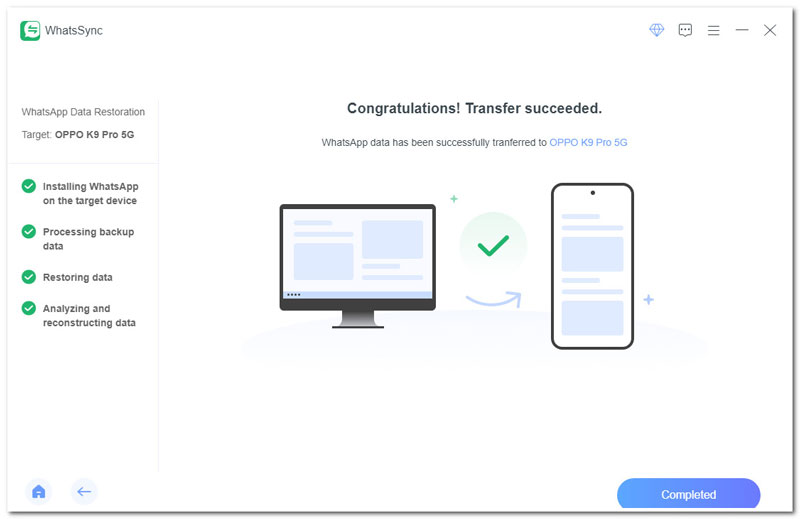
Restore WhatsApp Data from iOS to Android
Step 1 Install WhatsApp according to the prompt on your Android, and give permissions for WhatsApp.
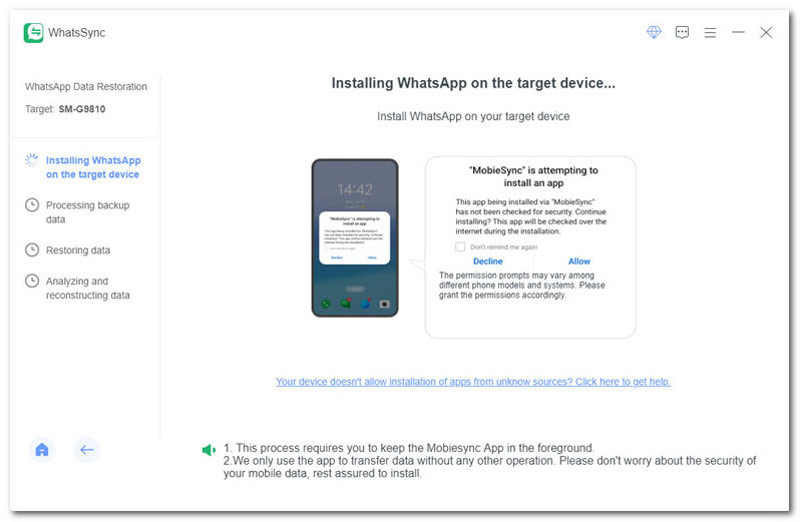
Step 2 Follow the guide in WhatsSync to log in to WhatsApp.
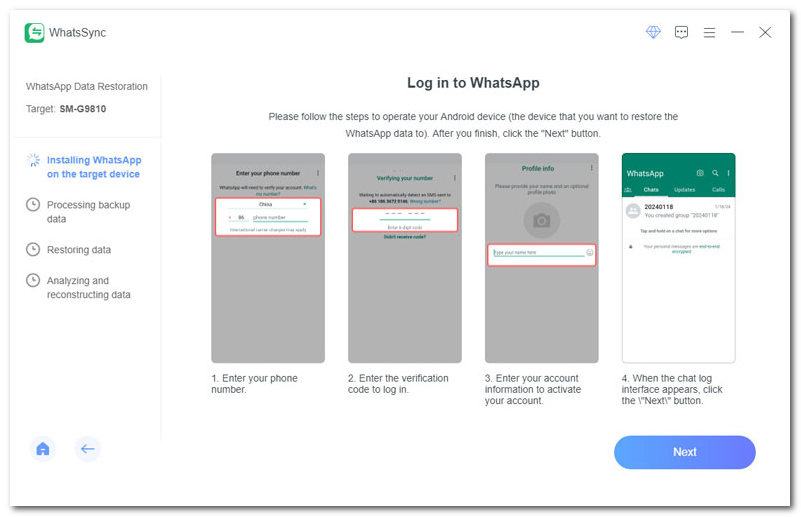
Step 3 Go to Settings > Apps > WhatsApp > Permissions, and turn on Storage/Photo & videos permission.
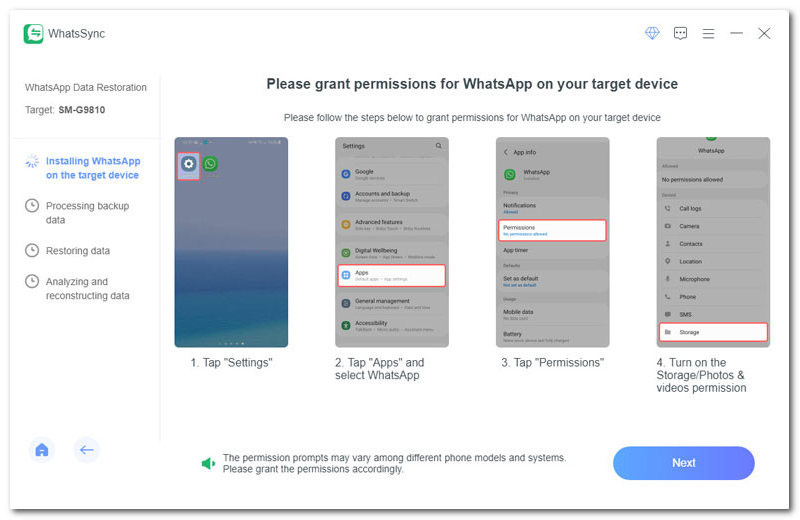
Step 4 Next, WhatsSync will process and restore WhatsApp data, which may take a while.
Step 5 If you have used Google Drive, please log in to Google Drive, disconnect WhatsApp, and click the Disconnected button. If you've never used it, click Never Used Google Drive to continue.
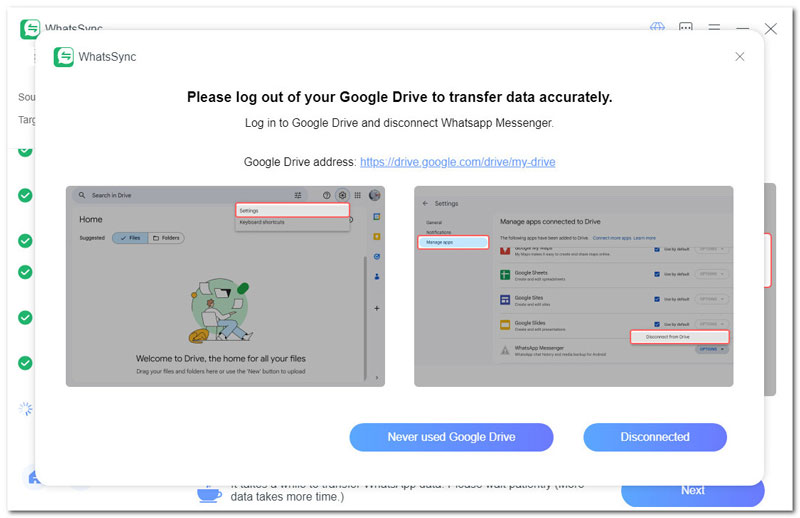
Step 6 Wait for a while and you can view the transferred WhatsApp data.
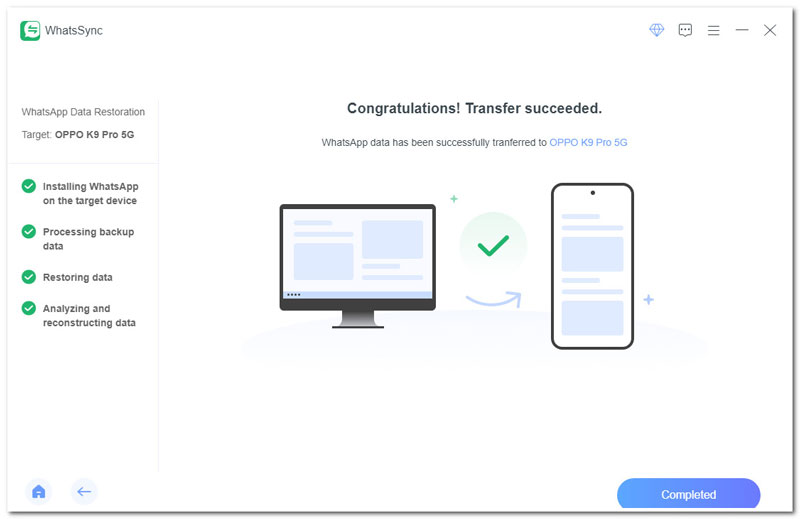
Restore WhatsApp Data to iOS
Step 1 To restore WhatsApp data successfully, you need to turn off Find My iPhone on your target device first.
Step 2 WhatsSync needs some time to process WhatsApp data.
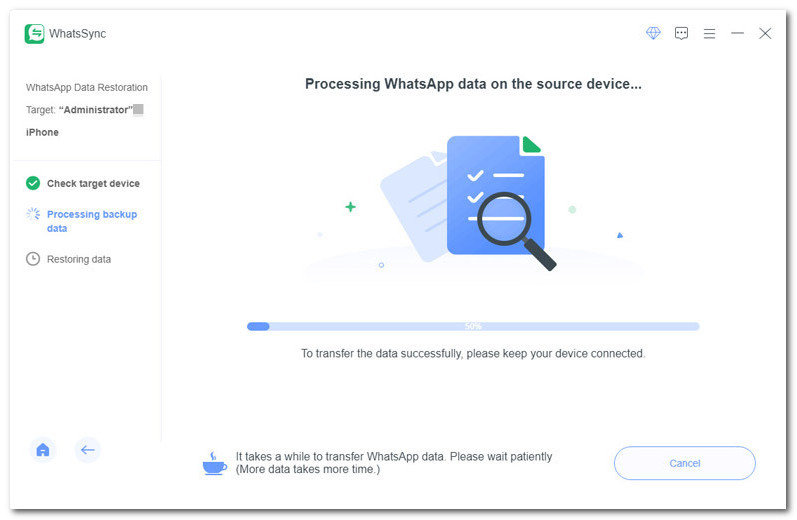
Step 3 Log in to any account on WhatsApp on your target device. Otherwise, the WhatsApp data will be empty after restoration.
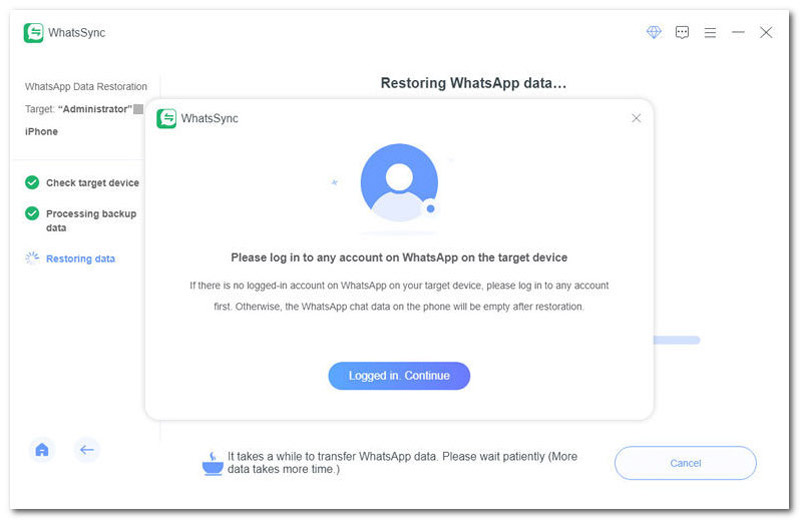
Step 4 Wait a while, and the WhatsApp data will be successfully restored on your target iPhone. Your iOS device will restart automatically. After that, you can check the restored data.
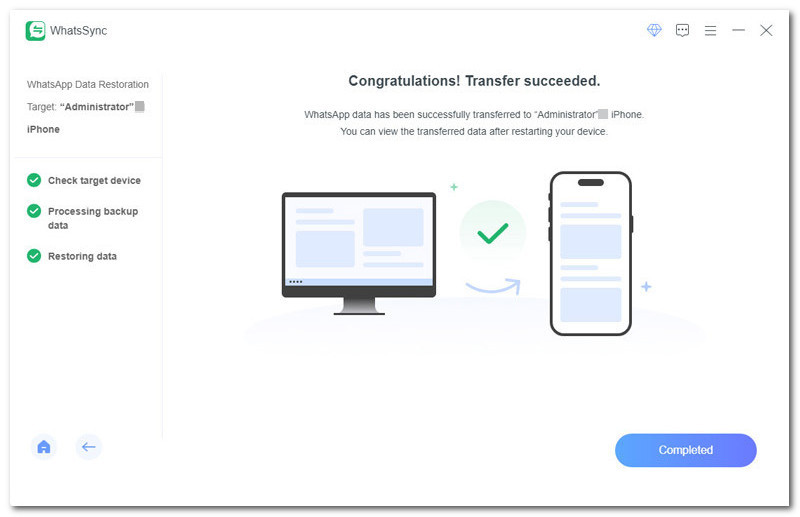
-
How to Convert MP4 to MP3
How do you change MP4 to MP3? With MP4 to MP3 online converter or download free MP4 to MP3 converter? Read this article to get all comprehensive ways.
 Posted by Andrew Miller | 11.03.2020
Posted by Andrew Miller | 11.03.2020 -
How to Convert MP3 to MIDI on Windows/Mac
Want to convert MP3 to MIDI? This article introduces several best ways for MP3 to MIDI conversion on Mac or Windows computer.
 Posted by Jenny Ryan | 17.09.2020
Posted by Jenny Ryan | 17.09.2020 -
How to Free Convert M4A to WAV
Want to free convert M4A to WAV? You can learn how to easily convert M4A/M4P to WAV for Windows Media Player for free.
 Posted by Jenny Ryan | 13.06.2018
Posted by Jenny Ryan | 13.06.2018 -
Best Way to Convert DVD to MP4
Want to convert DVD to MP4 for backup on PC/Mac? You can learn how to convert homemade DVD to MP4 video with high quality in this post.
 Posted by Ashley Mae | 09.08.2021
Posted by Ashley Mae | 09.08.2021 -
How to Make Ringtones on iTunes for iPhone
Want to make ringtones for iPhone? You can learn how to make ringtones on iTunes in this post.
 Posted by Louisa White | 25.05.2018
Posted by Louisa White | 25.05.2018 -
Simple Ways to Convert iTunes to MP3
Want to convert iTunes to MP3? You can learn how to convert iTunes M4P/M4A to MP3 and convert iTunes movies to MP3/MP4 in this post.
 Posted by Jenny Ryan | 17.12.2020
Posted by Jenny Ryan | 17.12.2020 -
3 Ways to Convert AMR to MP3
If you want to convert AMR to MP3, you can use online audio converter or AMR to MP3 converter to change AMR to MP3. Here are the best converting ways.
 Posted by Jenny Ryan | 11.12.2020
Posted by Jenny Ryan | 11.12.2020 -
How to Convert Common Videos to HD 1080p and 720p Quality
You can easily get your video with high quality after converting it to HD video quality. Read this article and get the way.
 Posted by Jenny Ryan | 29.05.2020
Posted by Jenny Ryan | 29.05.2020 -
How to Put iMovie Video into Other Formats
How to solve different problems when you upload video rom iMovie? How to upload iMovie? It is the right article to provide the detail information.
 Posted by Jenny Ryan | 11.01.2021
Posted by Jenny Ryan | 11.01.2021 -
How to Convert ARF to MP4/WMV on Windows 11/10/8/7/Vista/XP
Still puzzled about how to play WebEx ARF recording files on your own player? Download WebEx recordings and convert ARF files to MP4 easily in this post.
 Posted by Jenny Ryan | 12.10.2018
Posted by Jenny Ryan | 12.10.2018 -
Top 10 Video Sound Editors for Windows, Mac, iPhone and Android Users
Read and get your best video sound editor for Windows, Mac, iPhone, and Android. You can choose any tool to edit the audio track of your video on a desktop or mobile device with ease.
 Posted by Jenny Ryan | 12.10.2018
Posted by Jenny Ryan | 12.10.2018 -
Make Slo-Mo Video with the Best Slow Motion Video App on Android/iPhone
This post collects the best free slow motion app for Android/iPhone. Learn about the slow motion video editor and make your own video with slow motion.
 Posted by Jenny Ryan | 02.12.2021
Posted by Jenny Ryan | 02.12.2021 -
iPhone Video/Audio Format and How to Convert and Transfer iPhone Video/Audio
Want to know iPhone supported video/audio formats? You can know iPhone video/audio and how to transfer/convert iPhone video/audio in this post.
 Posted by Louisa White | 26.06.2018
Posted by Louisa White | 26.06.2018 -
Best Green Screen Software to Edit Green Screen Video
What is the best green screen software to edit your green screen video? This article lists the top free and paid green screen software to help you make green screen work.
 Posted by Jenny Ryan | 02.07.2018
Posted by Jenny Ryan | 02.07.2018


